Daha önce bir bilgisayar sorununuz olduysa ve bilgisayarınızdaki dosyaları kaybettiyseniz Mac, bir uygulama olan Time Machine'de yedek kopyalar oluşturma olanağınız olduğunu bilmelisiniz. Apple kolaylaştırmak için bilgisayarlarına dahil eder. Bu yazıda size nasıl çalıştığını ve gerçekleştirebileceğiniz bazı işlevleri anlatacağız.
Nedir ve nasıl çalışır?

zaman Makinesi macOS'i yedeklemek için Apple'ın yerleşik çözümüdür . Yerleşik bir yedekleme uygulamasıdır. Bu, bu aracı macOS işletim sistemine entegre olarak bulacağınız ve kopyalamayı yaptığınız anda Mac'inizde tam olarak ne olduğunu yakalamanız için benzersiz bir seçenek olacağı anlamına gelir.
Bu uygulamayı kullanarak kopyalamaya karar verdiğiniz anda Mac'inizdeki her şeyin bulunduğu sıkıştırılmış bir dosya oluşturarak yedek kopyalar oluşturmayı teklif eden Apple'ın ücretsiz bir hizmetidir. İhtiyacınız olduğunda belirli bir ana dönmeniz gerekiyorsa bu çok iyi bir seçenektir. Bilgisayarınızda bir arıza olması durumunda, Zaman Makinesi çok kullanışlı bir araçtır dosyalardan silinmiş olabilecek e-postalara kurtarmanıza izin vereceğinden.
hangi işlevleri yapabilirsin
Time Machine'in özellikleri yalnızca yedekleme ile sınırlı değildir, aynı zamanda yeni bir cihaz başlatmak istediğinizde veya Mac'inizi fabrika ayarlarına döndürdükten sonra güncellemek istediğinizde de kullanılabilir. Bu ikinci yardımcı program, daha büyük kötülüklerin ortaya çıkmasını istemiyorsanız ve ayrıca daha önce yüklediğiniz tüm uygulamaları yüklemek zorunda kalmaktan kendinizi kurtarmak istemiyorsanız oldukça önemlidir.
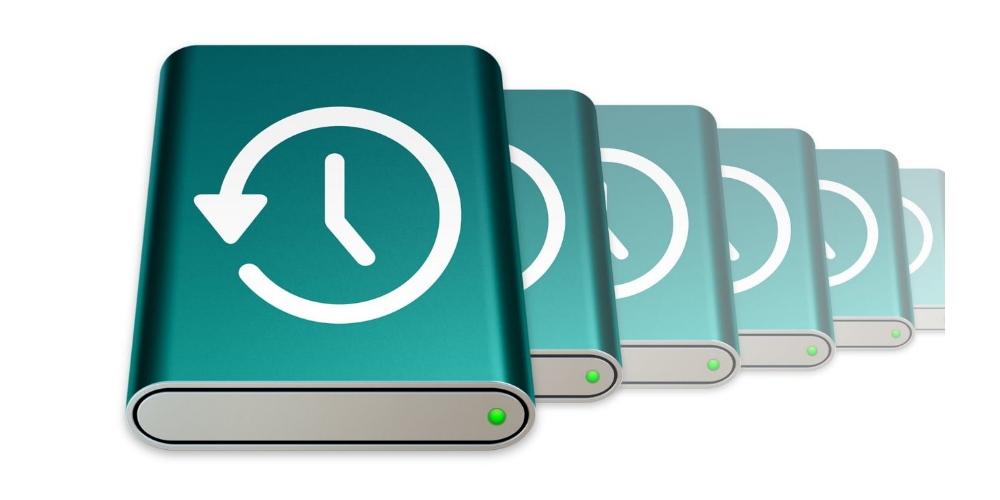
Yedek oluştur
Yedeklemeye başlamadan önce, harici bir sabit sürücüye ihtiyacınız olacak . Sabit sürücüyü Mac'e bağlarken, işletim sisteminin kendisi size Time Machine ile kopyalama yapmak için bu harici depolamayı kullanmak isteyip istemediğinize dair bir olasılık sunacaktır. Ek olarak, ekstra güvenlik sağlamak için yapmanızı önerdiğimiz bir şey olan kopyalama diskini şifreleme olanağına da sahip olacaksınız, çünkü bu sayede ihtiyacınız olduğunda dosyalarınızı kurtarmanıza yardımcı olacak bir parola oluşturabileceksiniz. . Bitirmek için “Bu diski kullan” seçeneğine tıklayın.
Bu olabilir işletim sisteminiz Time Machine'i otomatik olarak açmıyor harici sabit sürücüyü bağladığınızda, bunu manuel olarak yapmanız gerekecektir. Bunu yapmak için Apple > Sistem Tercihleri > Time Machine'e gidin. Ardından, listede harici sürücüyü bulmak için “yedekleme diski seç” seçeneğine tıklayın ve ardından “disk kullan” seçeneğine tıklayın. Yedeklerinizi oluşturmak için birden fazla harici depolama birimi kullanabileceğinizi de unutmamalısınız.
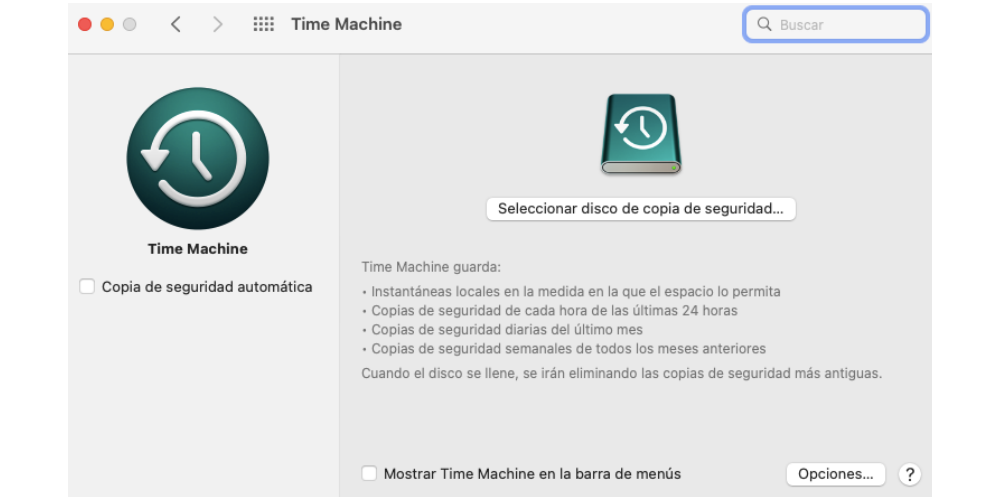
“Otomatik yedekleme” seçeneğini seçerseniz, Time Machine, son 24 saati otomatik olarak yedekler . Haftalık ve aylık yedeklemeye ek olarak son otuz günün günlük yedeklemesi de yapılacaktır. Tabii ki, depolama alanı azaldıkça, sistemin kendisi daha eski kopyaları otomatik olarak ortadan kaldıracaktır. Bunların otomatik olmasını istemiyorsanız, istediğiniz zaman seçeneği devre dışı bırakabilir ve istediğiniz zaman manuel yedekleme yapma seçeneğiniz de vardır.
Time Machine'in yaptığı ilk yedeklemenin uzun sürmesinin nedenlerinden biri, her şeyi sıfırdan kopyalamak zorunda kalmasıdır, bundan yapılacak kopyaların geri kalanı ise yalnızca daha önce alınmış olan belgeleri veya dosyaları alacaktır. önceki yedeklemeye ve daha önce orada olmayan yeni her şeye göre değiştirildi. Yedeklemelerin boyutunu herhangi bir zamanda azaltmak isterseniz, "seçenekler" menüsünde, iCloud'daki fotoğraf ve videolarda olduğu gibi, başka yerlerde sakladığınız belirli öğeleri yedeklemeden çıkarmayı seçebilirsiniz. .
Dosyaları ve klasörleri geri yükleyin
Ne zaman sildiğiniz ve Time Machine'de yaptığınız kopyanın içinde şans eseri bulunan bir dosyayı kurtarmak istediğinizde, tek yapmanız gereken dosyayı söylediğiniz klasöre gitmek, açmak, menüye gitmek. ve “Zaman Makinesi” yazan seçeneği seçin. Bu, belirli bir klasör için kaydettiğiniz Time Machine'in farklı sürümlerinde gezinmenize olanak tanıyan etkileşimli bir menü açar ve dosyanızın hâlâ mevcut olduğu sürümü seçebilirsiniz. Bitirmek için “geri yükle” ye tıklamanız ve Time Machine, sildiğiniz klasörü veya dosyayı kurtaracaktır.
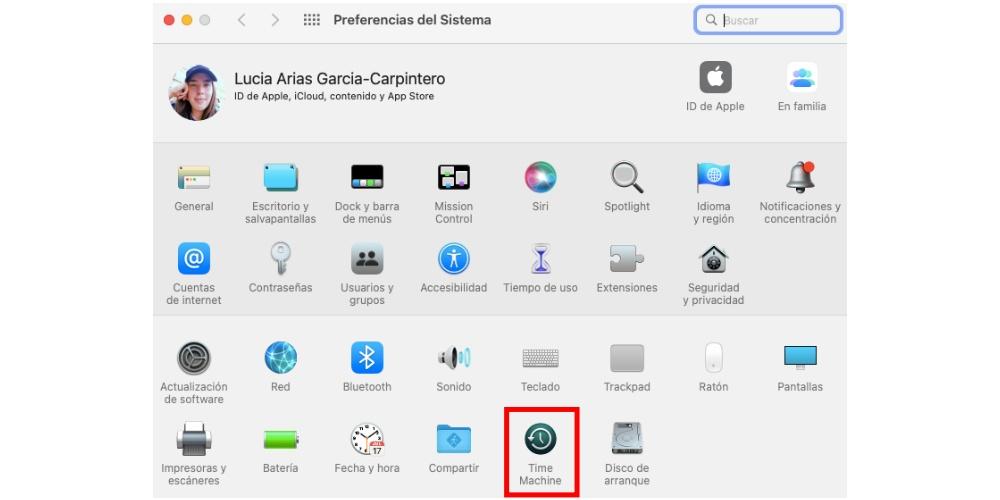
Açıkçası, Time Machine'in amaçlarından biri, Apple bilgisayarınızı tamamen geri yükleyebilmenizdir. Bu durumda bilgisayarı yeniden başlatırken Cmd + R tuşlarını basılı tutarak Mac kurtarma menüsüne gitmelisiniz. Bundan sonra, mevcut menüde “Time Machine yedeklemesinden geri yükle” seçeneğini seçin, böylece bu şekilde tam bir geri yükleme gerçekleştirebilirsiniz.
Verileri sabit sürücüden geri yükleyin
Verileri doğrudan sabit sürücüden geri yüklemek istiyorsanız, Time Machine sayesinde bunu yapabilirsiniz . Bunu yapmak için Mac'inizin Time Machine yedeklemesini yapmış olmanız gerekir, bunu kişisel dosyalarınızı, uygulamaları ve kullanıcı hesabınızdaki verilerin geri kalanını geri yüklemenize yardımcı olacak Migration Assistant sayesinde yapabilirsiniz. Verileri geri yüklemek için şu adımları izlemeniz gerekir:
- Time Machine yedekleme sürücünüzün açık ve Mac'inize bağlı olduğundan emin olmanız gerekir.
- Ardından, Mac'inizde Uygulamalar klasörünün Yardımcı Programlar klasöründe bulabileceğiniz Migration Assistant'ı açın. Apple bilgisayarınız doğrudan bir kurulum sihirbazıyla başlarsa ve ayrıca ülke ve ağı belirtmenizi isterse, bu sihirbazda zaten bir geçiş sihirbazı olduğundan bir sonraki adıma geçin.
- Bilgileri nasıl aktarmak istediğiniz sorulduğunda, Mac'ten, Time Machine yedeklemesinden veya başlangıç diskinden aktarma seçeneğini belirleyin. Ardından Devam'ı tıklayın.
- Ardından Time Machine yedeklemesini seçin ve Devam'a tıklayın.
- Bir yedekleme seçin ve Devam'ı tıklayın.
- Aktarmak istediğiniz bilgileri seçin.
- Aktarımı başlatmak için Devam'ı tıklayın. Büyük veri aktarımlarının tamamlanması uzun zaman alabilir.
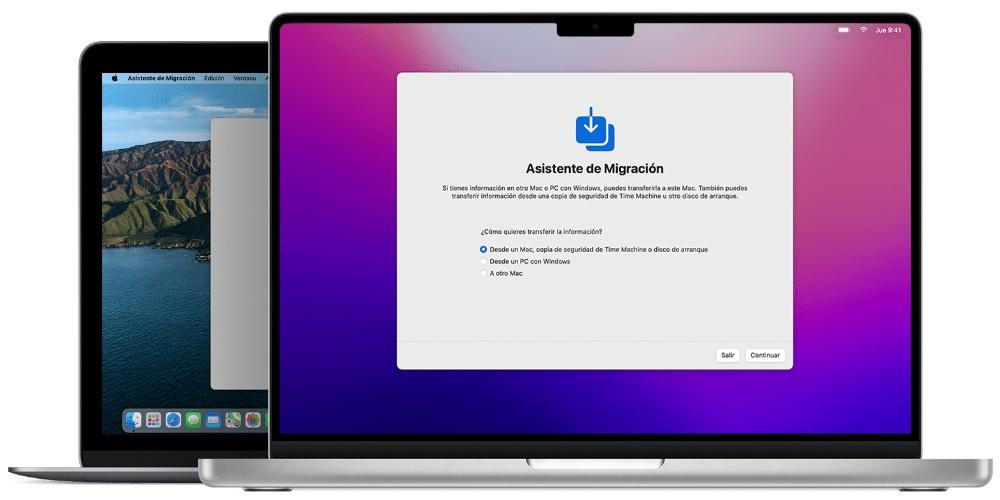
Dikkate alınması gereken hususlar
Bu sistem o kadar basittir ki, tam da bu basitlik, bir yönüyle sistemin aleyhine dönmektedir. Time Machine'in bir dosyayı yedeklerken gerçekleştirdiği tek test, dosyanın yakın zamanda değiştirilmiş olmasıdır. ve bu yöntemi büyük dosyalar veya veritabanlarıyla kullanırken sorunlar ortaya çıkabilir. .
Apple bu hatanın tamamen farkındadır ve bu nedenle Mail veya iTunes gibi programlarda olduğu gibi bazı programlar etkilenmeyecek şekilde değiştirilmiştir. Bu programlar, Time Machine'in harekete geçebileceği ve dahili değişiklikleri algılayabileceği akıllı kitaplıkları kullanır. Mail to Time Machine'i yedeklediğinizde, tüm postaları değil, yalnızca eklediğimiz veya değiştirdiğimiz dosyaları yedeklediğinizi unutmayın.
