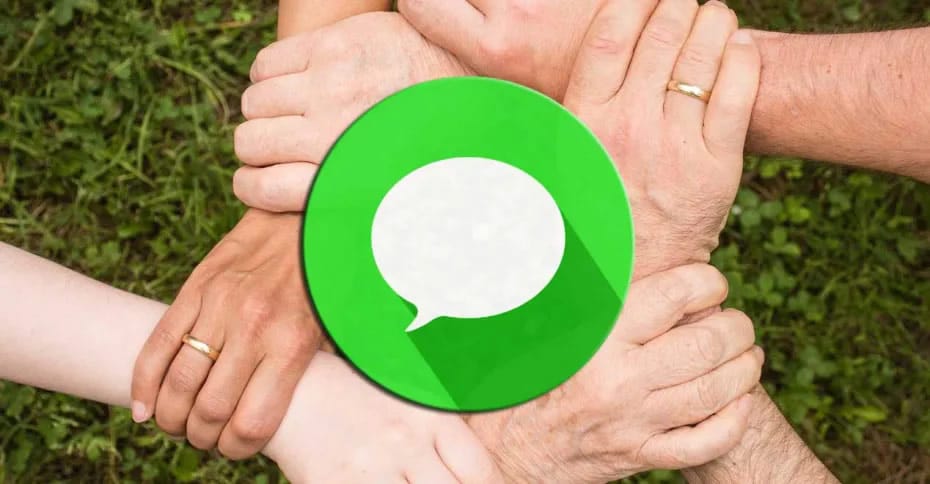
İMessage'ı iPhone'unuzda çok kullanıyorsanız ancak bir Windows PC'de çok zaman harcıyorsanız, Windows için iMessage diye bir şey olup olmadığını merak ediyor olabilirsiniz.
Kısa cevap hayır, Windows cihazlarında indirilebilecek veya kullanılabilecek resmi bir Apple iMessage uygulaması yok.
Ancak bu, Windows bilgisayarınızda iMessage'ı kullanamayacağınız anlamına gelmez. is hem macOS bilgisayarınız hem de Windows bilgisayarınız varsa kullanabileceğiniz bir geçici çözüm.
Bu geçici çözüm, Chrome web tarayıcısını ve Chrome Uzaktan Masaüstü adlı bir uzantıyı kullanmanızı gerektirir.
Chrome Uzaktan Masaüstü ile Windows'ta iMessage Nasıl Kullanılır
1. Adım: Chrome Uzaktan Masaüstü'nü her iki cihazınıza da yükleyin
almak için yapmanız gereken ilk şey Windows için iMessage Chrome Remote Desktop tarayıcı uzantısını hem Windows hem de macOS sistemlerinize yüklemektir.
Bunu, Chrome Web Mağazası'na gidip "Chrome Uzaktan Masaüstü"nü arayarak ve ardından "Chrome'a Ekle"yi tıklayarak yapabilirsiniz.
Bunu, iMessage'ı kullanmak istediğiniz Windows PC'de ve iMessage'ı barındıracağınız macOS bilgisayarda yapmayı unutmayın.
2. Adım: Chrome Uzaktan Masaüstü ana bilgisayar yazılımını Mac'inize indirin
Tarayıcı uzantısı her iki cihazda da yüklüyken, Mac'inizde açın ve ana bilgisayar yazılımını indirmek için "Başlayın"ı tıklayın.
Bunu Mac'inizde yaptığınızdan emin olun, çünkü bu aslında iMessage'ı barındıracak ve uzaktan erişmeniz gereken sistemdir.
3. Adım: Mac'inizde "Uzak Bağlantıları Etkinleştir"e tıklayın ve bir oturum açın
Ana bilgisayar yazılımı Mac'inize indirildikten sonra uzantıyı tekrar açın ve "Uzaktan Bağlantıları Etkinleştir"i tıklayın. Bu, bilgilerinize erişmenizi sağlar. macOS cihazı Windows bilgisayarınızdan.
Bunu tıkladıktan sonra, sonraki adımlarda Windows PC'nizden oturum açmak ve iMessage'ı kullanmak için yapmanız gereken bir oturum açma oluşturmanız istenecektir.
4. Adım: Windows PC'nizde Chrome Uzaktan Masaüstü hesabınızda oturum açın
Artık uzaktan erişimi etkinleştirdiğinize ve Mac'inizde bir oturum açtığınıza göre, neredeyse oradasınız.
Bir sonraki adım, pencereyi açmaktır. Chrome Uzaktan Masaüstü uzantısı Windows bilgisayarınızda ve az önce oluşturduğunuz hesapta oturum açın.
Adım 5: Windows cihazınızda Mac'iniz için “Ekran Paylaşımını Başlat”ı seçin
Windows'ta Chrome Uzaktan Masaüstü hesabınıza başarıyla giriş yaptığınızda, Mac cihazınızın ekranda listelendiğini görmelisiniz.
Şimdi tek yapmanız gereken Apple PC'niz için "Ekran Paylaşımını Başlat"ı seçmek ve artık Mac'inize ve iMessage dahil tüm uygulamalarına ve programlarına tam uzaktan erişiminiz var.
Windows için iMessage almak için ekran paylaşımı sırasında iMessage uygulamasını açmanız yeterlidir!
Chrome Uzak Masaüstü'nü Barındıracak Bir Apple Bilgisayarınız Yoksa Ne Olur?
Örneğin, evde bir iMac'iniz varsa ve iş için veya seyahat ederken bir Windows dizüstü bilgisayar kullanıyorsanız, Windows'ta iMessage kullanmanın yukarıdaki yöntemi harikadır.
Ama ya sahip olduğun tek şey bir Windows PC? Hala Windows'ta iMessage alabilir misiniz?
Bir Windows PC'de iMessage kullanmanıza izin verdiğini iddia eden bazı doğrulanmamış üçüncü taraf uygulamalar vardır, ancak bunların nasıl çalıştığına ilişkin bilgiler sınırlıdır.
Windows'ta iMessage almak için böyle bir üçüncü taraf uygulamasını denemeye karar verirseniz, uygulamaya ne tür bilgiler ve erişim sağladığınız konusunda çok dikkatli olmanızı öneririz.
Apple Kimliği oturum açma bilgileriniz ve diğer hassas verileriniz gibi şeyleri doğrulanmamış bir Windows iMessage uygulamasına girmek, bu verilerle gerçekte ne yapacaklarını bilmediğiniz için riskli olabilir.
Chrome, çok saygın ve güvenilir bir şirket olan Google'ın güvenilir bir tarayıcısı olduğundan ve onu kullanmak için herhangi bir hassas veri sağlamanız gerekmediğinden, yukarıda bahsettiğimiz Chrome Uzaktan Masaüstü yöntemi çok güvenli ve güvenlidir.
Windows'ta iMessage'a Alternatifler
İşlevselliği sevdiğiniz için iMessage'ı Windows PC'nize nasıl yükleyeceğinizi bulmaya çalışıyorsanız, anlık mesajlaşmanızı tüm cihazlarınızda çalışan farklı bir üçüncü taraf uygulamasına geçirmeyi düşünebilirsiniz.
iMessage gibi Apple uygulamaları harikadır, ancak sizin gibi tamamı Apple tarafından üretilmeyen aygıtların karışımını kullanan insanlar için iletişiminizin akışını nasıl sürdüreceğinizi bulmak biraz acı vericidir.
Bu nedenle, iMessage'a benzer şekilde çalışan, ancak tüm cihazlarınızda çalışan alternatif sohbet uygulamalarını düşünmeye değer.
Örneğin, e-posta gelen kutusu mesajlarınızı iMessage tarzı sohbetlere dönüştüren, ekip üyeleri veya müşterilerle grup sohbetleri başlatmanıza izin veren ve hatta ortak çevrimiçi notlarda yerleşik kenar çubuğu sohbetlerine sahip olan Spike konuşma e-posta uygulamasını seviyoruz.
Gerçekten, iMessage'ın işlevselliği temelde yalnızca metin mesajıdır ve Spike gibi bir uygulama, profesyonel ve kişisel iletişiminizi geliştirebilecek, iş yerinde işbirliğini artırabilecek ve sizi genel olarak daha üretken hale getirebilecek çok daha fazla özelliğe sahiptir.