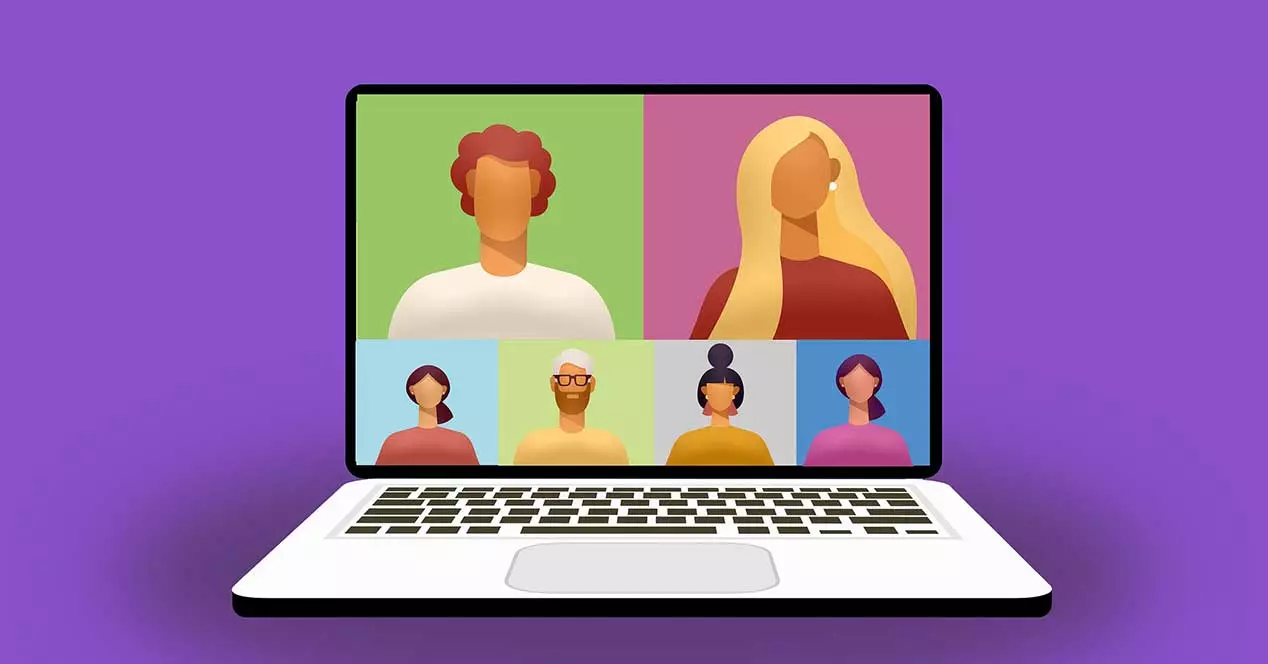
Görüntülü arama yapma başvuruları, geçen yıl özellikle güçlü bir patlama yaşadı. Koronavirüs pandemisi ile karmaşık bir yılda sadece arkadaşlarımız ve ailemizle iletişim kurmamıza hizmet etmekle kalmadı, aynı zamanda tele çalışma için vazgeçilmez bir unsur olarak hizmet etti. gibi uygulamalar yakınlaştırma, Temalar veya Skype bilgisayarımızın vazgeçilmez unsurları haline gelmiştir.
Görüntülü arama yaparken bu uygulamalar bize ekranda görünmesini istemediğimiz öğeleri gizlemeye yarayan bir arka plan seçme imkanı veriyor. Bu şekilde, eğer oturma odasındaysak ve görüntüde görünmesini istemiyorsak, görüntümüzün arkasında görünmesi için bir arka plan koymanız yeterlidir. Genel olarak, bu programların bazı yerleşikleri vardır, ancak aşağıda göreceğimiz gibi kendi arka planımızı da basit bir şekilde ekleyebiliriz.
Özel sanal arka planları indirin
Favori görüntülü arama platformumuzdaki görüşmelerimizi ve toplantılarımızı kişiselleştirmek için çarpıcı fonlar elde etmek söz konusu olduğunda, burada bulabileceğimiz materyalden yararlanabiliriz. arkaplan.canlı, bunlardan erişebiliriz Bu bağlantıyı.
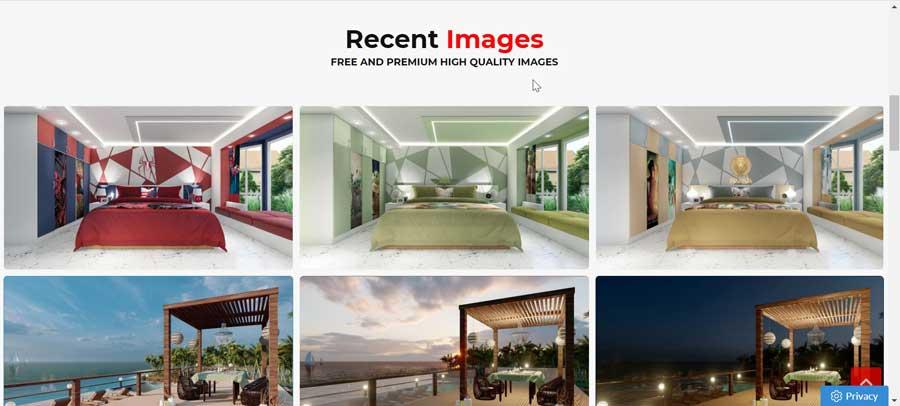
Bu web sitesinde Teams, Zoom veya Skype gibi platformlarla kolayca özelleştirilebilen ve uyumlu her türlü sanal arka planı bulabiliriz. Bu web sitesinde resmi toplantılar için arka planlar (toplantı odası, ofis, oturma odası, vb.) ve ayrıca iş arkadaşları veya arkadaşlarla yapılan resmi olmayan sohbet oturumları (manzara arka planlar, arka planlar) gibi, aralarından seçim yapabileceğiniz çok çeşitli resimler bulacaksınız. ünlü yerler, plajlar, dağlar vb.)
Bu web sitesi, aşağıdakiler için arka plan resimlerini indirmemize izin verecek: ücretsiz , kayıt olmanıza veya giriş yapmanıza gerek kalmadan. Sadece en çok beğendiğimiz ve video konferanslarımızda yerleştirmek istediğimiz arka planı seçmeniz yeterli olacaktır. Daha sonra resme tıklıyoruz ve sağ tarafta resmin boyutunu seçme seçeneğini nasıl bulacağımızı göreceğiz.
“Resmi özelleştir” butonuna tıklarsak, boyut ayarlamaları, kesimler, filtre ekleme, çıkartmalar, metin vb. gibi küçük değişiklikler yapmamıza izin verecek. yeni arka plan resmi, ancak beğenimize göre özelleştirebiliriz.
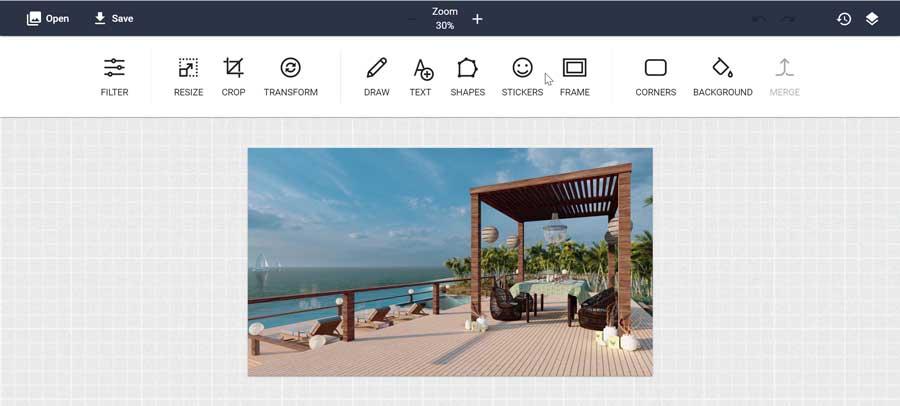
Son olarak, görüntüyü indirmek için sadece “Ücretsiz İndir” düğmesine tıklamanız ve PC'mizde saklanmasını istediğimiz yolu seçmeniz yeterli olacaktır. Bu şekilde zaten görüntümüz var ve onu sadece görüntülü görüşme platformumuzda kullanabiliyoruz.
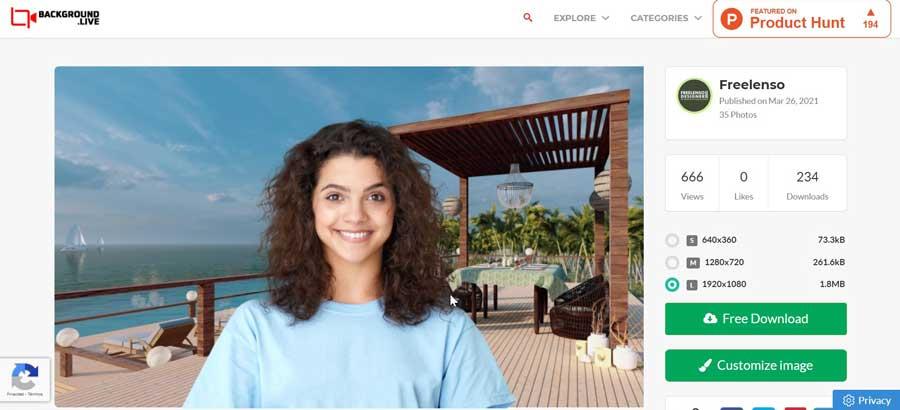
Microsoft Teams'de özel arka planı kullanın
Temalar, sahip olduğu en popüler görüntülü arama platformlarından biridir. Microsoft, bu da aramalarımız için kişiselleştirilmiş bir arka plan belirlememize izin verecek. adresinden ücretsiz olarak indirebiliriz. Bu bağlantıyı . Çalıştırdığımızda ve ana ekranı göründüğünde, video görüşmesi başlatmak için sol üstte bulduğumuz kamera şeklindeki simgeye tıklayacağız.
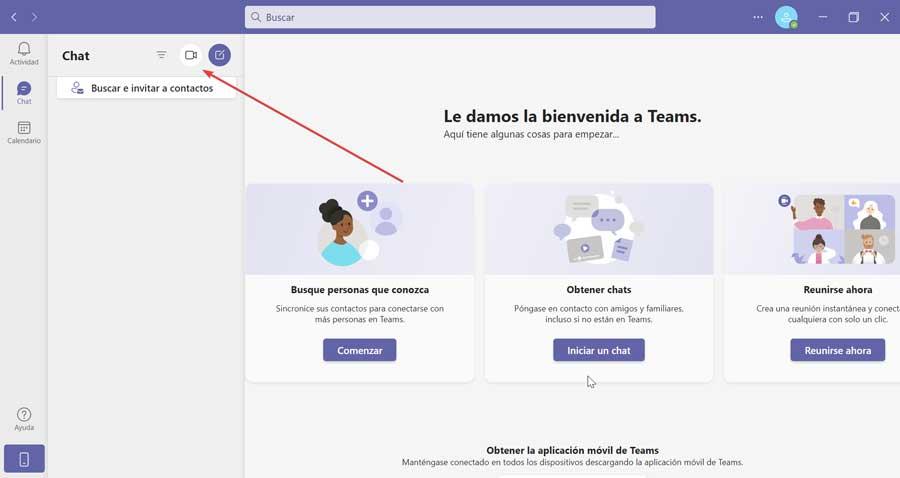
Bir sonraki ekranda web kameramızı etkinleştirmemiz gerekecek. Bu, mikrofon düğmesinin hemen yanında bulduğumuz insan silüeti şeklindeki bir simgeyi etkinleştirecektir.
![]()
Basıldığında, uygulamanın varsayılan olarak sahip olduğu herhangi birini seçebileceğimiz Arka Plan Yapılandırması sağ tarafta görünecektir. İndirdiğimiz kişiselleştirilmiş arka planımızı seçebilmek için “Yeni ekle”ye tıklayın.
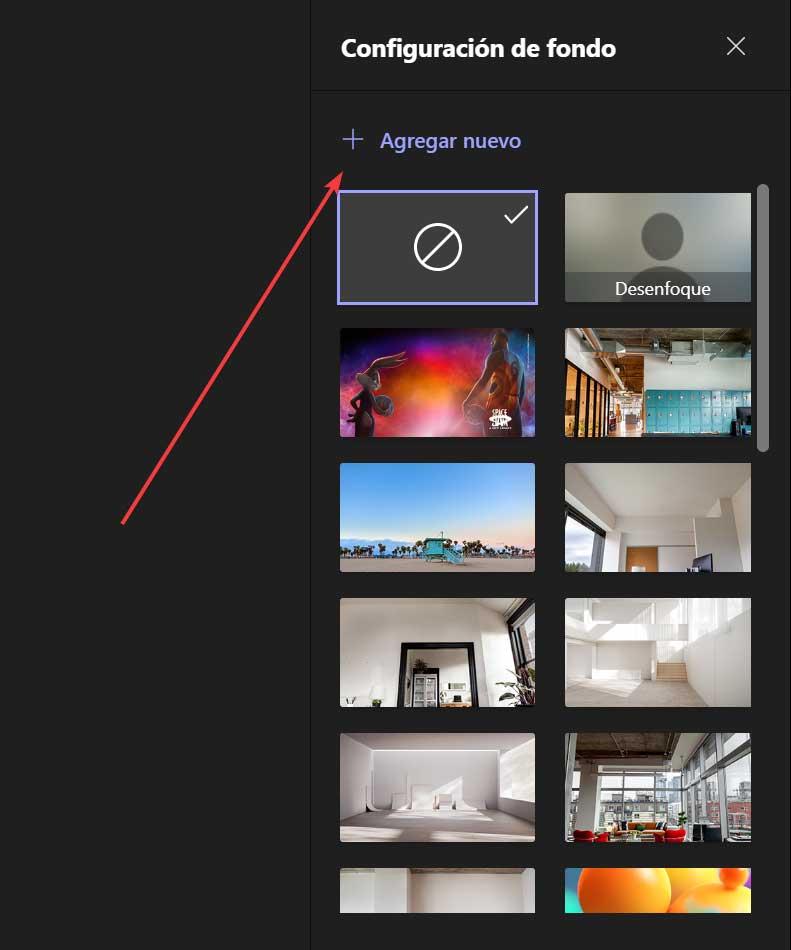
Minimum 360 x 360 piksel ve maksimum 2048 x 2408 piksel boyutunda JPG, JPEG, PNG ve BMP formatlarında görsel ekleyebiliyoruz. Bir kez açıldığında, otomatik olarak arkamızda görünecek ve diğer her şeyi gizleyecektir.
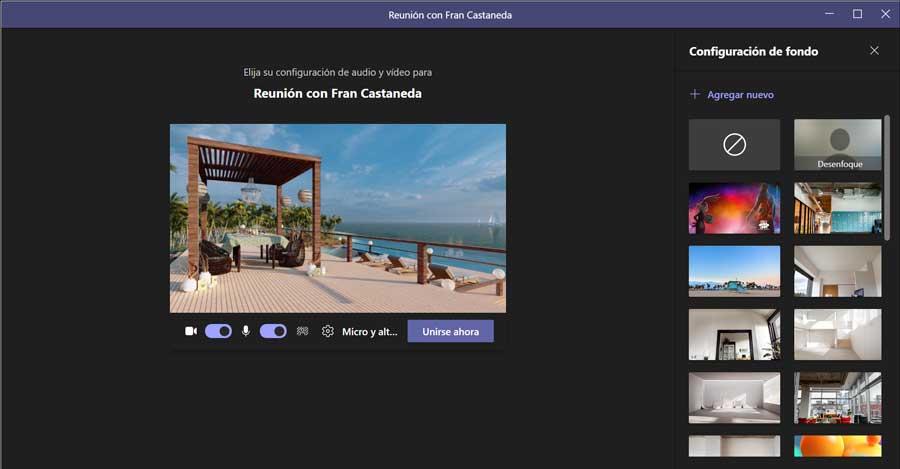
Zoom'da özel bir arka plan ayarlayın
Hem profesyonel hem de aile alanında yaygın olarak kullanılan bir diğer görüntülü görüşme uygulaması ise kendi sitesinden indirebileceğimiz Zoom'dur. Web sitesi . Yürüttüğümüzde ana menüsü beliriyor, video konferans oluşturmak için “Yeni toplantı” butonuna tıklıyoruz.
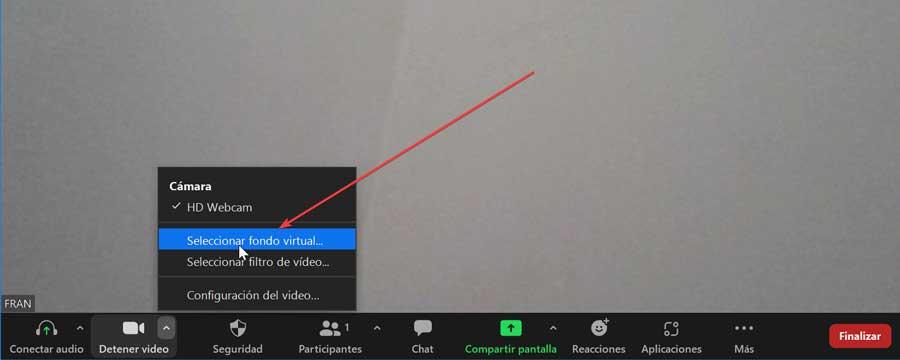
Ardından, web sitemizin yansıttığı görüntüyü görüyoruz. Fare işaretçisini en altta gezdirirsek, bize bir araç çubuğu ve ayarlar gösterecektir. Şimdi videoyu durdur düğmesinin tarihine tıklayacağız, böylece “Sanal bir arka plan seç” seçeneğini seçeceğimiz küçük bir menü görünecektir.
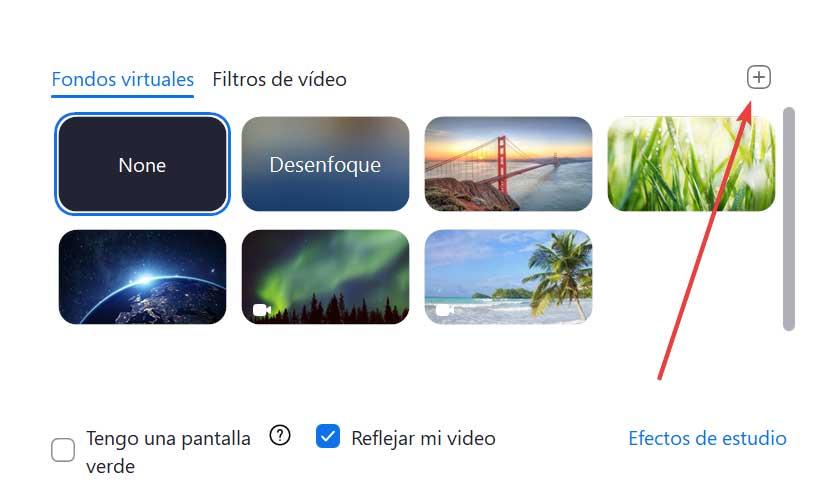
Bu yeni ekranda video konferansımız için yeni bir arka plan seçebiliriz. Bazı önceden tanımlanmış ve web sitesinden indirebileceğimiz diğerleri var. Kişiselleştirilmiş arka planımızı eklemek için sağ tarafta bulduğumuz artı işareti (+) bulunan ikona tıklayıp “Resim ekle”yi seçmeliyiz. Arka plan uygulamada indirildikten sonra otomatik olarak uygulanacaktır, video görüşmelerimizde arka plan görüntüsü ile birlikte görünecektir.
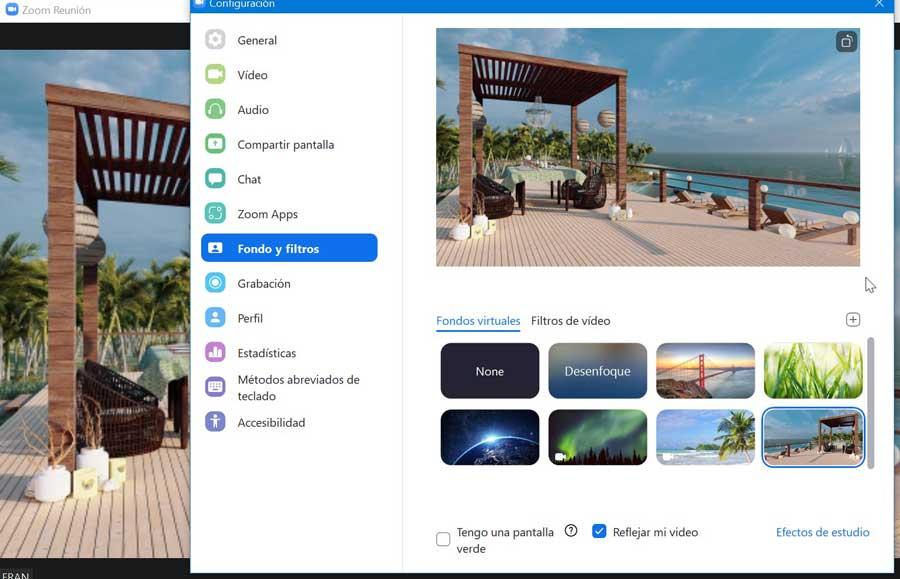
Skype'ta özel bir arka plan uygulayın
Skype, dünya çapında milyonlarca insan tarafından kullanılan en eski ve en popüler görüntülü arama platformlarından biridir ve buradan ücretsiz olarak indirebiliriz. Uygulamayı çalıştırdığımızda ve ana menüsü göründüğünde, bir toplantı başlatmak veya bir toplantıya katılmak için sol üstteki “Toplantı” düğmesine tıklayacağız.
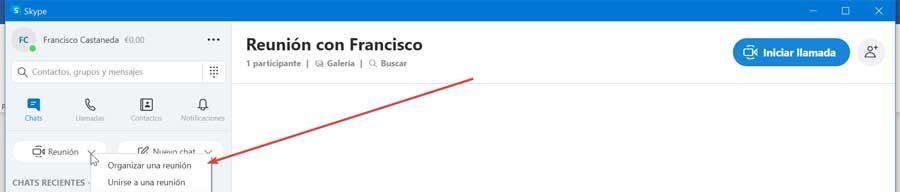
Bir sonraki ekranda, sağ alttaki Arka plan efekti seç adlı simgeye tıklayın. Bu, yeni bir yapılandırma ekranı getirecektir. “Arka plan efekti seç” bölümünde, uygulamada varsayılan olarak bulunanlar arasından seçim yapabiliriz. Burada üç üç noktalı butona tıklıyoruz.
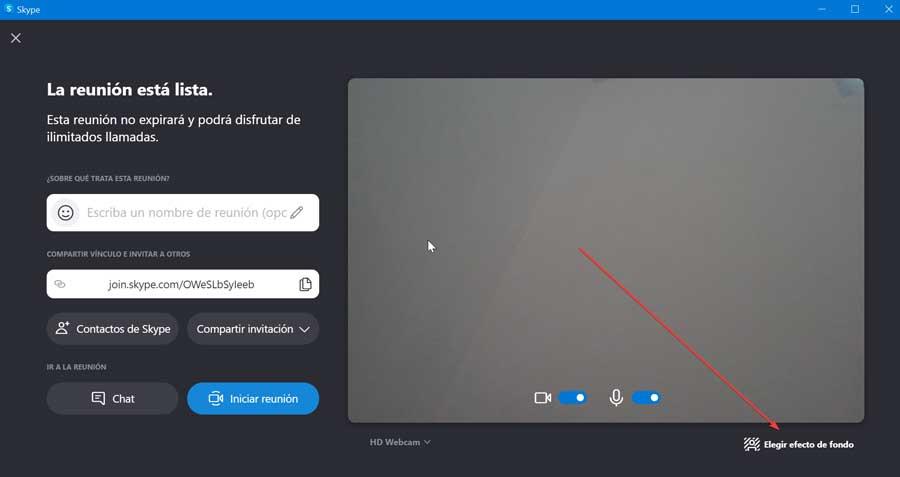
Şimdi tüm fon kataloğunu bulduğumuz yeni bir ekrana gidiyoruz. Burada, artı sembolü (+) ile üstteki butona tıklayarak özel olanı ekleyebiliriz. Windows Explorer açılacak ve arka planı seçeceğiz. Eklendikten sonra, toplantı için otomatik olarak arka planımız olarak ayarlanacaktır.
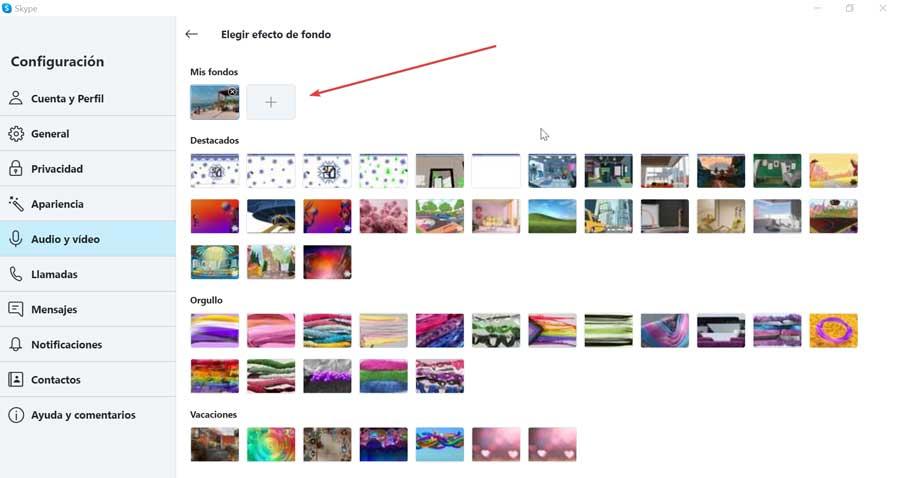
Google Meet'e özel bir arka plan ekleyin
Meet, bilgisayarımıza herhangi bir yazılım indirmeden online olarak erişebildiğimiz Google'ın toplantı ve video konferans platformudur. Erişmek için tıklamanız yeterli bu bağlantı. Daha sonra “Yeni toplantı” butonuna tıklamamız yeterli.
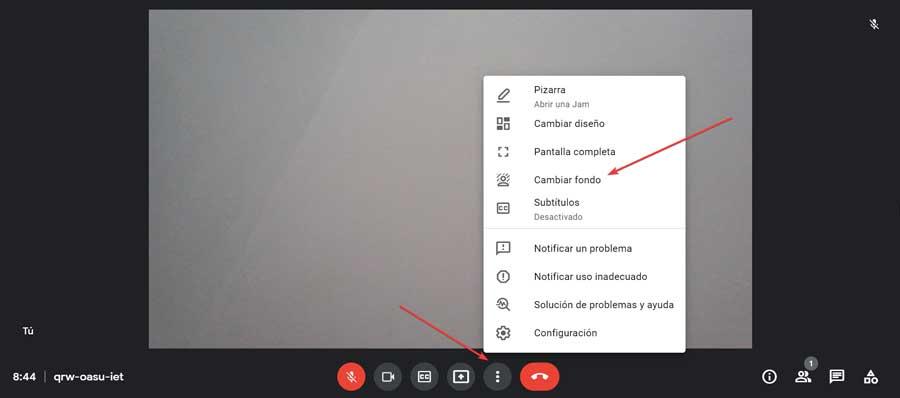
Ardından, web kamerasını ve mikrofonu kullanabilmeniz için izinleri onaylamamız gereken aşağıdaki ekran görünür. Altta, “Arka planı değiştir” seçeneğine tıkladığımız küçük bir açılır menü açacak olan üç noktalı düğmeye tıklamamız gerekiyor.
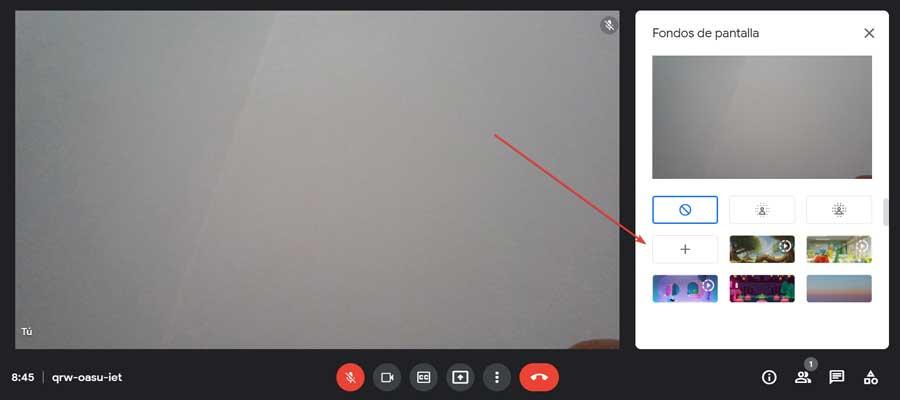
Şimdi sağ tarafta ekleyebileceğimiz farklı fonları görüyoruz. Özel olanı eklemek için artı sembolü (+) olan butona tıklayın. Bu, Windows'u açacak dosya Gezgini ve indirilen resmi seçin. Açıldığında, otomatik olarak görüntülü görüşmemiz için arka plan olarak ayarlanacaktır.