Şu anda, cep telefonlarında fiziksel klavye bulmak nadirdir, aslında kalanlar (veya büyük çoğunluğu) eski telefonlardır veya yaşlılar için tasarlanmıştır. Şirketler o zamandan beri bize yazmak ekranımızdan doğru, hızlı ve kolay bir şekilde.
Sanal QWERTY klavyeler, ilk ortaya çıktıklarından beri akıllı telefonlarda ve tabletlerde pratik olarak standart olmuştur. Artık var olmayan Swype mobil klavyesinin görünümünden bu yana, parmaklarınızı klavye tuşları arasında kaydırarak yazma vardı. Artık pek çok mobil kullanıcının favorisi olan, bu olasılığı olmayan az sayıda klavye uygulaması ve benzeri var. Ekranı kaydırmak, doğruluktan ödün vermeden daha hızlı yazmanın iyi bir yoludur ve buna alıştıktan sonra oldukça rahattır.
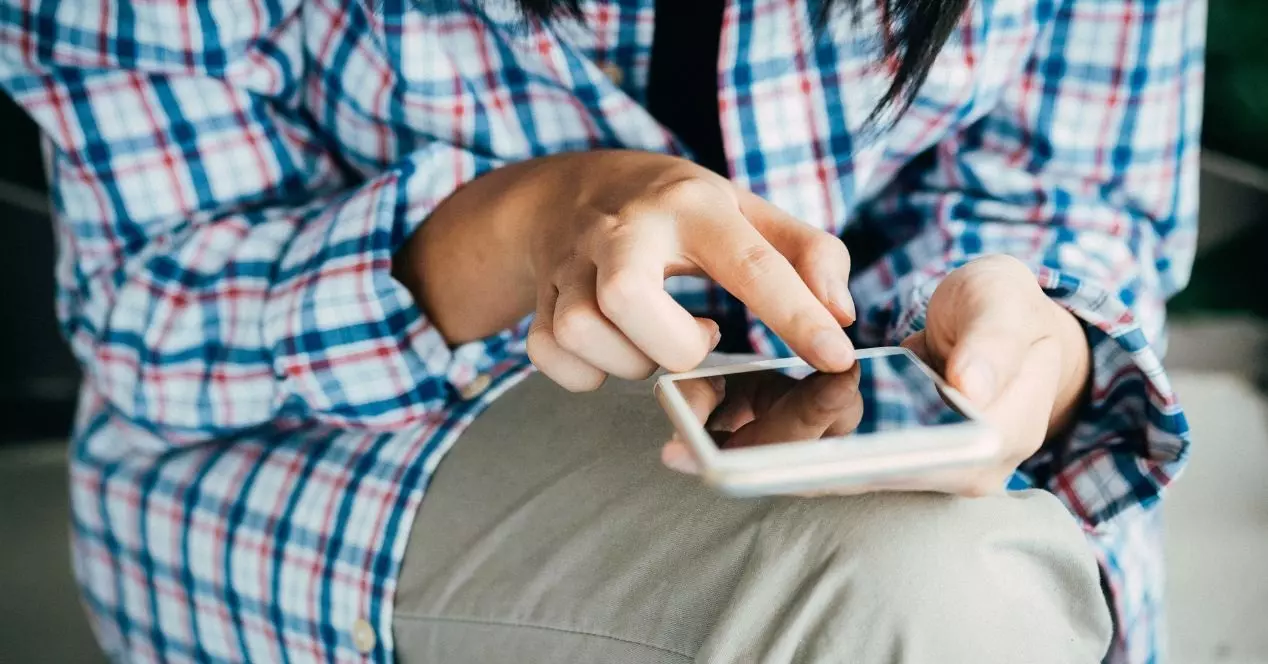
Ekranı kaydırarak nasıl yazılır
Daha sonra tüm klavyelerde ve farklı işletim sistemlerinde bunu yapmanın en kolay yolunu anlatacak olsak da, bunu en iyi bilinen ve şu anda kullanılan klavyelerde nasıl yapabileceğinizi anlatacağız, bu yüzden nasıl etkinleştirebileceğinizi öğrenin. veya bu işlevi adım adım devre dışı bırakın. adım.
gboard ile
Bu, şüphesiz en iyi bilinen mobil klavye uygulamasıdır. Android, boşuna değil, ekranda kaydırarak yazma olasılığı da dahil olmak üzere çok sayıda püf noktası ve ilginç işlevi var. Bu işlevi şuradan kolayca etkinleştirebilirsiniz: Android ve iOS , bu yüzden her birinde nasıl yapacağınızı anlatacağız, ancak bunun çok benzer olduğunu göreceksiniz. Ancak, tüm dilleri desteklemediğini ve Android'de bazı adımların yalnızca Android 8.0 ve üzeri sürümlerde çalıştığını bilmelisiniz.
Android'de:
- Açılış Gboard ayarları
- etkinleştirmek Kaydırarak yazma seçeneği
Oraya nasıl gideceğinizi bilmiyorsanız, muhtemelen biliyor olsanız da, daha sonra öğreneceksiniz, ayrıca bunu klavyeyi arayarak kullandığınız uygulamada yapabilirsiniz. WhatsApp.
Bilgisayarınızdaki iPhone or iPad:
- Gboard'u aç
- Musluk Klavye ayarları
- Arasında seçim Kaydırarak yazma veya Ses girişi
Yaptıktan sonra yazabilirsin Parmağınızı kaydırarak kelimeler, deyimler veya ne istersen ilk harfinden başlayıp son harfine kadar klavyenizden ekrana sıralı bir şekilde yazınız. İlgili tuşa giderek boşluk ve noktalama işaretleri ekleyebilirsiniz. İlk defa denediğinizde kısa sürede alışacaksınız.
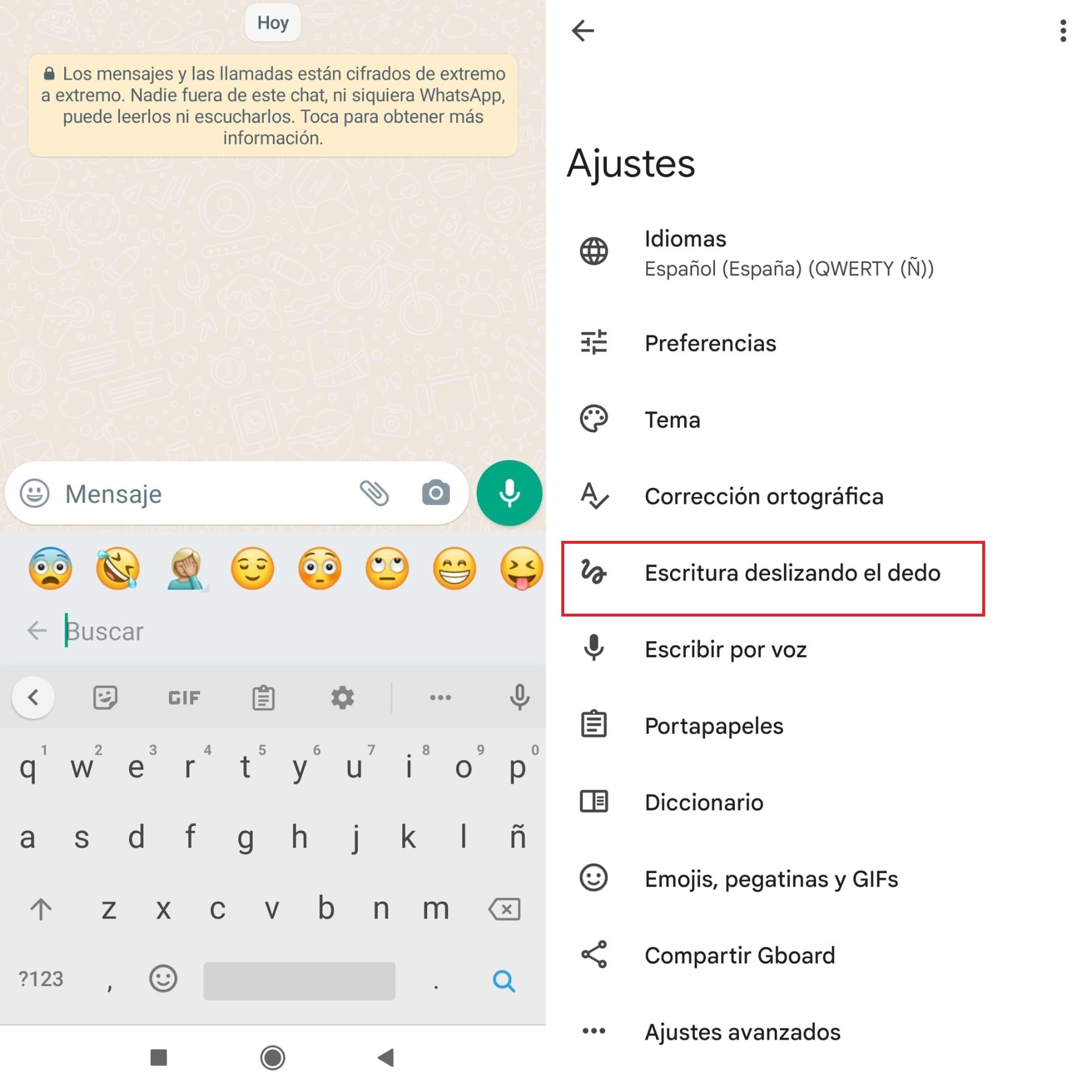
SwiftKey ile
SwiftKey bir sahip olunan klavye uygulaması Microsoft birkaç yıldır ve büyük hassasiyeti ve hızı ile öne çıkıyor. Denemekle ilgileniyorsanız ve sizde yoksa, mobil cihazınızın uygulama mağazasından indirebilirsiniz. Parmağınızı klavye üzerinde kaydırma özelliği olarak bilinir. SwiftKey Akışı ve etkinleştirmek çok kolaydır.
- Açılış SwiftKey Ayarları
- Yazma bölümüne gidin
- Keşfet Yazma ve otomatik düzeltme
- Git akış seçeneği (hareketlerle yazma) ve etkinleştirin
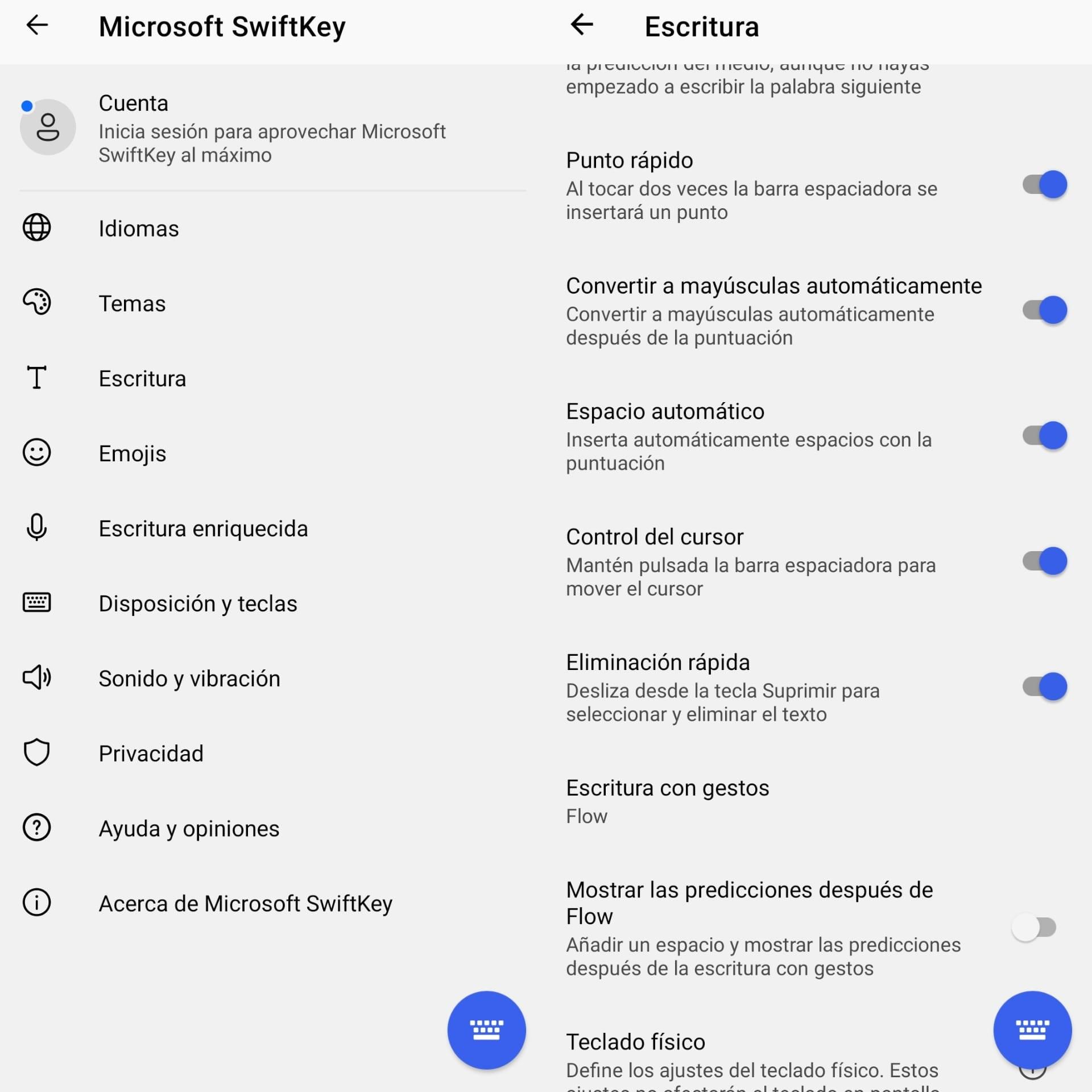
Samsung klavye ile
Bir varsa Samsung mobil cihazınızda ve klavyenizde bu özelliği etkinleştirmek istiyorsanız, bunu da yapabilirsiniz. İşaretlemedeki işlev olarak adlandırılır Klavye Kaydırıcıları.
- Ayarları aç
- MyCAD'de yazılım Güncelleme ye git Genel Yönetim
- Samsung Klavye Ayarlarına gidin
- Tıkla Kaydırın, dokunun ve dokunsal geri bildirim
- Klavye kaydırma kontrolleri verir
- kule Yazmak için kaydırın
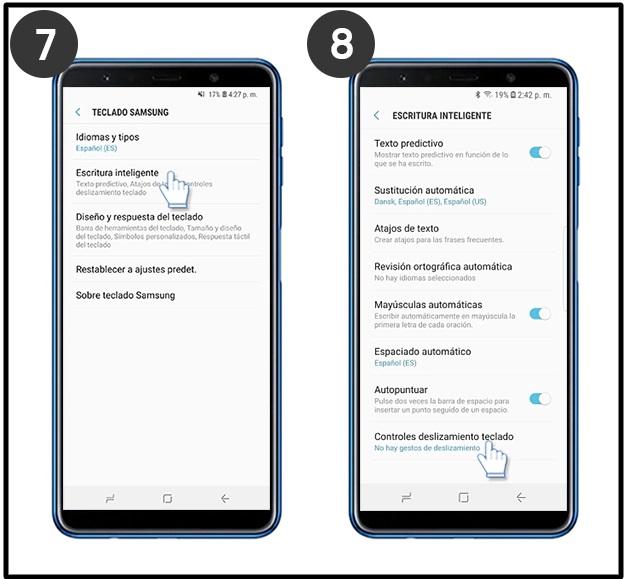
Farklı klavyelerde nasıl yapılır
Birçok klavye uygulaması var ve sizinki bahsettiğimizden farklı olabilir. Neyse ki, birçoğunda jest yazımı kullanma olasılığı var. Genellikle uygulama ayarlarında bulunur ve süreç aynı değilse de çok benzer olabilir. Yani bu durumda yapmanız gereken tek şey klavye ayarlarına gidin ve seçeneği arayın çünkü muhtemelen vardır.
Android'de nasıl yapılır
Rota, mobil cihazınıza bağlı olarak değişebilir:
- Ayarlara git
- seç Ek ayarlar
- MyCAD'de yazılım Güncelleme ye git Diller ve giriş
- In giriş yöntemleri seçmek tuş takımı
- Klavyeleri yönetmek için şuraya gidin: Ayarlar ve ilgili seçeneği seçin
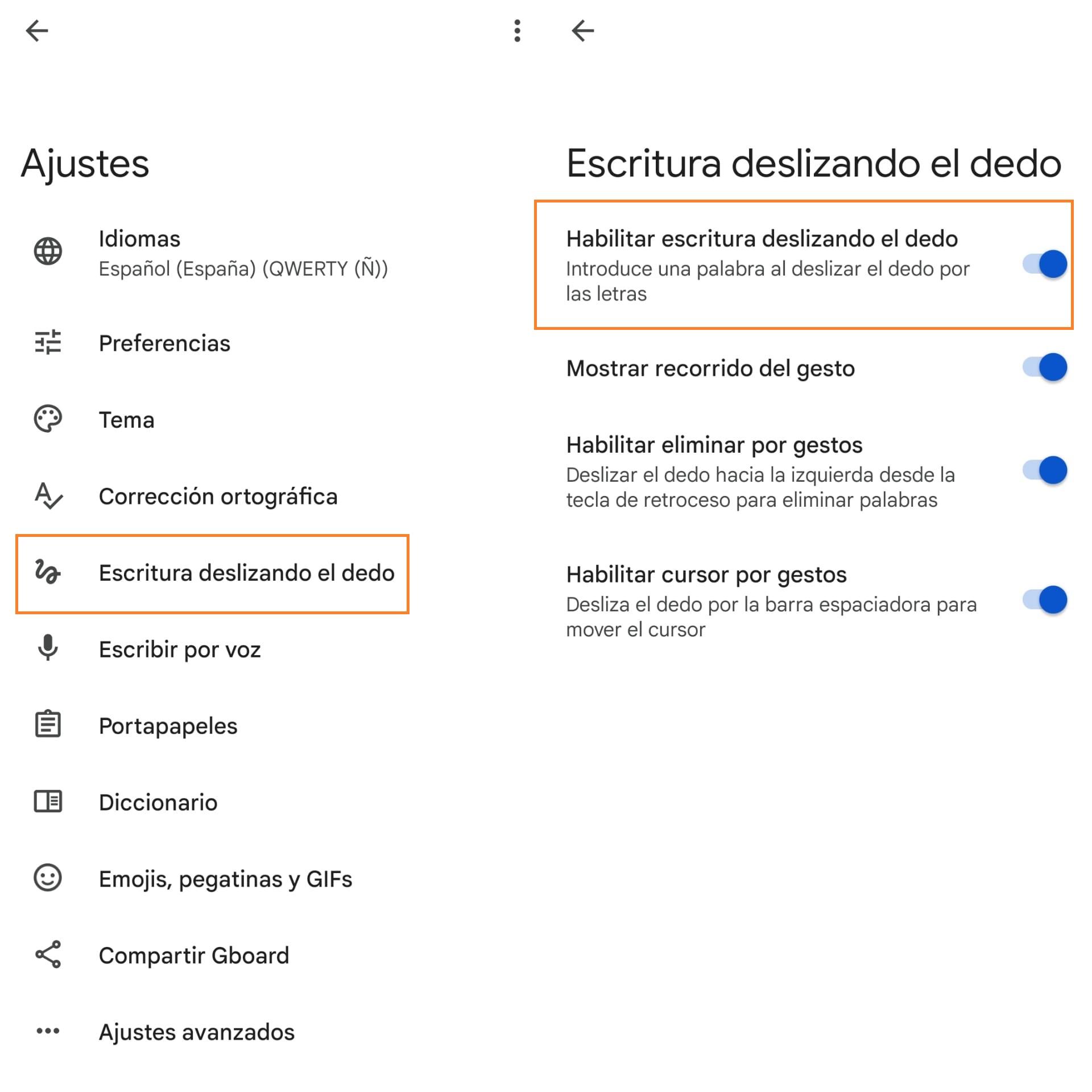
iOS'ta nasıl yapılır
Bu seçeneği iPhone veya iPad'inizde etkinleştirmek veya devre dışı bırakmak istiyorsanız, yapmanız gerekenler şunlardır:
- MyCAD'de yazılım Güncelleme ye git Ayarlar
- seç genel
- Basın Tuş takımı
- Yazmak için kaydır seçeneğini bulana kadar aşağı kaydırın
- etkinleştir