Microsoft işletim sistemleri, yalnızca deneyim düzeyleri açısından değil, her türden insan tarafından kullanılabilecek şekilde tasarlanmıştır. Ayrıca görme sorunları olan ancak bilgisayar kullanması gereken kullanıcılar tarafından kullanılabilecek şekilde uyarlanmıştır. Bunu yapmak için hem Windows 10 ve Windows 11 ekranımızın renk paletini değiştirmek için filtreler ayarlayabileceğimiz bir “Erişilebilirlik” bölümümüz var.
Göz problemlerimiz varsa, parlaklığı ayarladıktan veya mavi ışığı filtrelemek için gece ışığını açtıktan sonra bile ekrandaki şeyleri net göremeyebiliriz, bu kesinlikle can sıkıcı olabilir ve ekranla çalışmamızı engelleyecektir. ihtiyacımız olan normallik.

Bu durumlarda, entegre edilmiş renk filtrelerini kullanmak mümkündür. Windows 10 ve Windows 11 Bu, yalnızca rengi farklı olan nesneleri ayırt etmemize yardımcı olacaktır. Bunun yaptığı şey, bu öğelerin renk paletini değiştirerek kontrastlarını artırmak ve onları daha net görmemizi sağlamaktır.
Windows 10'de kurulum
Dünyanın en yaygın olarak kullanılan işletim sistemi, renk körü kullanıcıların kırmızı ve yeşil gibi renkleri ayırt etmesini kolaylaştıran ve ayrıca renk duyarlılığına sahip kişilerin kullandıkları ışıkta daha kolay hale getiren filtreler de dahil olmak üzere sistem düzeyinde renk filtrelerine sahiptir. farklı içerikleri rahatsızlık duymadan görebilir. Ek olarak, konfigürasyonunda bir renk tekerleğine ve filtrelerin her birinin sahip olduğu efekt hakkında bir fikir edinmemize yardımcı olacak yüksek bir kontrast değerine sahiptir.
Bunu yapmak için “Windows + I” klavye kısayolunu kullanarak eriştiğimiz “Ayarlar” menüsüne erişmeliyiz. Burada “Erişilebilirlik” bölümüne tıklıyoruz ve yeni ekranda soldaki menüde bulduğumuz “Renk Filtreleri”ne tıklıyoruz. Şimdi sağ tarafta, “Renk filtreleri” bölümünde, "Renk filtrelerini etkinleştir" Kutu. Buradan istediğimiz gibi etkinleştirebilir veya devre dışı bırakabiliriz.
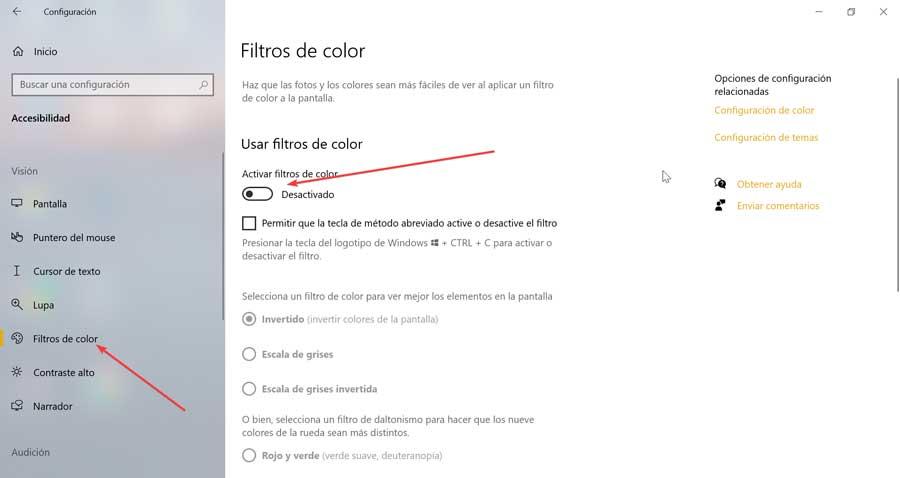
Etkinleştirildiğinde, “Kısayol tuşunun filtreyi etkinleştirmesine veya devre dışı bırakmasına izin ver” kutusunu işaretleyebiliriz. İşaretleme durumunda kısayola basabiliriz "Windows + Ctrl + C" daha hızlı etkinleştirmek veya devre dışı bırakmak için

Renk filtrelerini seçin
Daha sonra ekrandaki öğeleri daha iyi görebilmemiz için seçmemiz gereken renk filtrelerinden birini seçebiliriz.
- Ters – Adından da anlaşılacağı gibi, normali zıt renklere çevirir, bu nedenle beyaz bir arka plan üzerindeki siyah metin, siyah bir arka plan üzerindeki beyaz metne aktarılır ve görüntüler eski fotoğraflar gibi negatif renklere sahip olur.
- Grayscale – Bu filtre, ekranı siyah ve beyaz tonlarıyla monokrom olarak ayarlamaktan sorumludur. Bir dizüstü bilgisayar kullanmamız durumunda, işlemci görüntüleri oluşturmak için daha az güç gerektirdiğinden, pilden biraz tasarruf etmemize de yardımcı olabilir.
- Ters Gri Tonlama – Renkleri tersine çevirir, ancak gri tonlamalı renkler uygulanarak beyaz arka plan siyah olur ve bunun tersi de geçerlidir.
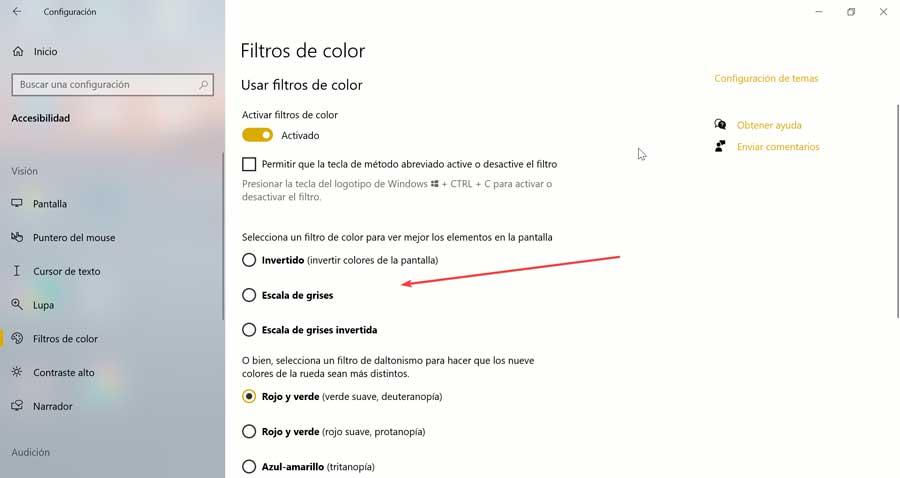
Renk körlüğü filtrelerini kullanın
Ayrıca, bu insanlar diğer insanlardan daha sınırlı bir renk aralığı gördüğünden, özellikle renk körü insanlar için belirtilen filtreleri kullanmamıza izin verir. Bu nedenle bu filtreler, etkili bir şekilde algılayamadıkları renkleri ayırt etmelerine yardımcı olur.
Burada üç tür bulacağız:
- kırmızı ve yeşil (yumuşak yeşil): Yeşil rengi algılamakta zorlandıkları Deuteranopia sorunları olan kişiler için
- kırmızı ve yeşil (yumuşak kırmızı): Protanopia ile sorunları olanlar için kırmızı rengi ayırt edebilmek için.
- Mavi ve sarı : Tritanopia'dan muzdarip olanlar için bu renkleri algılamakta zorlanırlar.
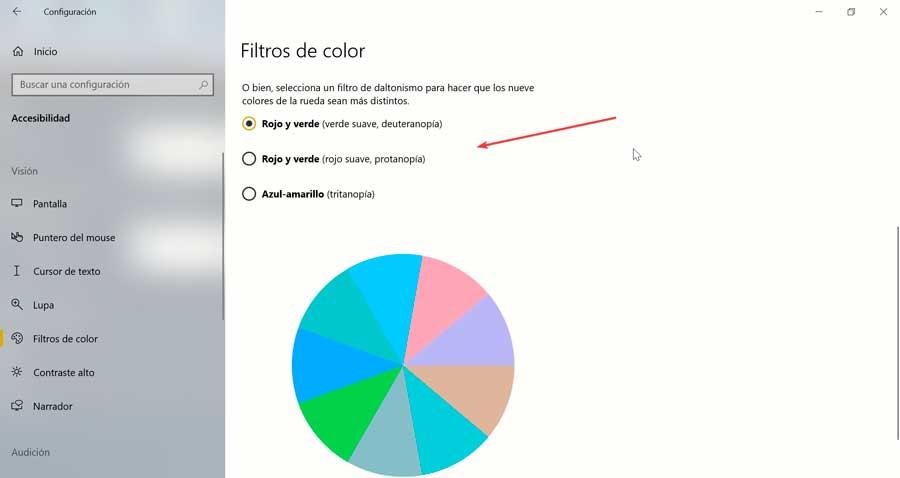
Bununla birlikte, bu filtreleri seçtiğimizde doğru seçeneği seçmemize yardımcı olması için bize bir renk çarkı gösterir.
Windows 11'da etkinleştir
Microsoft'un yeni işletim sistemi, renk görme eksiklikleri veya görme kaybı olan kişilere yardımcı olan yerleşik renk filtrelerine sahiptir. Ekranda görüntülenenleri görmede sorun yaşamamız durumunda, yalnızca renge göre farklılık gösteren öğeleri ayırt etmemize yardımcı olması için yerleşik filtreleri kullanabiliriz. Bu, nesnelerin renk paletini değiştirerek kontrastı vurgulayarak net bir şekilde görmemizi sağlayacaktır.
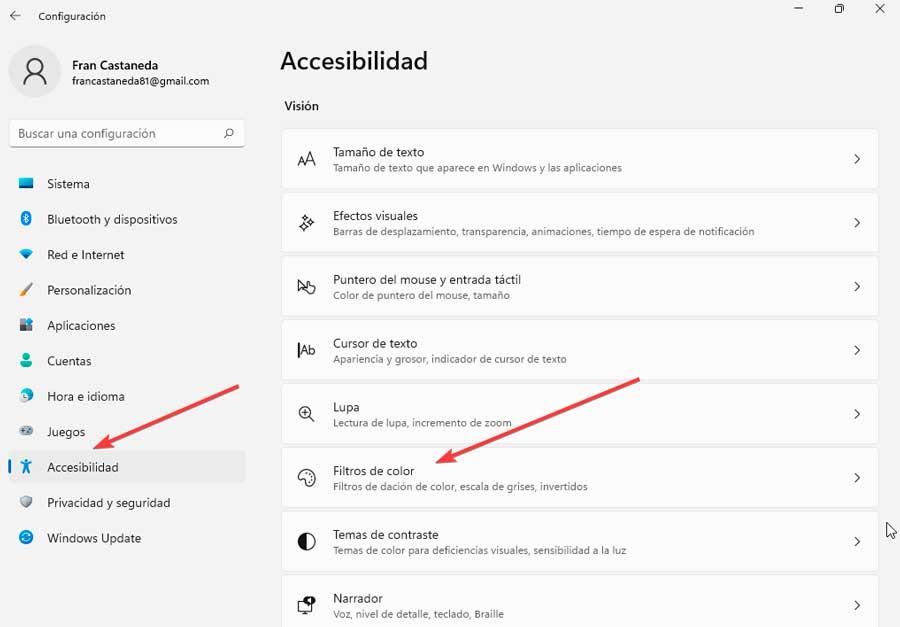
Bunu yapmak için, “Windows + I” klavye kısayoluna bastığımız “Ayarlar” panelini açmalıyız. Daha sonra soldaki “Erişilebilirlik” butonuna tıklıyoruz ve son olarak da tıklıyoruz. "Renk filtreleri".
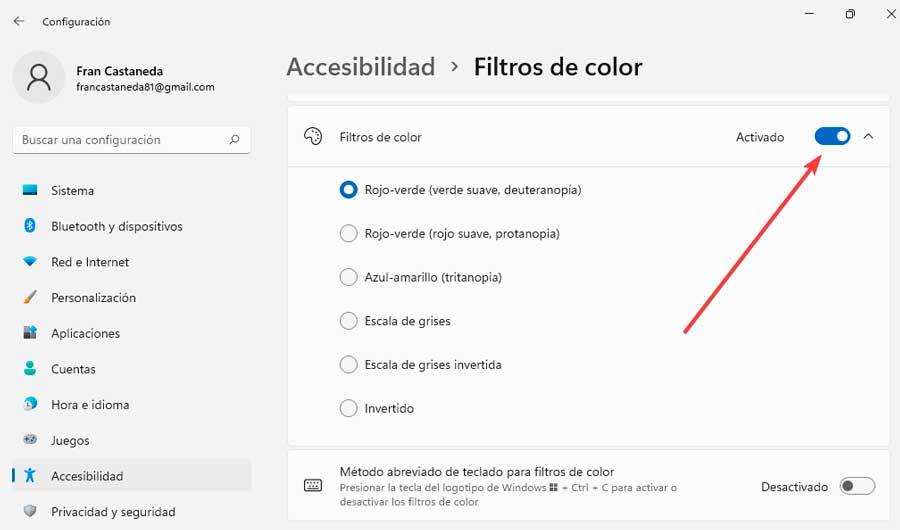
renk filtreleri
Yeni ekranda, istediğimiz gibi etkinleştirmek veya devre dışı bırakmak için basmamız gereken Renk Filtreleri bölümünü buluyoruz. Etkinleştirildiğinde, alt menü, ilgili dairesel düğmelerini işaretleyerek seçebileceğimiz altı filtrenin bir listesini göreceğimiz yerde genişleyecektir. Mevcut seçenekler şunlardır:
- Kırmızı yeşil (zayıf yeşil, Deuteranopia)
- Kırmızı yeşil (zayıf kırmızı, Protanopia)
- Mavi sarı (Tritanopi)
- Grayscale
- Ters Gri Tonlama
- Yatırıma
Önizleme ve kısayol
Bir filtre seçtiğimizde, otomatik olarak ve hemen uygulanacaktır. Ekranın en üstüne gidersek, bir tarafından uygulanan efektlerin önizlemesi renk çarkına, örnek fotoğrafa ve renk ızgarasına bakarak.
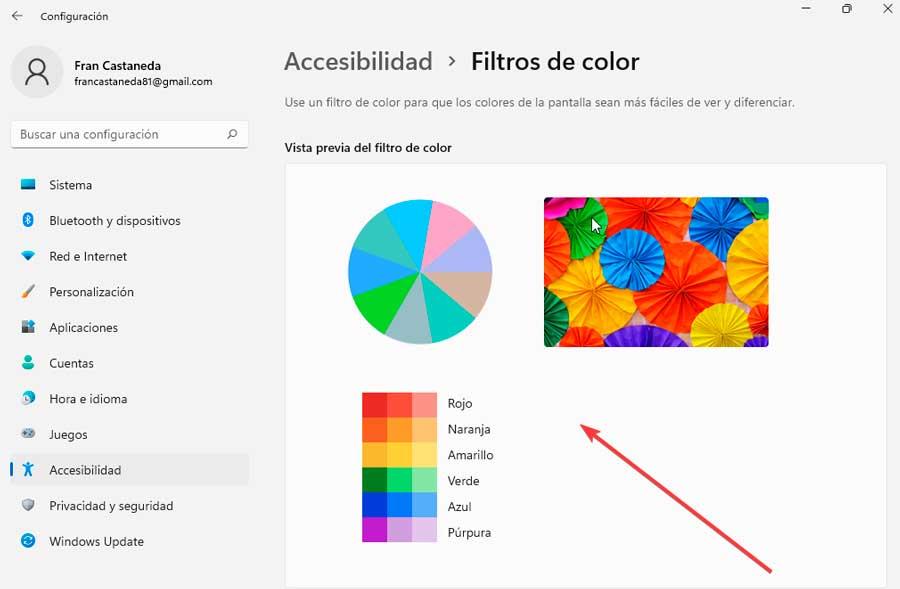
Tekrar en alta dönersek, “Renk filtreleri için klavye kısayolu” butonunu buluruz. Etkinleştirerek, kısayolu kullanarak filtreleri etkinleştirebilir veya devre dışı bırakabiliriz. "Windows + Ctrl + C" .
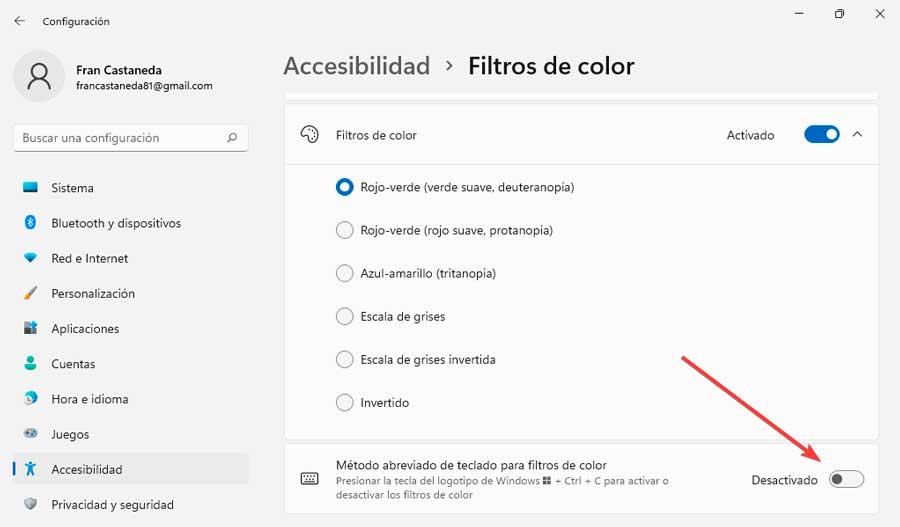
Ayrıca, renk filtrelerini istediğimiz zaman üzerine tıklayarak etkinleştirebilir veya devre dışı bırakabiliriz. Hızlı Ayarlar Hoparlör simgesi ile İnternet bağlantısı simgesi arasında tıklayarak eriştiğimiz görev çubuğundaki simge. Bu, “Erişilebilirlik” üzerine tıklayacağımız küçük bir açılır menünün görünmesini sağlayacaktır. Bu, yerleşik filtrelerin etkinleştirileceği veya devre dışı bırakılacağı yeni bir pencere gösterecektir.
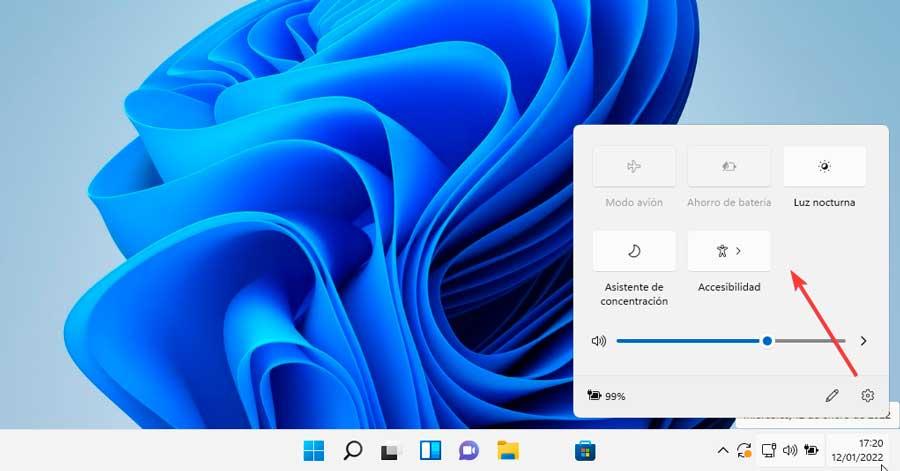
Filtreleri kullanırken gece ışığını kapatın
Windows'un Yapılandırma bölümünde bize sunduğu renk filtrelerini kullanırken, bunların Microsoft işletim sistemlerinin sunduğu diğer işlevlerle tam uyumlu olmadığına dikkat edilmelidir. Örneğin gece lambası işlevi, etkinleştirdiğimizde ekranın yaydığı mavi ışığın yoğunluğunu azaltmaktan sorumludur.
Bu nedenle, etkin olduğunda ekranımız doğru renkler üretemeyebilir ve bu da renk körlüğünün etkinliğini azaltır. Bu nedenle, şiddetle tavsiye edilir gece ışığını devre dışı bırak Bu filtreleri etkinleştirdiğimizde.