The Windows mavi ekran, çoğu durumda, her zaman bilgisayarın denenen bileşenleriyle, bazı donanım bileşenleriyle ilgili sorunlarla ilişkilendirilmiştir, ancak bu her zaman böyle değildir. Bazı durumlarda, sorun bilgisayarın kendisinde değil, klavyeler, fareler, yazıcılar ve diğerleri gibi bağladığımız farklı çevre birimlerindedir. seçici olarak USB bağlantı noktalarını devre dışı bırakma sorunu çözmeye yardımcı olmaz.
Bilgisayara bağlı çevre biriminin bağlantısını da kesebiliriz, daha basit bir çözüm, ancak bazı durumlarda, özellikle çevre birimlerinin arkaya bağlı olduğu bir masaüstü bilgisayar söz konusu olduğunda, bu bir olasılıktan daha fazla bir sorun olabilir. Neyse ki, bu sorun için bir çözümümüz var, Windows yapılandırma seçeneklerinde bulduğumuz ve aşağıda açıkladığımız bir çözüm.

USB seçici askıya alma nedir
USB seçici askıya alma, Windows 10 ve Windows 11'de bulunan bir işlevdir, ancak bunu Windows 7'den itibaren yapılandırma seçeneklerinde de bulabiliriz. Bu özellik, bağlı çevre birimlerinin güç tüketimini azaltın herhangi bir dizüstü bilgisayar için ideal bir özellik haline getirir. Bununla birlikte, bağlantı noktalarını devre dışı bırakmanıza, yani güç kaynağını kesmenize ve böylece bağlı herhangi bir cihazın çalışmasını engellemenize de izin verir.
Bu işlevsellik sayesinde, sadece dizüstü bilgisayarımızda pil gücünden tasarruf edin uykuya bıraktığımızda, aynı zamanda bilgisayarımızın gösterdiği sorunun ve mavi ölüm ekranının ekipmanımıza bağladığımız bazı çevre birimleriyle ilgili olup olmadığını kontrol etmemizi sağlar. Ayrıca bu işlevi özellikle USB portları kapatıldığında gücünü tamamen kesmeyen, fare ve klavye gibi bağlı çevre birimlerinin ışıklarını açık bırakan masaüstü bilgisayarlarda da kullanabiliriz.
Bu seçenek ayrıca bazı bilgisayarların BIOS'u aracılığıyla da kullanılabilir, ancak bağlı çevre birimlerinin bilgisayarda bir soruna neden olup olmadığını kontrol etmenin en iyi yöntemi değil, bunu tespit edersek bilgisayarda sorunlara neden olan bağlantı noktalarını devre dışı bırakmaktır. söz konusu bağlantı noktası düzgün çalışmıyor. Bu sayede bilgisayarımızda port kullanımını sonsuza kadar mahkûm edebilir ve tekrar bilgisayarda kararsızlık oluşturabilecek cihazların bağlanmasını engelleyebiliriz.
Bu adımları izleyerek USB bağlantı noktalarını devre dışı bırakın
USB bağlantı noktalarının seçici askıya alma işlevi, yukarıda bahsettiğim gibi, hem Windows 10 hem de Windows 11'de mevcuttur , ancak oraya giden yol benzer olsa da, her iki işletim sistemi için de tam olarak aynı değildir. Windows 10 ve Windows 11 bilgisayarlarda bağlantı noktası kullanımının nasıl etkinleştirileceğini ve devre dışı bırakılacağını bilmek istiyorsanız, size izlemeniz gereken tüm adımları göstereceğiz.
Windows 10 ile
USB bağlantı noktalarının yapılandırmasına erişmek için yapmamız gereken ilk şey Windows'a erişmek. Kumanda panosu , Denetim Masası terimlerini kullanarak arama kutusu aracılığıyla. Ardından, üzerine tıklayın Sistem ve Güvenlik . Bu bölümde, üzerine tıklayın güç Seçenekleri .
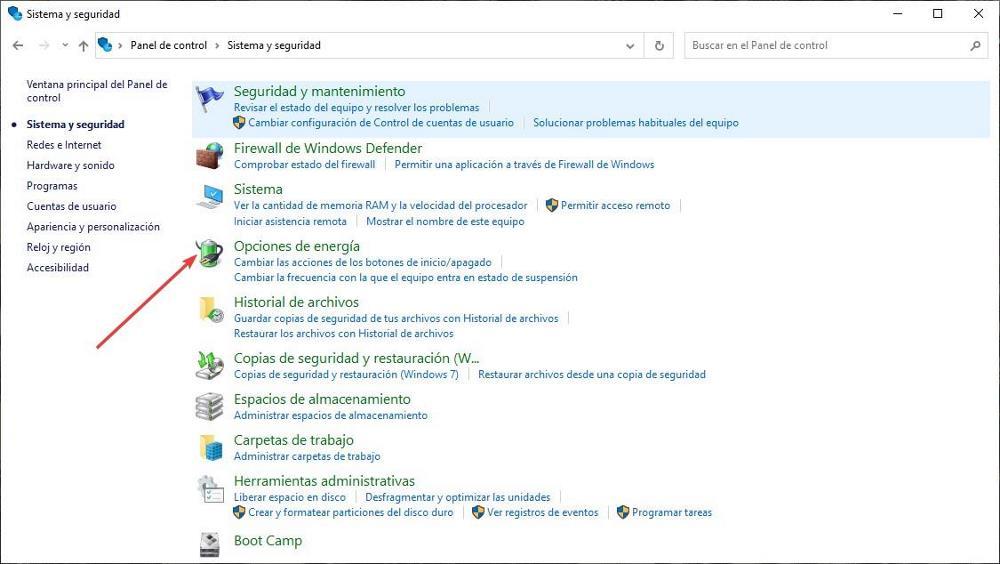
Güç seçenekleri içerisinde bilgisayarımıza konfigüre ettiğimiz tüm güç planları görüntülenmektedir. Ardından, seçilen güç planında tıklayın Plan ayarlarını değiştir'i . Ardından, tıklayın Gelişmiş güç ayarlarını değiştir.
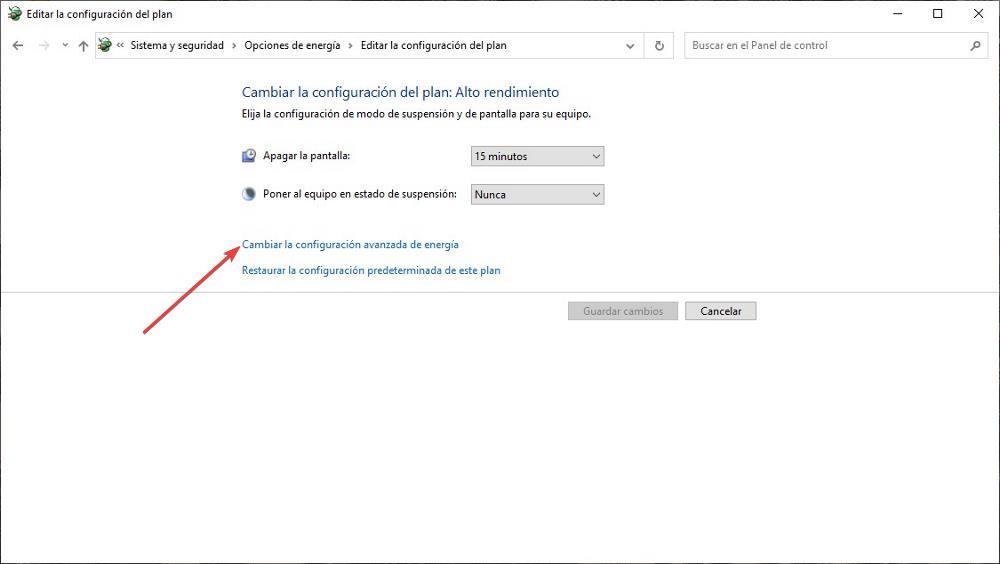
Bir sonraki pencerede, bağladığımız çevre birimlerine bir tür güç sağlayan tüm bağlantı noktalarının davranışı da dahil olmak üzere, bilgisayarın parçası olan farklı bileşenlerin tüm güç seçenekleri gösterilir. Bizi ilgilendiren seçenek USB'de bulunur Ayarlar > USB Seçici Askıya Alma Ayarları bölüm. Varsayılan olarak bu seçenek etkindir.
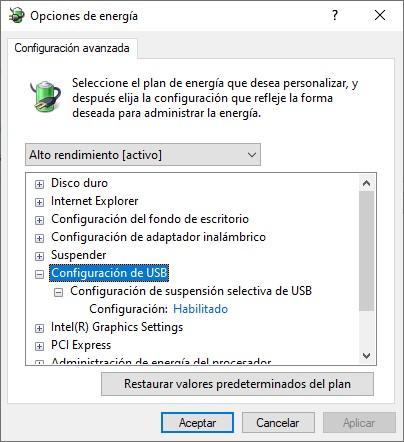
Etkinleştirildiğinde, ekipmanın, söz konusu güç planı oluşturulduğunda, ekipmanın farklı USB bağlantı noktaları arasında dağıttığı gücü otomatik olarak devre dışı bıraktığı anlamına gelir. Kapatırsak, aktif hale getirdiğimiz güç planı ile cihaz, cihaz tarafından kullanılıp kullanılmadığına bakılmaksızın tüm USB portlarına güç sağlamaya devam edecek, bu yüzden enerjiyi boşa harcıyoruz, harcadığımız enerjiyi boşa harcıyoruz. dizüstü bilgisayar olması durumunda, ekipmanımızın pil ömrünü uzatmak için kullanılabilir.
Windows 11'dan
Windows 11'de, Windows'ta olduğu gibi, bağlantı noktası işlemini devre dışı bırakma işlevi, bilgisayarın genel ayarlarına girilmesi söz konusu olduğunda Windows'un çok önemli bir parçası olan ve erişilemeyen bir Denetim Masası olan Denetim Masası'ndan kullanılabilir. doğrudan Windows yapılandırma panelinden.
İlk olarak, Windows başlat düğmesinin hemen sağında bulunan büyüteç üzerine tıklayın ve yazın Kumanda panosu görüntülenen ilk sonucu çalıştırmak için. Öğe sayısı Windows 10'dan farklı olan Denetim Masası görüntülendiğinde, Sistem ve Güvenlik . Bu bölümde, tıklayın güç Seçenekleri .
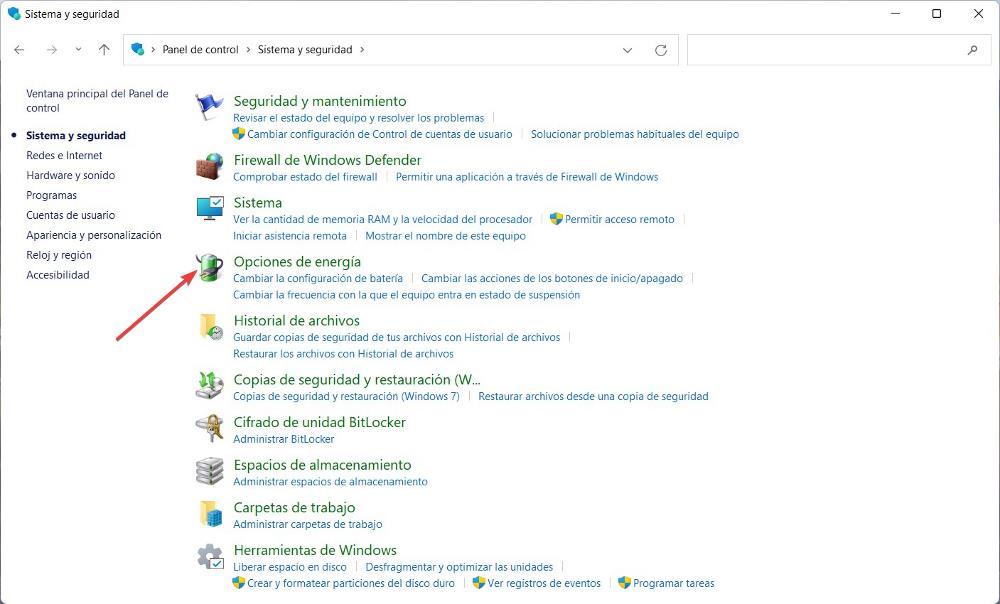
Enerji Seçenekleri bölümü, ekipmanın yaptığı enerji yönetimini, çalışır durumdayken, akıma bağlıysa, pil kullanıyorsa, hızlı başlatmayı etkinleştirmek isteyip istemediğimizi (bir şey) yapılandırmamızı sağlar. Softzone'dan (kullanmamanızı tavsiye ederiz) diğer işlevler arasında. Bizi ilgilendiren seçenek, kullandığımız güç planında bulunur. Ekibimizin kullandığı güç planının hemen sağında, tıklayın Plan ayarlarını değiştir'i .
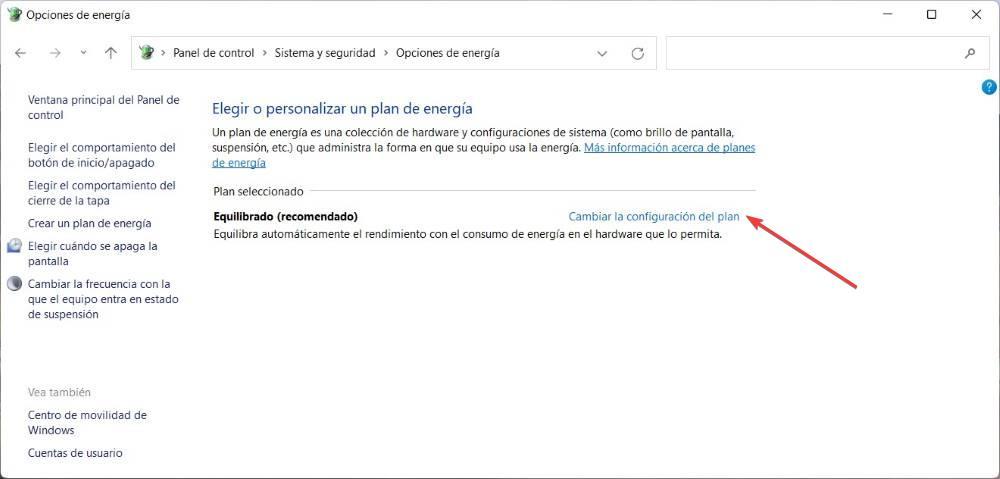
Görüntülenen sonraki menüde, USB bağlantı noktalarının güç seçeneklerine erişmek için Gelişmiş güç ayarlarını değiştir'e tıklayın. Görünen yeni pencerede, USB Ayarları'na ve ardından USB Seçici Askıya Alma Ayarları'na tıklayın.
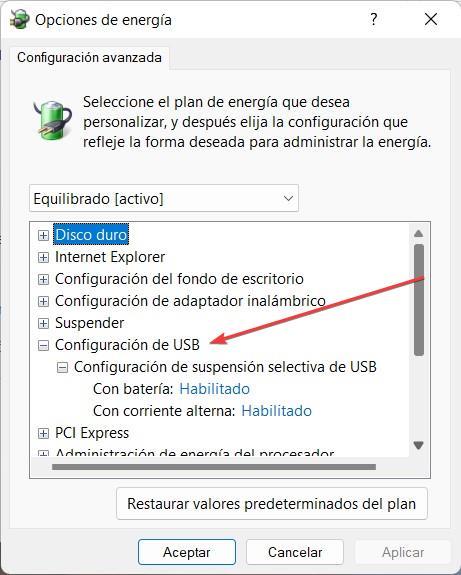
Etkinleştirdiğimiz güç planına bağlı olarak bu seçenek Etkin veya Devre Dışı olarak görüntülenecektir. Etkin olarak görüntüleniyorsa, bilgisayarın kapalı olduğu anlamına gelir. güç kaynağını USB bağlantı noktalarına askıya alma kullanılmadıkları sırada bilgisayara bağlanır. Bir cihazın bağlı olduğunu algıladığında, güç sağlamaya başlayacaktır. Öte yandan Devre Dışı seçeneğini etkinleştirirsek, cihaz cihaza sürekli güç sağlar, bu nedenle taşınabilir bir cihaz olması durumunda pil ömrünü uzatmak için kullanabileceğimiz enerjiyi boşa harcarız.