Farklı işletim sistemleriyle çalışmak, kullanıcıları, onlara danışmak veya düzenlemek için tüm dosyalarına her zaman erişilebilir olmaya zorlar. İhtiyaçlarınız bir sanal makine ve bir bilgisayar arasında dosya paylaşmayı içeriyorsa, bu makalede size bunu hızlı ve kolay bir şekilde yapmak için en iyi seçenekleri gösteriyoruz.
Sanal makine, simülasyon ortamında, yani depolama biriminde belirli bir bölüm oluşturmanıza gerek kalmadan diğer işletim sistemlerini kurmanıza izin veren bir yazılımdır.

Bir sanal makinede: host adı verilen bir işletim sistemi ve misafir adı verilen bir veya daha fazla işletim sistemi vardır. Konuk işletim sistemlerinden herhangi birini kullanmayı bırakırsak veya artık ihtiyacımız kalmazsa, onu bir dosyaymış gibi silebiliriz, diski biçimlendirmek, bölümleri silmek, sistem başlangıcını değiştirmek gerekmez…
Sanal makineler hakkında konuşursak, hakkında konuşmalıyız. VirtualBox ve VMWare . Tek olmasalar da (KVM, Hyper-V, Virtual PC, Xen…), bize en büyük çok yönlülüğü sunan iki uygulama onlar. Ve onlar için VM ile gerçek makine arasında dosyaların nasıl paylaşılacağını açıklayacağız.
VirtualBox
VirtualBox'ın arkasında, 40 yılı aşkın süredir piyasada olan ve bulut depolama çözümleri sunmaya odaklanan Oracle şirketini buluyoruz. VirtualBox, 32.x sürümü yalnızca 64 bit işlemcilerle uyumlu olmasına rağmen, 6 ve 64 bit işletim sistemleri kurmamıza izin veren açık kaynaklı ve tamamen ücretsiz bir uygulamadır. Ancak web sitesi üzerinden 32 bit işletim sistemleriyle uyumlu önceki sürümleri indirebiliyoruz.
Bu program Windows, macOS, GNU/Linux, Genode ve Solaris… diğerleri arasında.
bir klasör paylaşmak
Dosyaları farklı cihazlar arasında paylaşmanın en kolay yolu, paylaşılan bir klasör kullanmaktır. VirtualBox ve sahip olduğumuz farklı konuk işletim sistemleri arasında bir klasör paylaşmak, aşağıda size gösterdiğim adımları takip etmek kadar basittir.
İlk iş uygulamayı açıp ekibimizin dosyalarını paylaşmak istediğimiz sanal makineyi seçmek olacaktır. Ardından, o sanal makinenin detaylarının görüntülendiği hemen üstteki turuncu dişli çarka tıklıyoruz.
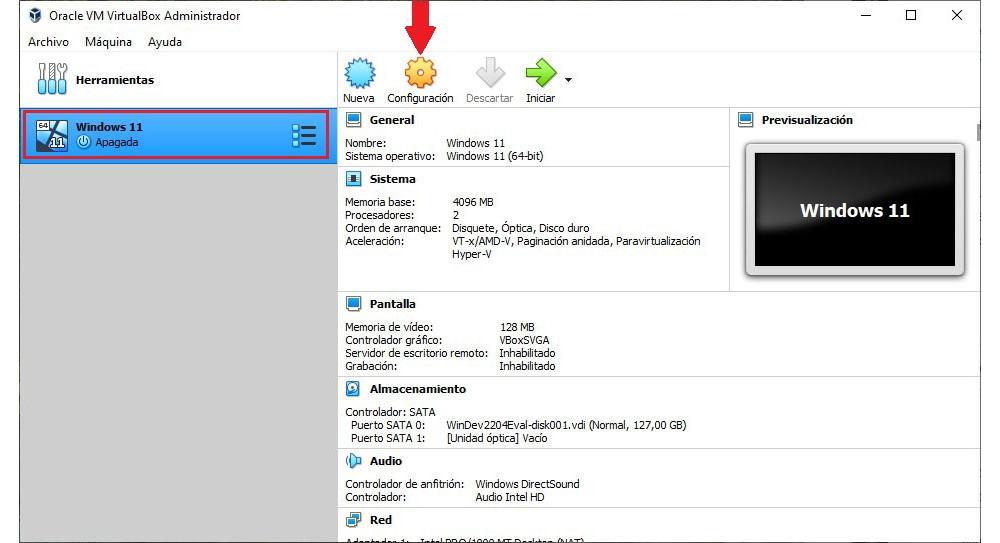
Yapılandırma penceresinde, sol sütunda, Paylaşılan Klasörler bölümüne gidiyoruz. Soldaki bölümde ise o anda sanal makine ile paylaştığımız klasörler görüntülenecektir. Şu anda hiçbiri yok, hiçbir şey görüntülenmiyor. Bir klasör eklemek için sağda + işareti olan klasör simgesine tıklayın.
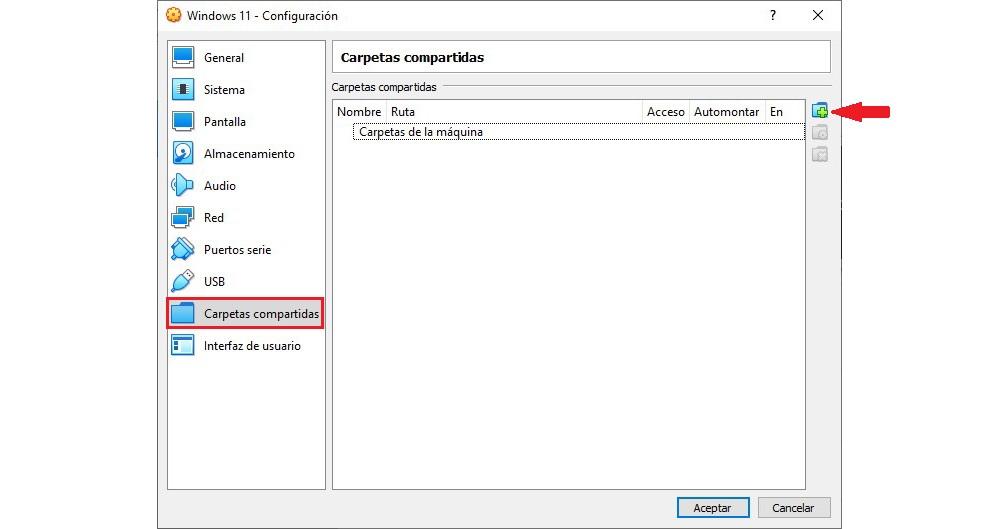
Görünen pencerede, Klasör yolu bölümünde açılır kutuya tıklayın ve Diğer'i seçin. O anda, sanal makine ile hangi klasörü paylaşmak istediğimizi seçmemiz gereken dosya gezgini görüntülenecektir.
Konuk işletim sisteminde gösterileceği adı değiştirmek istiyorsak Klasör adı bölümüne yeni adı yazıyoruz.
Sanal makineyi her başlattığımızda, ana bilgisayar klasörü konuk işletim sistemi ile paylaşacak şekilde “Automount” kutusunu işaretliyoruz.
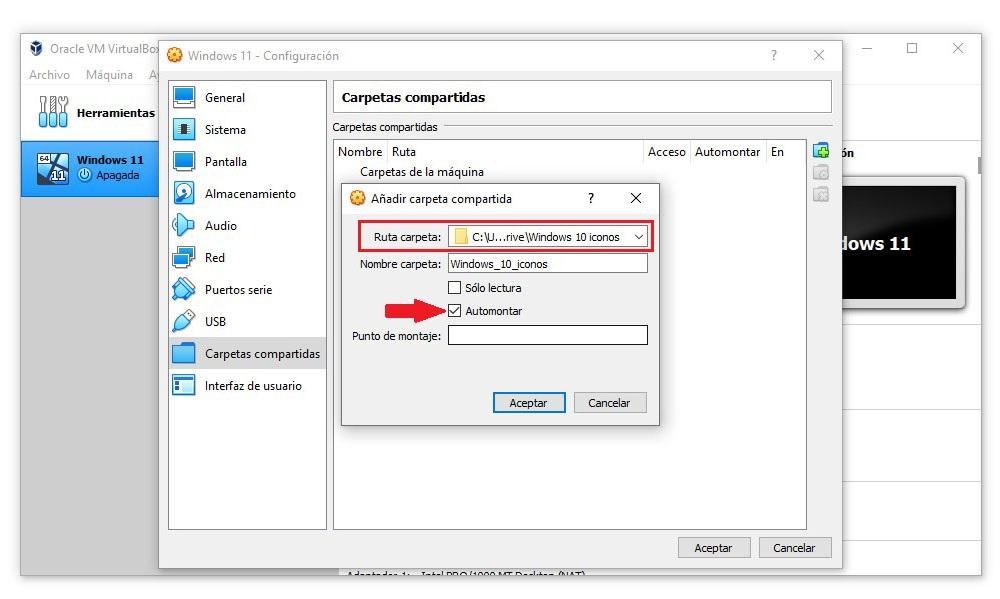
Son olarak, değişiklikleri kaydetmek için Tamam'a tıklayın. Bu işlemi paylaşmak istediğimiz klasörlerin her biri ile gerçekleştirmeliyiz.
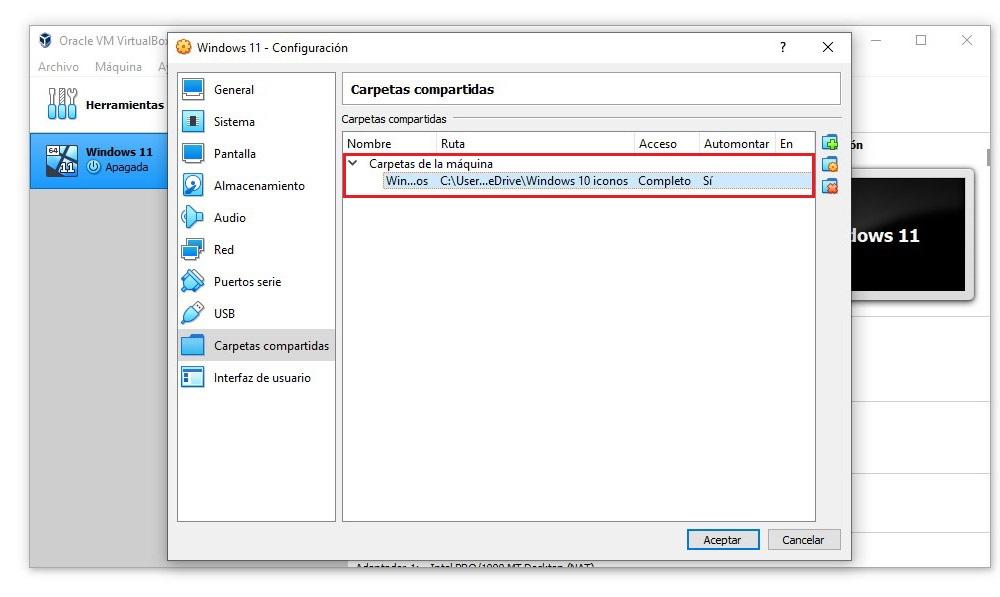
Bu klasörlere girebilmek için sanal işletim sistemini açmamız ve ağ üzerinde yeni klasörler aramamız yeterlidir. Bunlar LAN'da paylaşılan klasörler olarak görünecek ve bunlara ve tüm içeriklerine sorunsuz veya daha fazla yapılandırma olmadan erişebileceğiz.
Kalem sürücü
Bir kalem sürücüden veya harici bir sabit sürücüden çalışıyorsak, sanal bir makinede dosya paylaşmak için en uygun yöntem olmasa da, aşağıdaki adımları uygulayarak VirtualBox'tan o seçeneğimiz de var.
Dosya paylaşmak için harici depolama birimleri kullanmak istediğimiz sanal makinenin yapılandırma seçeneklerine erişiyoruz. Yapılandırma seçeneklerinde, sol sütunda USB'ye tıklayın.
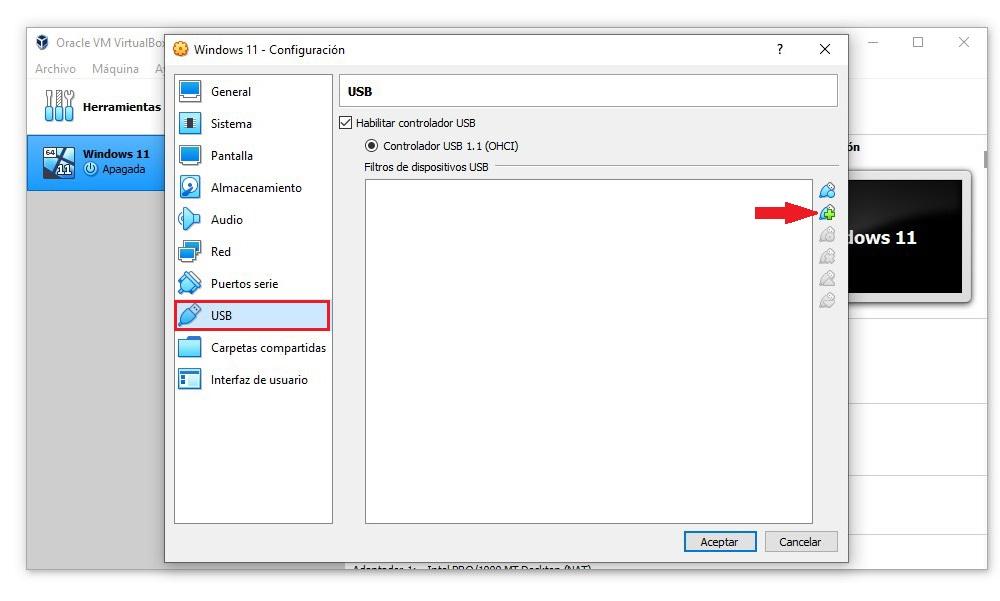
Şimdi kullanacağımız depolama birimini bilgisayara bağlamalıyız, çünkü paylaşabilmemiz için sistemin önceden tanıması gerekir. Sol bölümde, USB denetleyicisini etkinleştir kutusunu işaretleyin ve + işaretli bir USB bağlantısının simgesine tıklayın.
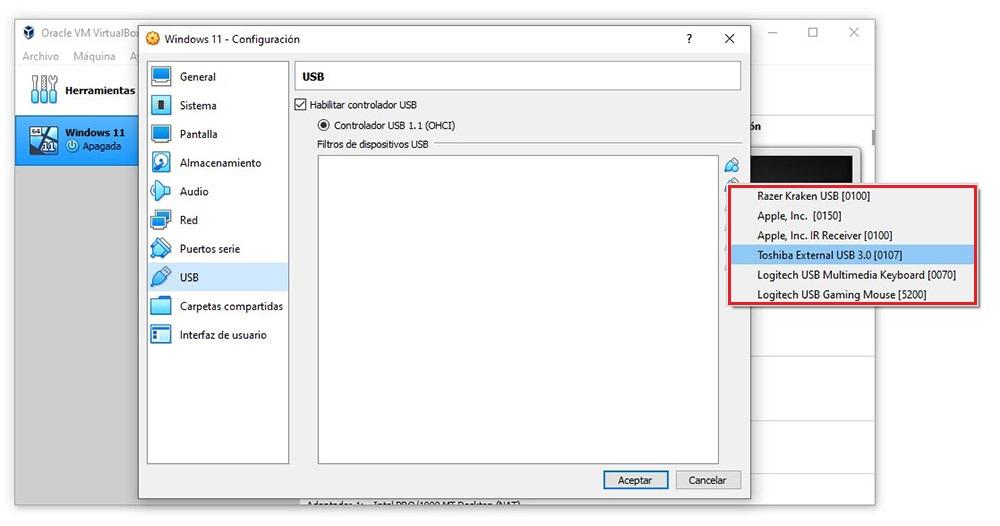
Ardından, cihazımızda USB üzerinden bağlanan tüm üniteler ve cihazlar görüntülenecektir. Dosyaları paylaşmak için konuk işletim sisteminde kullanmak istediğimiz depolama birimini seçmeli ve Tamam'a tıklamalıyız.
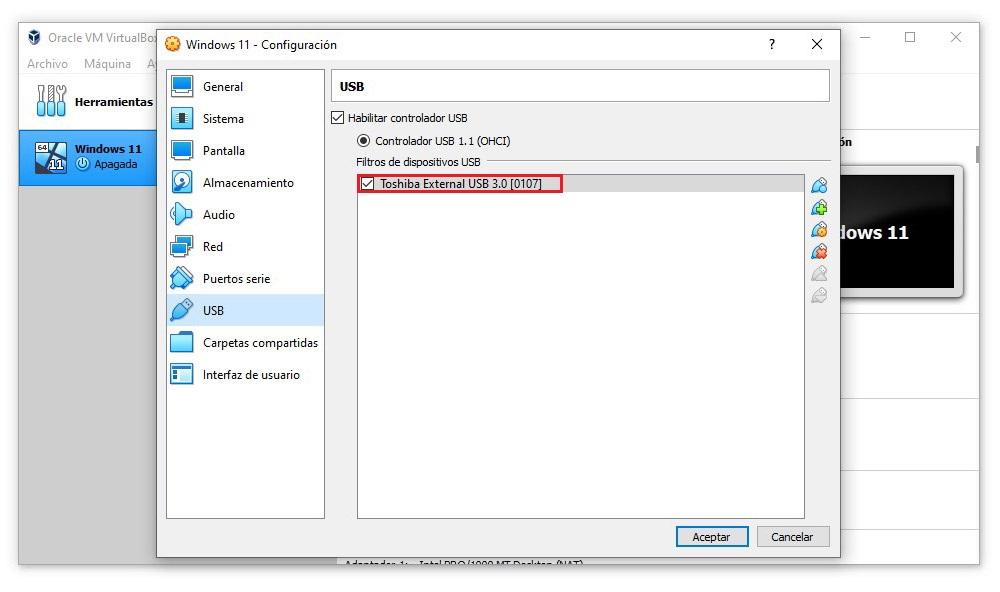
Daha fazla depolama birimi paylaşmak istiyorsak, o anda bilgisayara bağlı olan tüm birimlerle aynı adımları gerçekleştirmeliyiz.
Sanal makineyi başlattığımızda, pendrive ana bilgisayardan ayrılacak ve bilgisayara fiziksel olarak bağlamış gibi ana bilgisayara monte edilecektir.
Sürükle ve bırak / pano
Şimdiye kadarki en kolay yöntem, ana bilgisayardan konuk işletim sistemine sürükleyip bırakmaktır. Metin ise, Windows pano işlevini kullanabiliriz. Tabii ki, bu işlevi kullanabilmek için PC'de Misafir Eklemelerinin kurulu olması gerekir.
Bu adımları uygulayarak VirtualBox'ta her iki özelliği de etkinleştirebiliriz. VirtualBox yapılandırma seçeneklerinde, Genel bölümünde, varsayılan olarak gösterilenin sağında bulunan bir sekme olan Gelişmiş sekmesine tıklayın.
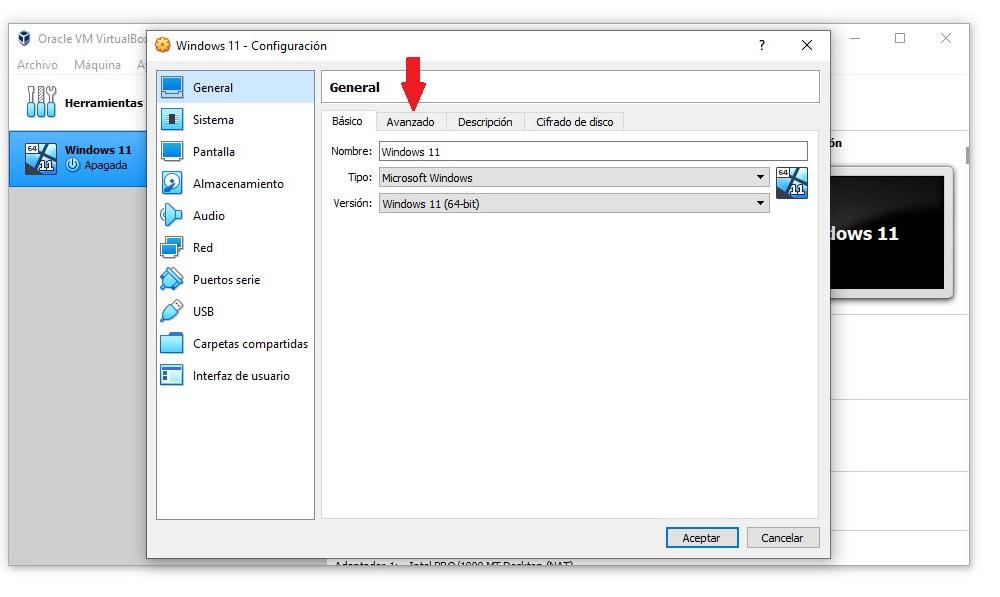
Her iki işletim sistemi arasında metin kopyalamak ve yapıştırmak için pano işlevini kullanmanın yanı sıra sanal makine ve bilgisayar arasında dosyaları sürüklememize izin veren işlevi etkinleştirmek için, Panoyu paylaş ve Sürükle ve bırak açılır kutusuna tıklayın. her iki durumda da Çift Yönlü .
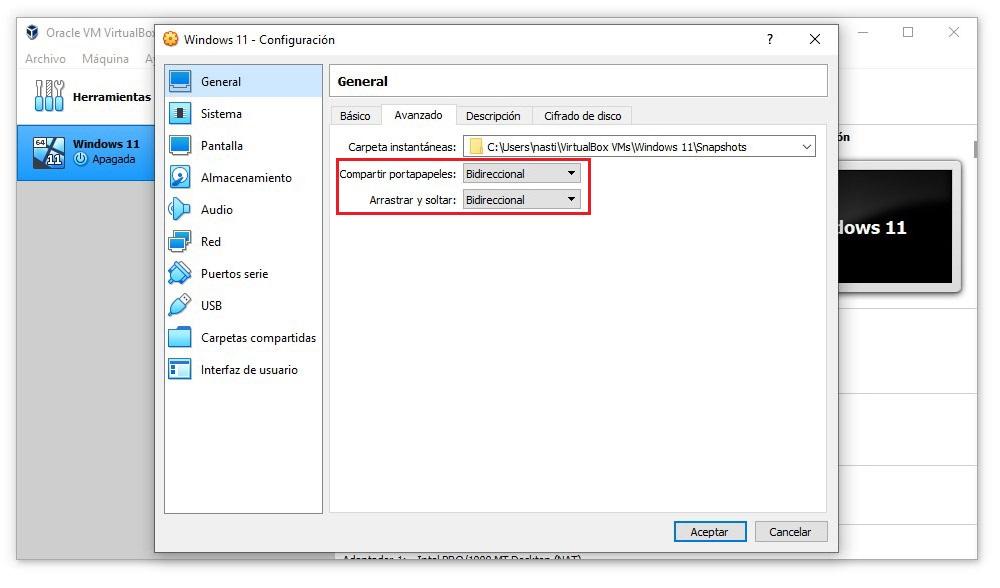
Artık bu fonksiyonu kullanmaya başlayabiliriz.
vmware
VMware'den bahsedeceksek bilgisayar üreticisi Dell'den bahsetmemiz gerekiyor. VirtualBox'ın aksine tamamen ücretsiz değildir. VMware iki versiyonda mevcuttur:
- VMware İş İstasyonu Oynatıcısı . Bu sürüm ticari olmayan amaçlar için tamamen ücretsizdir, yalnızca sanal bir makine kurmamıza izin verir ve bilgisayar ile sanal makine arasında klasör paylaşmamıza izin vermez.
- VMware İş İstasyonu Pro . Bu, bu öykünme yazılımının en eksiksiz sürümüdür ve ücretsiz olarak mevcut değildir. 180 Euro'luk bir fiyatı var ve lisansı satın almadan önce 15 gün boyunca tamamen ücretsiz olarak deneyebiliriz.
VirtualBox'tan farklı olarak VMware, İspanyolca'ya çevrilmez. Aşağıda size gösterdiğimiz talimatları izlerseniz, bir sanal makine ile PC arasında dosya paylaşımında herhangi bir sorun yaşamayacaksınız.
Paylaşılan Klasörlerle
VMware, ana bilgisayar ve konuk arasında dosya alışverişine erişime izin vermek için paylaşılan klasörler oluşturmanıza da olanak tanır. Daha önce seçmiş olduğumuz sanal makinenin konfigürasyon seçeneklerine ulaşıyoruz, üst çubukta bulunan VM menüsüne tıklıyoruz ve ardından Ayarlar .
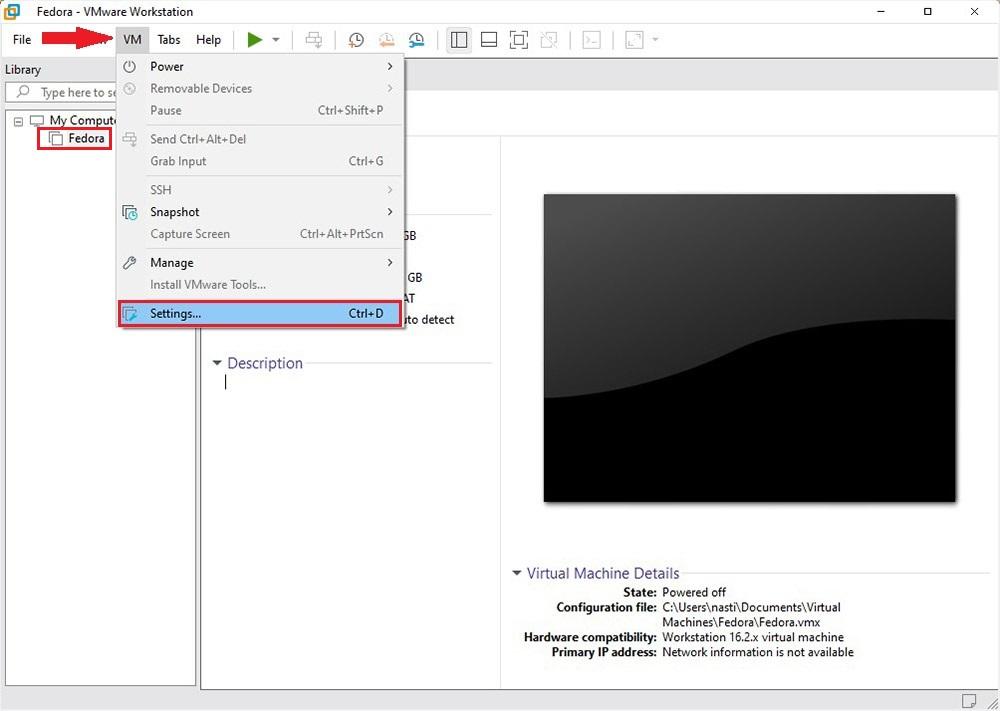
Konuk işletim sisteminin çalışması için yapılandırma seçeneklerine erişmek için, Opsiyonlar sekmesi.
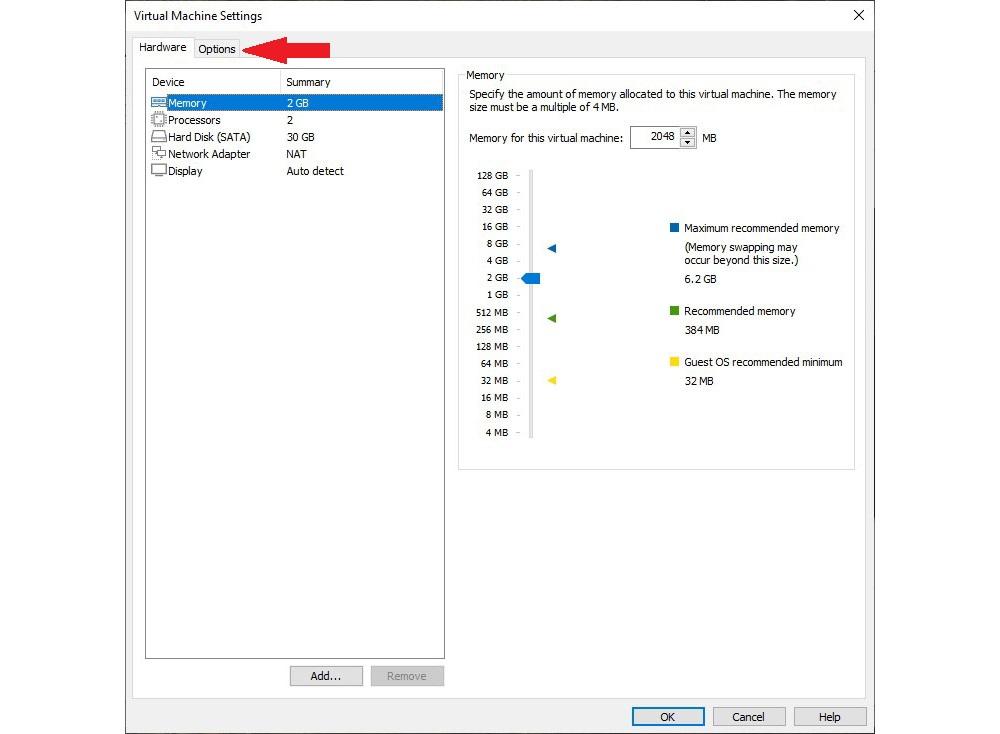
İçinde Seçenekler sekmesi, tıklayın Paylaşılan klasör bölümü ve sol bölümde, kontrol edin Her zaman etkinleştir kutu.
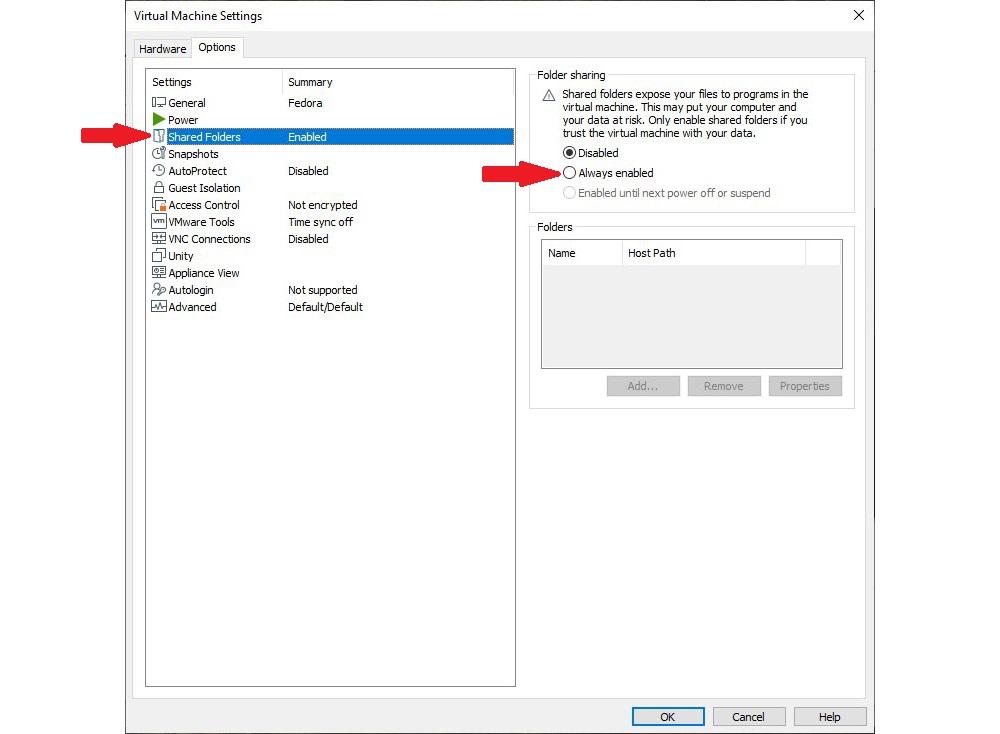
Klasör bölümünde, üzerine tıklayın. Ekle düğmesi ve sanal makinenin işletim sistemiyle paylaşılacak klasörü seçmeye davet edecek bir sihirbaz açılacaktır.
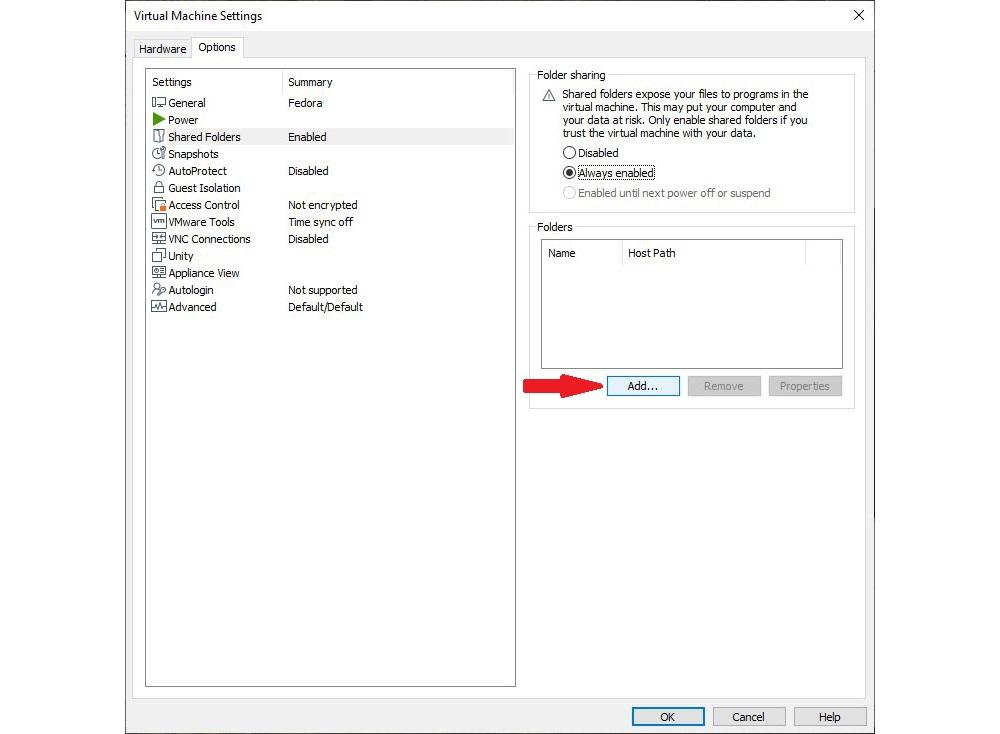
Tıkla Araştır düğmesini tıklayın ve ana bilgisayardaki hangi klasörü paylaşmak istediğimizi seçin. İçinde Name bölümünde, bulunduğu yerle aynı çağrılmasını istemiyorsak klasörün adını değiştirebilir ve İleri düğmesine tıklayabiliriz.
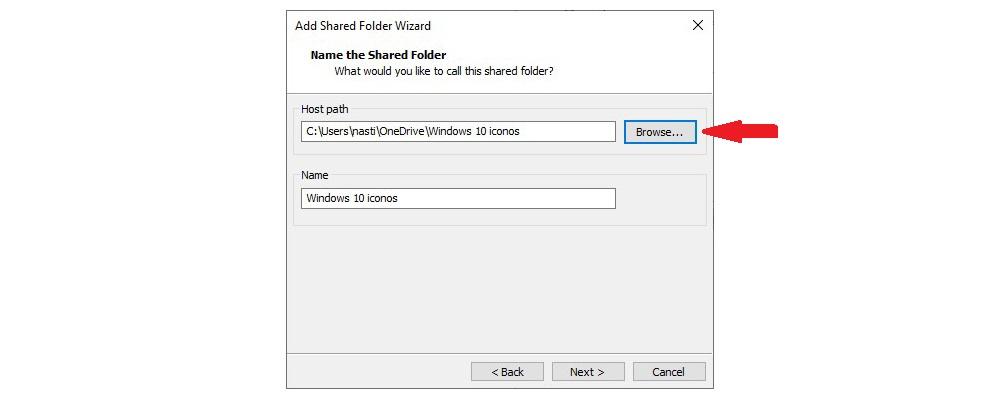
Son olarak, kontrol ediyoruz Bu hisse etkinleştir kutucuğuna tıklayın ve Bitiş düğmesine basın.
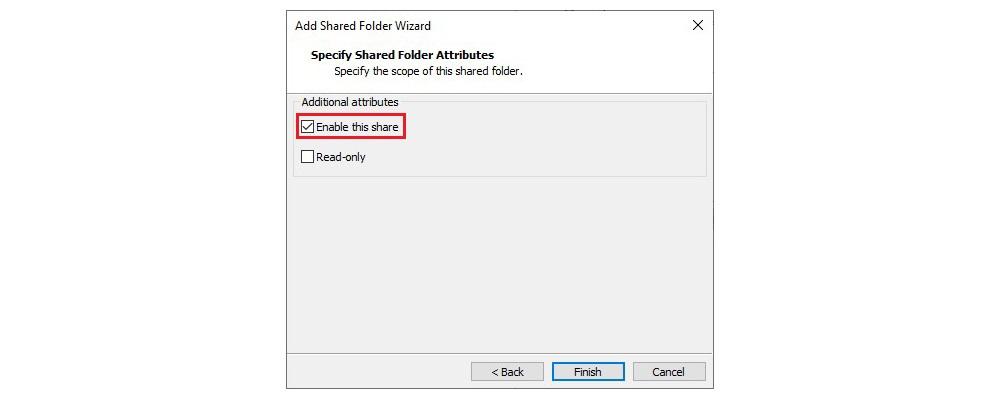
Klasör bağlandıktan sonra, LAN üzerinde paylaşılan bir klasör gibi sanal sistemden ona erişebiliriz.
bir USB'den
VirtualBox'tan farklı olarak, ana bilgisayar işletim sisteminde bir kalem sürücü veya harici depolama birimi kullanabilmek için sanal makine yapılandırma seçeneklerinin hiçbirini değiştirmemiz gerekmez. Sadece bilgisayara bağlamamız gerekiyor ve sanal makine onu tanıyacak.
Ayrıca sanal makine penceresinin sağ alt kısmında pendrive simgesini de bulabiliriz. ve üzerine tıklarsak, onu misafir sistemine bağlamamızı sağlayacak “Bağlan” seçeneğini göreceğiz.
Sürükle ve bırak / pano
Bu fonksiyonu kullanabilmek için öncelikle sanal sisteme VMware Tools kurmamız gerekecek. Bir kez yapıldığında, devre dışı bırakılmaları durumunda onları etkinleştirmemiz gerekecek. Bunu yapmak için sanal makinenin yapılandırma seçeneklerine erişiyoruz, üzerine tıklayın. Opsiyonlar sekmesini tıklayın ve üzerine tıklayın. Misafir İzolasyonu .
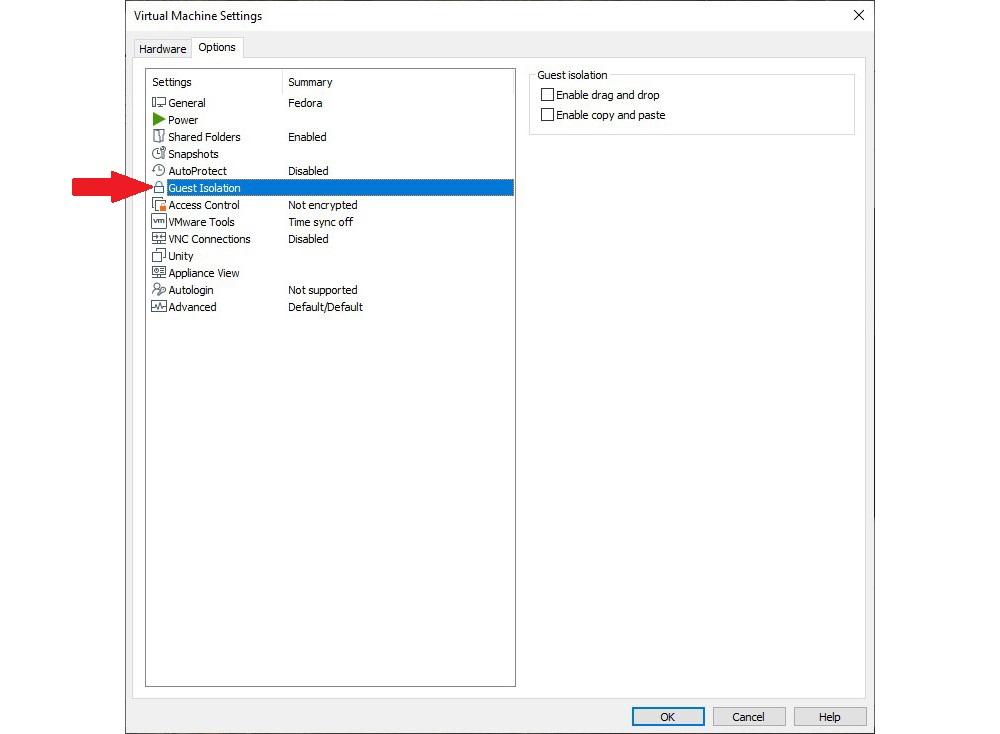
Sol bölümde, kontrol ediyoruz Sürükle ve bırak özelliğini etkinleştir ve Kopyala ve yapıştır'ı etkinleştir kutular. Son olarak, sanal makine yapılandırmasındaki değişikliklerin saklanması için Tamam'a tıklayın.
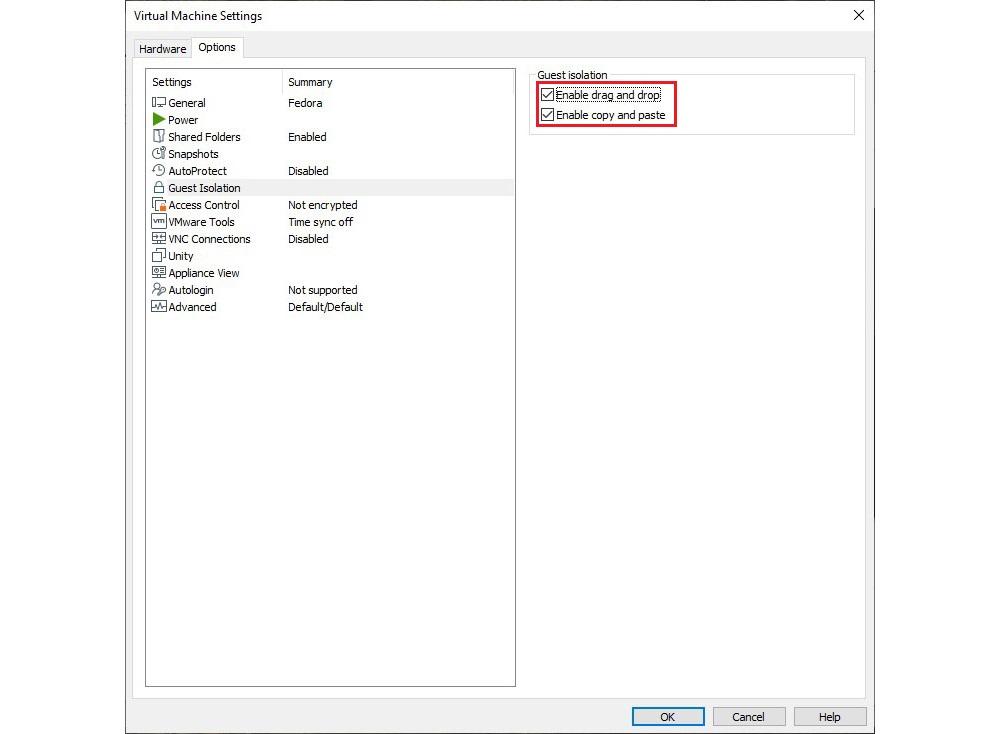
Artık bu araçları kullanmaya başlayabiliriz.
Bulut depolama
Bir bulut depolama platformu kullanmak, işletim sisteminden bağımsız olarak başka bir bilgisayardan veya mobil cihazdan bilgisayarımızda depolanan tüm içeriğe herhangi bir cihazdan erişmemizi sağlar.
gibi ana bulut depolama platformları Google Drive, onedrive, Dropbox, Mega… Windows, macOS ve Linux için uygulamalar sunar. Bu uygulamaları kullanırsak, konuk işletim sistemlerinin yapılandırma seçeneklerinde herhangi bir ayarı değiştirmemiz gerekmez.