Bu söz konusu olduğunda video sinyalini göndererek krom tarayıcı , bunun için kablolara başvurmamıza gerek yok. Bu içerikleri kablosuz olarak göndermenin birkaç yöntemi vardır ve bunlar geleneksel yöntemden çok daha uygundur. Hangilerinin en çok kullanılan ve en yüksek uyumluluğa sahip olduğunu inceleyeceğiz.
Bilgisayarınızı bir Smart TV yıllardır mümkün. En kolayı aklımıza bu işlevi yerine getirmek için bir HDMI kablosu çekmek geliyor ve sonunda Smart TV'mizi başka bir monitörmüş gibi kullanıyoruz. Ancak, çoğu şeyde olduğu gibi, çok işlem kablosuz yapılırsa daha rahat , şimdi Google Chrome'da izlediklerinizi Smart TV'nize kablosuz olarak nasıl gönderebileceğinizi görelim.
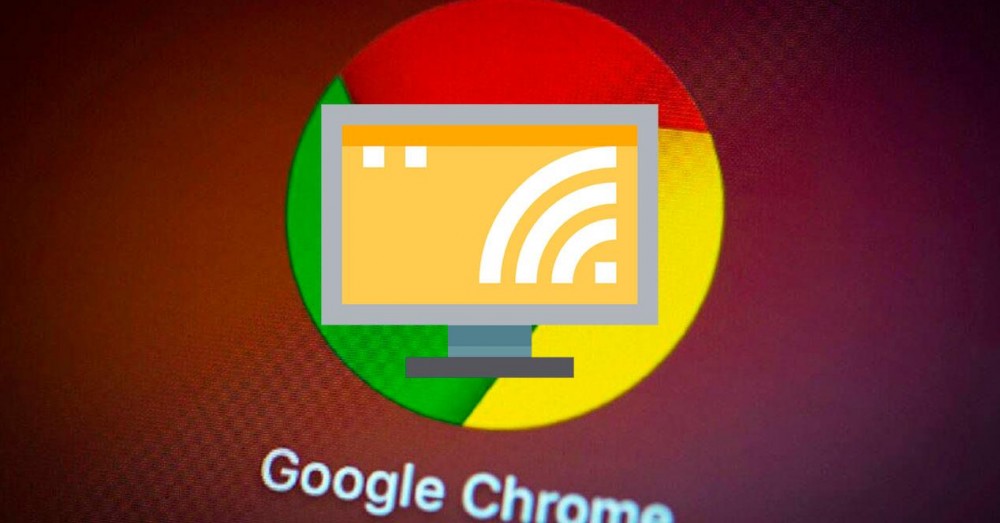
1. Seçenek: Chrome Seçeneklerini Kullanma
Web içeriğinin çoğunu, özellikle video içeriğini Chrome'dan Smart TV'nize kablosuz olarak göndermek mümkündür, ancak bu olmayacağı anlamına gelmez. belirli kısıtlamalar . Silverlight, QuickTime gibi bazı eklentiler ve VLC, bu yöntemle çalışmayın.
Bir bilgisayar ve Miracast gibi video alımını destekleyen bir cihaz kullanabilirsiniz. chromecast, Google TV'li Chromecast, Chromecast Ultra veya yerleşik Chromecast'li bir TV. Bu cihazlar, televizyonunuzda bir Chrome sekmesinin içeriğini veya PC'nizde görüntülenenleri tam ekran olarak görüntülemek için idealdir.
Pratik olarak uyumlu bir televizyondan çok daha fazla gereksinime ihtiyacınız yok ve mevcut Smart TV'lerin çoğu öyle ya da böyle. Böylece, sadece bir ahıra ihtiyacınız olacak Kablosuz internet böylece yansıtmayı yönetebilir ve hem televizyon hem de PC aynı Wi-Fi ağına bağlı .
Bir Chrome sekmesinin içeriğini TV'nize göndermek için sağ üst köşeye ve ayar seçeneklerini açan üç nokta simgesine tıklamanız yeterlidir. Orada, bul Gönderme seçeneği ve ona dokunun.
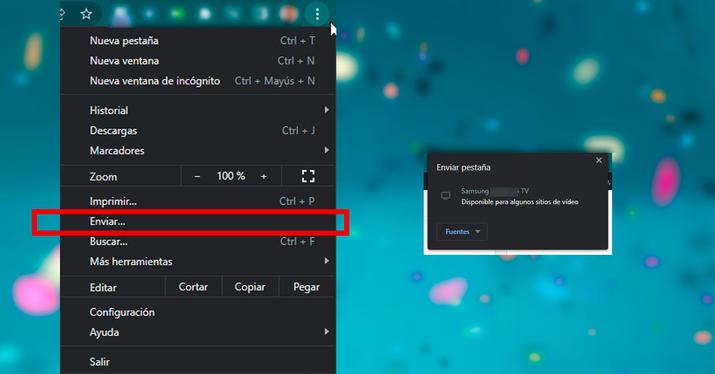
Bundan sonra bir göreceksiniz cihaz listesi ve kullanmak istediğinize tıklamanız gerekecek. TV'de oynatılan içerik hemen değiştirilecek ve TV, Chrome sekmesinde olanı göstermeye geçecektir.
İçeriğinizi göndermeyi durdurmak için adres çubuğunun sağ tarafında Gönder'e ve ardından Göndermeyi durdur'a tıklayın . Bir sekmeyi TV'ye aktardığınızda, sekmede bir ekran simgesi görünür.
Ayrıca, aktif bir medya dağıtım oturumumuz olduğunda, adres çubuğunun sağ tarafında uzantılarınızın yanında bağlı cihaz simgesi görüntülenir. Chrome'da bir kısayol kullanmak istiyorsanız gönder düğmesini ekleyin. Kalıcı olarak orada kalmasını sağlamak için gönder düğmesine sağ tıklayın ve ardından Simgeyi her zaman göster'e tıklayın.
2. Seçenek: Miracast'ı kullanın
Çalışan bir bilgisayarınız varsa Windows 10 (veya başka bir uyumlu sürüm), ekranınızdaki tüm içeriği kablosuz olarak yayınlamayı deneyebilir ve böylece önceki yöntemdeki içerik kısıtlamalarını atlayabilirsiniz. Bunu yapmak için aşağıdakileri deneyin:
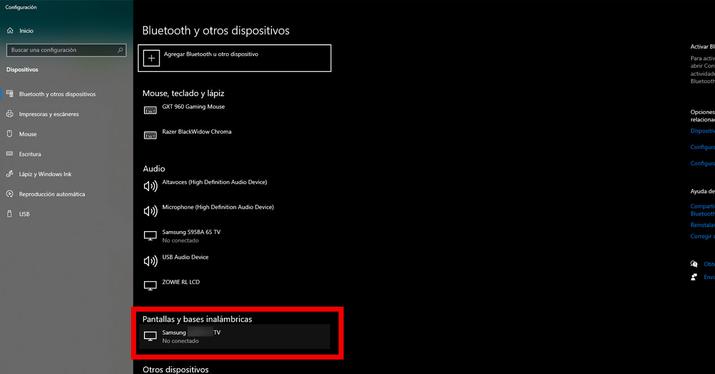
- Her şeyden önce, WiFi bağlantınızın aktif olduğundan ve hem PC'nin hem de hedef ekranın aynı ağa bağlı olduğundan emin olun.
- Başlat menüsünde Ayarlar'a tıklayın ve Aygıtlar yazan seçeneği bulun. Ardından “Bluetooth ve diğer cihazlar” seçeneğine tıklayın.
- Başlat düğmesinin yanındaki arama menüsünde “Bluetooth ve diğer cihazlar” arama seçeneğinden yararlanabilirsiniz.
- Ancak “Bluetooth ve diğer cihazlar” seçeneğine ulaştınız, Ses, Ekranlar ve kablosuz tabanlar veya Diğer cihazlar listesinde TV'nizin tanımlama kodunu arayın. Smart TV'nizi tanımlamanıza yardımcı olması için model adını, markayı veya alfanümerik diziyi arayın.
- TV'niz varsayılan olarak bulunamayabilir. Bu durumda, “Bluetooth veya başka bir cihaz ekle” yazan üst menüye ve ardından Ekranlar veya kablosuz tabanlara tıklayabilirsiniz: Miracast veya kablosuz taban kullanan kablosuz monitörler, televizyonlar veya PC'ler.
- Smart TV'nizi bulduğunuzda, Windows 10 PC'yi Smart TV'ye bağlamak için tıklayın.
- Projeksiyon açılıyorsa ancak TV'niz bilgisayarınızda açık olan sayfaları veya uygulamaları göstermiyorsa, Yakınlaştırma Modunda olabilirsiniz. Ardından Başlat'a gitmeniz, Proje seçeneğini aramanız ve seçmeniz gerekecek. TV'nin ikincil monitör olarak çalışmasını sağlamak için çoğaltın , böylece her iki cihazda da tam olarak aynı içeriği göreceksiniz.