The Windows 10 işletim sistemi, çok kullanışlı olmasına rağmen, belirli özelliklere ve işlevlere sahiptir. biraz gizli ve bu yüzden birçok kullanıcı bunları kullanmaz. Bunlardan biri, Windows 10 gezgininden dosyalarınızın bir önizlemesini görmenize izin verendir. Geçmişte olan bir yardımcı program olmasına rağmen Microsoft Bir süredir işletim sistemi, pek çok kullanıcı sahip olduklarını ve nasıl kullanabileceğini bilmiyor. Ancak, görebileceğiniz gibi, önizleme yapılmayan belirli dosya biçimleri olduğundan bazı sınırlamaları vardır.
Kaç tane olduğunu görmek kesinlikle dikkatinizi çekmiştir. Apple bilgisayarlar bir gösterir İçeriğin önizlemesi onların dosya gezgininde. Birçoğunun Windows'ta bulunmadığını veya üçüncü taraf programların yüklenmesi gerektiğini düşündüğü bu, işletim sisteminde yerel olarak mevcuttur. Aşağıdaki öğreticide bu işlevi hem Windows 10'da hem de Windows 11'de nasıl etkinleştirebileceğimizi, küçük resimlerin önizlemesiyle farkı ve yol boyunca karşılaşabileceğimiz sorunları çözmenin yolunu açıklıyoruz.

Dosyalarınızı Windows Gezgini'nde önizleyin
Bu işlevi etkinleştirmek ve böylece Windows 10 gezgininde dosyalarınızın bir önizlemesini görebilmek için yapmamız gereken ilk şey bir dosya gezgini penceresi açmak ve ardından Alt + P tuş kombinasyonuna basın . Bu, gezgin penceremizin sağ tarafında, dosyaların ön izlemesinin yapıldığı bir alanı etkinleştirmeyecektir. Şimdi, sadece bir dosya seçmemiz ve dosya gezgininin bu ayrılmış alanında içeriğinin bir önizlemesinin nasıl görüntülendiğini görmemiz gerekiyor.
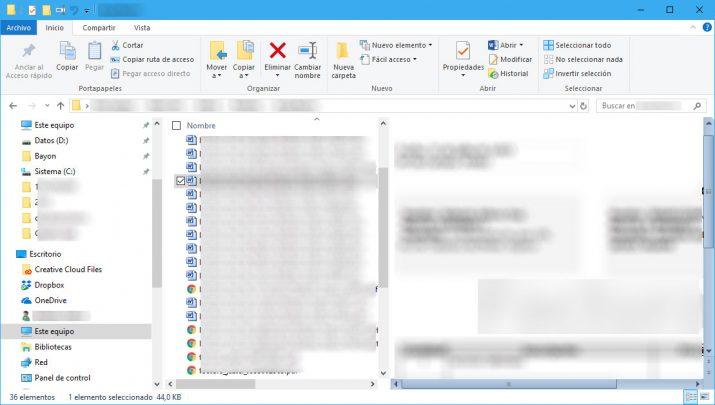
Dosyalarınızın önizlemesini kaydırma çubukları ile kaydırmak zorunda kalmadan görebilmek için tarayıcı penceresini büyütmemiz gerekebilir. Ancak, resim formatına sahip bir dosya seçersek, bu Windows 10 yardımcı programı belgeler, elektronik tablolar veya sunumlar gibi belirli dosyaların önizlemesini görmemize izin verirken, resimler onları göstermediğinden önizlemeyi göremeyebiliriz.
Windows 10'te
- Windows dosya gezginini açın
- Üst alanda “Görüntüle” seçeneğine tıklayın
- Seçeneği bulun “Önizleme Paneli” ve etkinleştir
Windows 11'te
- Windows dosya gezginini açın
- Üst alanda “Görüntüle” seçeneğine tıklayın
- “Göster” alt menüsünü görüntüleyin
- “Önizleme Paneli” seçeneğini bulun ve etkinleştirin
MacOS tarzı QuickLook aracı
Bu eksiklikleri gidermek için aşağıdaki gibi bir araç kullanabiliriz. Hızlı bakış, Windows mağazasından indirebileceğimiz ve kullanıcılara dosyalarınızın önizlemesini Windows 10 tarayıcısından görme imkanı sunmak için geliştirilmiş ücretsiz bir yazılım. QuickLook, görüntüleri ve hatta videoları sorunsuz bir şekilde önizlemenizi sağlar.
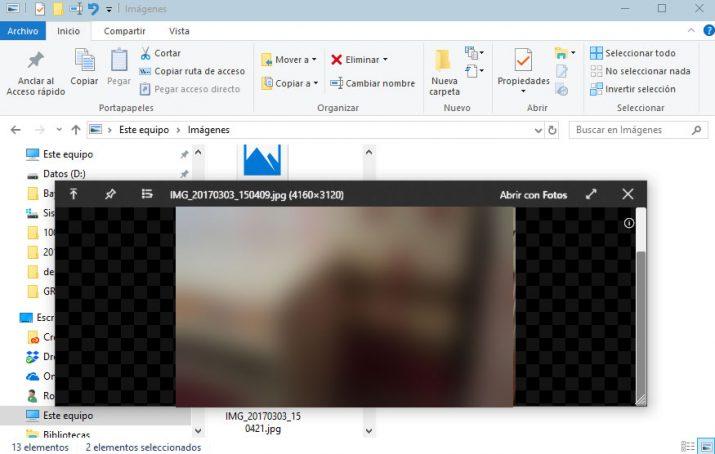
QuickLook'u kullanmaya başlamak için yapmamız gereken ilk şey, uygulamayı şu adresten yüklemektir: Microsoft Store'a bu bağlantı ve kurulduktan sonra başlatıyoruz. Sistem tepsisinde artık aracı kullanabileceğimizi gösteren bir simgenin göründüğünü görebiliriz. Bu nedenle, artık bir Windows gezgini açabilir, önizlemesini görmek istediğimiz dosyayı seçebilir ve QuickLook'u etkinleştiren klavyemizdeki boşluk tuşuna basabiliriz.
Yeni bir pencere olacak seçilen dosyanın ön izlemesi ile otomatik olarak bize gösterilecektir. Kapatmak için, önizleme penceresinin sağ üst kısmında görünen boşluğa veya çarpı işaretine tekrar tıklamanız yeterlidir.
Küçük resim önizlemesi
Windows'u karıştırmamalıyız dosya Gezgini Dosya küçük resimlerinin Önizlemesi ile Önizleme paneli. Bu, temel olarak, belgenin, videonun vb. içeriğinin görüntülenmesidir. simgenin üzerinde varsayılan simge yerine . Varsayılan olarak sistemde aktif olmalarına rağmen, bunu şu şekillerde yapabiliriz:
Klasör seçenekleriyle
- Windows dosya gezginini açın
- Seçenekler sekmesine tıklayın
- "Simgeleri her zaman göster, küçük resimleri asla göster" seçeneğini bulun ve işaretini kaldırın.

Kayıt defteri düzenleyicisi aracılığıyla
- Windows + R tuşlarına basarak ve Regedit yazarak Windows kayıt defterini açın
- Anahtarı bul:
- HKEY_CURRENT_USER_SOFTWARENMicrosoftWindowsNCGeçerli SürümNPolitikalarN-Explorer
- Küçük resimleri devre dışı bırak veya Küçük Resimleri Devre Dışı Bırak'a çift tıklayın ve değeri 0 olarak ayarlayın.
- Bilgisayarı yeniden başlatın
Mevcut olmaması durumunda, bu parametrelerle Yeni bir DWORD değeri (32 bit değeri) oluşturacağız.
Gelişmiş sistem ayarları aracılığıyla
- Bilgisayarımdaki sağ tuş
- Özellikleri aç
- Gelişmiş Sistem Ayarlarına tıklayın
- "Gelişmiş" sekmesinde, Performans Ayarlarına girin
- "Simgeler yerine küçük resimleri göster" kutusunu işaretleyin
- Bilgisayarı yeniden başlatın
Önizleme çalışmıyor: ne yapmalı?
Belirli durumlarda, işletim sisteminin bize belirli bir dosya türünün veya genel olarak tüm dosyaların Önizlemesini göstermeyi bırakması mümkündür. Böyle bir durumda, engellenen bir işlemin bu özelliği etkilemesi durumunda, denememiz gereken ilk şey sistemi yeniden başlatmaktır.
Bu işe yaramazsa, hatırlamak için hafıza yapmamız gerekecek. yakın zamanda bir şey yüklediysek Bu, Önizlemeyi "kırdı". Hatırlarsak, bir çözüm onu kaldırmak olabilir. Bazen bazı programlar Windows işlevleriyle çakışmalara neden olur ve bir alternatif seçerek bunları sistemden silmekten başka seçeneğimiz yoktur.
Son olarak, Microsoft destek forumundan bize, bazı nedenlerden dolayı bazen bir Önizleme eksikliği yaşayabileceğimizi açıklıyorlar. sistemdeki yolsuzluk . Bunu çözmek için şu adımları izleyeceğiz:
- Windows + X tuşlarına basın
- Komut İstemi'ni (Yönetici) veya Windows PowerShell'i (Yönetici) seçin
- Aşağıdaki komutları yazın ve her satırdan sonra enter tuşuna basın:
- exe / Çevrimiçi / Temizleme görüntüsü / Scanhealth
- exe / Çevrimiçi / Cleanup-image / Restorehealth
- exe / Çevrimiçi / Cleanup-image / Startcomponentcleanup
- sfc / scannow
- Bilgisayarı yeniden başlat
Her komut "başlatıldıktan" sonra biraz zaman alabilir. Endişelenmeyin, sistemin atadığımız görevi tamamlaması için biraz bekleyin. Bu işe yaramazsa, Microsoft yeni bir kullanıcı profili oluşturmanızı önerir.