Bilgisayarımızdan en iyi şekilde yararlanmak için yapılması gereken işlemlerden biri her türlü uygulama ve programın yüklenmesidir. Bu nedenle, zamanla muhtemelen çok sayıda kurduk, bu da sahip olduklarımızı hatırlamamamızı oldukça olası kılıyor. Bu nedenle, bazı durumlarda bilgisayarda yüklü olan tüm yazılımların bir listesini elde etmemizde fayda var.
Bilgisayarımı yenilemek ve şu anda sahip olduğum tüm programları saklamak istemem durumunda, yüklü tüm uygulamalarımın bir listesini görebilmek benim için çok yararlıdır. Ayrıca, sabit diskimde yer kalmadığını ve depolama alanı boşaltmam gerektiğini fark edersem bunu faydalı buluyorum. Bu sayede kurulu programlar ve uygulamalar listesine bakarak hepsini hatırlayabiliyor ve artık ilgimi çekmeyenleri ortadan kaldırabiliyorum.
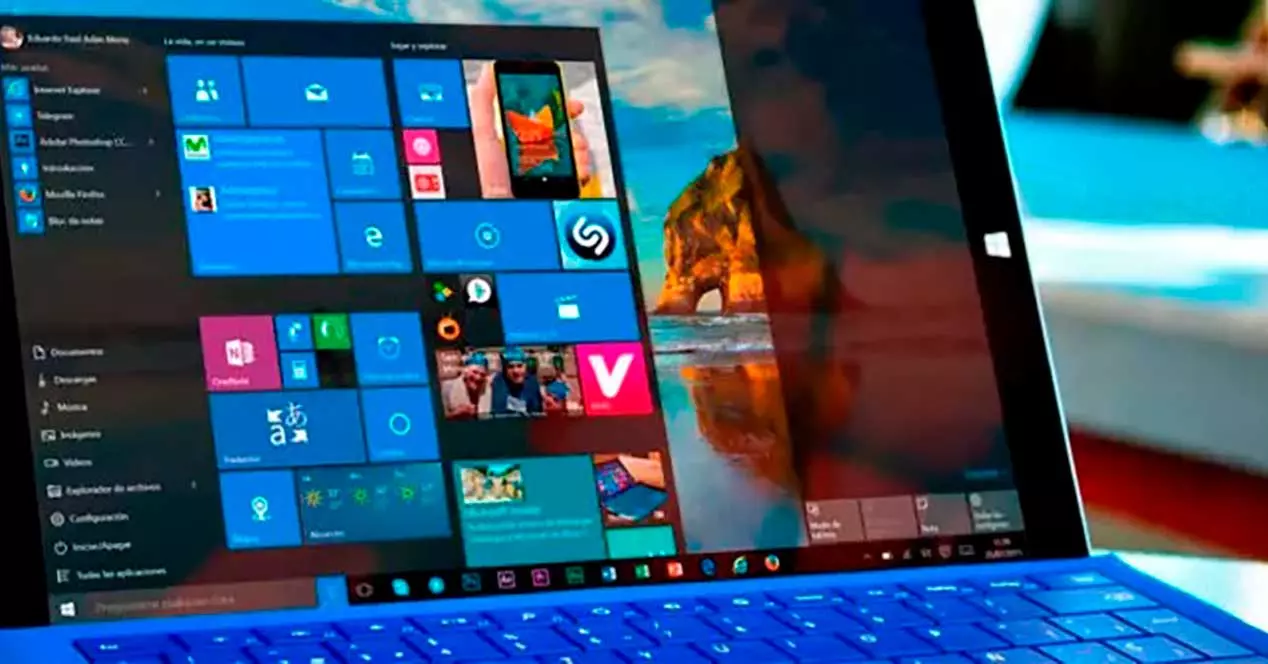
Yüklü uygulamalarımı nasıl görebilirim
Bilgisayarda kurulu olan uygulama ve programları görmeye gelince, entegre edilmiş farklı araçları kullanabilirim. Microsoft işletim sistemi. Bu yöntemler her ikisi için de geçerlidir. Windows 10 ve Windows 11.
Ayarlar menüsünden
Yüklü uygulamalarımı görmek için kullanabileceğim kesinlikle en basit yöntem. İşlem, Microsoft işletim sisteminin en son sürümlerinde çok benzer, çünkü pratik olarak yalnızca ekranın estetiğini değiştirir. Dolayısıyla ister Windows 10 kullanalım, ister Windows 11'e yükseltmiş olalım, bu adımları takip edebiliriz.
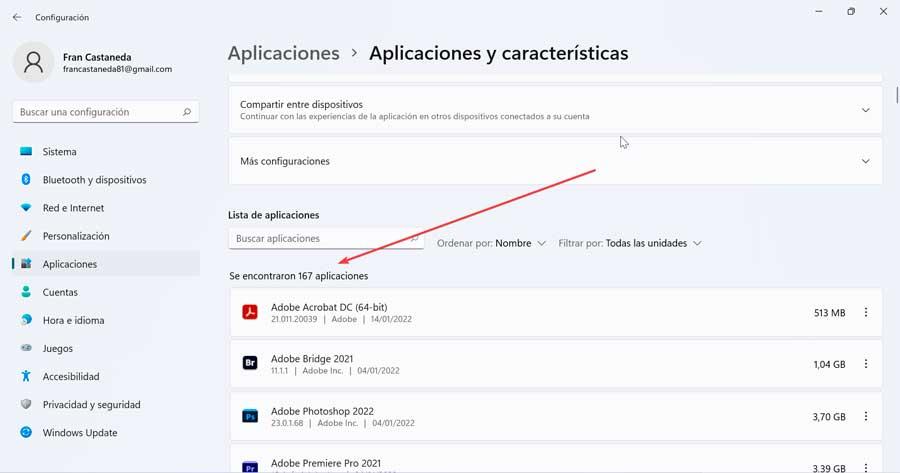
İlk şey, “Ayarlar” menüsüne erişeceğimiz “Windows + I” klavye kısayoluna basmaktır. Ardından “Uygulamalar” bölümüne ve ardından “Uygulamalar ve özellikler”e tıklayın. Bir sonraki ekranda, Windows Mağazasına karşılık gelen önceden yüklenmiş olarak gelen uygulamalarla birlikte bilgisayara yüklediğimiz tüm programlarla birlikte bir liste görünecektir.
Kayıt defterini ve PowerShell'i kullanma
PowerShell, Windows'un modern sürümlerinde yerleşik olarak bulunan bir görev yönetimi programıdır. Buradan işletim sisteminin her bir bölümüne bir komut satırı üzerinden erişmek ve yönetmek mümkündür. Bu şekilde, kurulu tüm programları, kurulum tarihi, sürümü vb. gibi mevcut tüm bilgilerle birlikte listeleyebiliriz. Ek olarak, doğrudan bir metin dosyası olarak kaydedebiliriz.
Bunu yapmak için Başlat menüsü arama motorunu kullanmalı, PowerShell yazmalıyız ve göründüğünde üzerine tıklayın. Yönetici olarak çalıştır . Bilgisayarımızın komut dosyalarını çalıştırmamızı engellemek için etkinleştirilmiş bir politikası olması muhtemel olduğundan, onu değiştirmeliyiz ve bunun için aşağıdaki komutu yürütüyoruz.
Set-ExecutionPolicy Unrestricted
Tümüne evet'i seçmek için O tuşuna basın. Daha sonra, yüklü uygulamalarımın bir listesini görüntülemek için aşağıdaki komutu giriyorum ve yürütmek için Enter'a basıyorum:
Get-ItemProperty HKLM:/Software/Wow6432Node/Microsoft/Windows/CurrentVersion/Uninstall/* | Select-Object DisplayName, DisplayVersion, Publisher, InstallDate | Format-Table –AutoSize
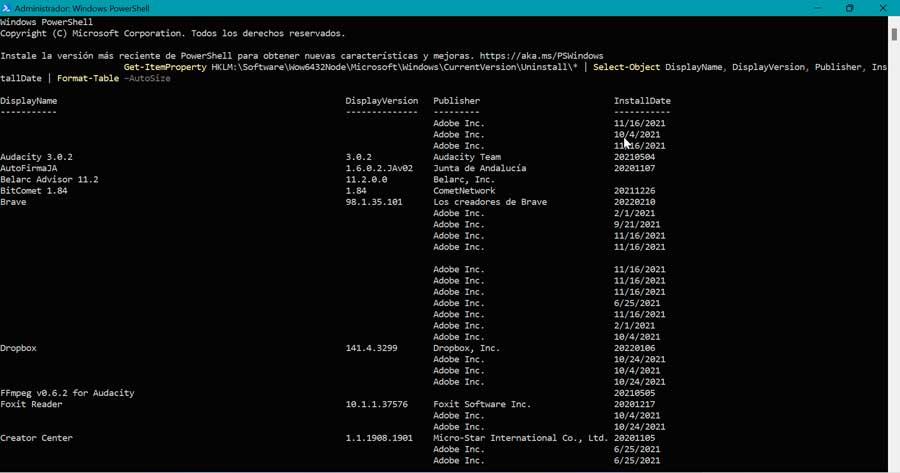
Ardından, bilgisayarımıza yüklenen programların bir listesi, sürüm numaraları, yayıncıları ve kurulum tarihleriyle birlikte görüntülenecektir. Listeyi kaydetmek istiyorsak, listeyi vurgulamak için tıklayıp sürüklemeniz yeterlidir. Ardından Ctrl + C tuşlarına basarak panoya kopyalıyoruz ve ardından listeyi kaydetmek için Not Defteri'ne yapıştırıyoruz.
Bunları Komut İsteminden listeleyin
Bilgisayarımdaki yüklü uygulama ve programları listelemek için kullanılabilecek başka bir seçenek de komut satırı Komut İstemi aracını kullanmaktır. Bunun için Başlat menüsü arama kutusuna cmd yazıp Yönetici olarak çalıştır seçeneğine tıklayarak çalıştırmamız gerekiyor.
Komut İstemi penceresi göründüğünde, şunu yazın wmic ve Enter'a basın. Bu, doğrudan wmic:root/cli olarak değiştirecektir.
Ardından resimdeki gibi aşağıdaki komutu yazıp Enter'a basıyoruz:
/output:C:/InstalledPrograms.txt product get name, version
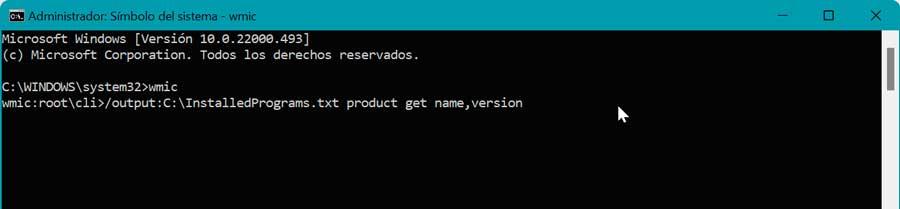
Bu yapıldıktan sonra ve kurduğumuz program ve uygulama sayısına bağlı olarak listenin oluşturulması birkaç saniye sürebilir. Tam liste görüntülendiğinde, wmic:root/cli istemi .
Son olarak, açıyoruz YüklüProgramlarList.txt Dosyayı Notepad veya Notepad++ gibi metin düzenleyicimizde kullanın. Burada her programın hem adı hem de sürümü tablo formatında listelenecektir.
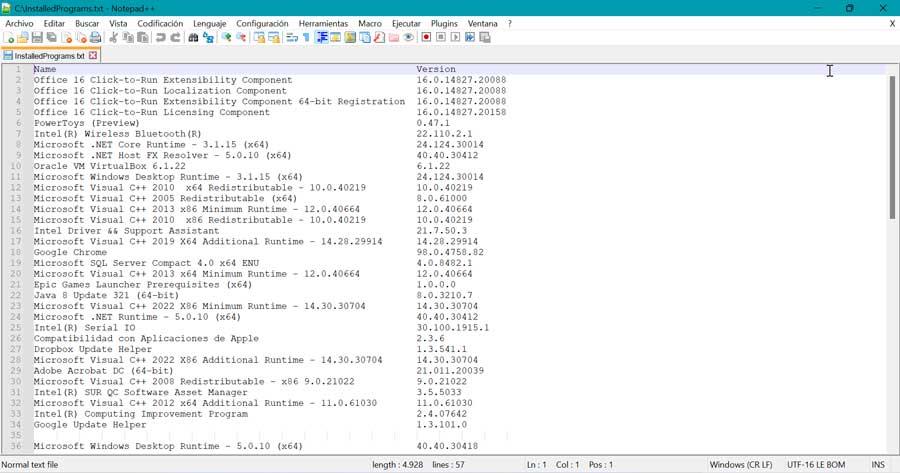
Üçüncü taraf uygulamaları kullanın
Windows'ta yerel olarak yüklenen araçların yanı sıra, yüklü uygulamalarımı ve programlarımı görebildiğim belirli üçüncü taraf uygulamalarından da yararlanabilirim.
Görünümü Kaldır
NiSoft tarafından geliştirilmiş, programları kaldırmamıza yardımcı olmak için özel olarak ayrılmış bir programdır. Ancak, yüklü tüm programların ve uygulamaların bir listesini oluşturmak için de kullanabiliriz. Taşınabilir bir yazılımdır, bu nedenle herhangi bir kurulum gerektirmez. Sadece indirmemiz gerekiyor geliştiricinin web sitesinden ve yürütülebilir dosyayı açın.
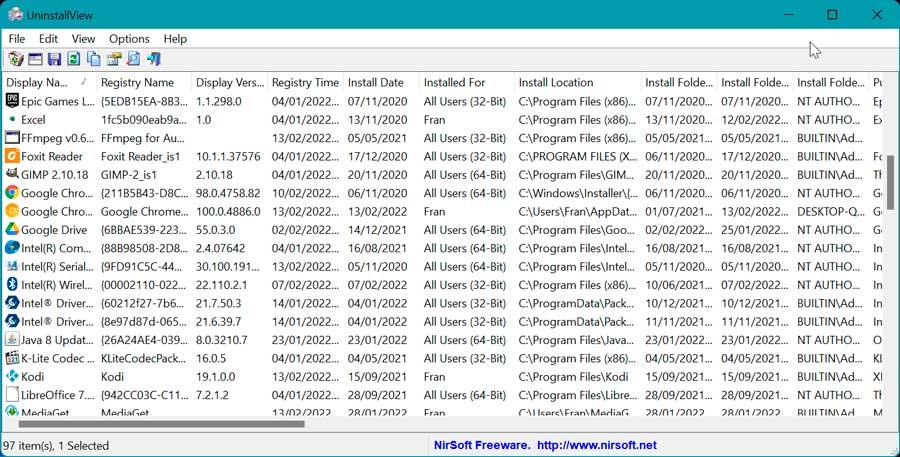
Bu, yüklü uygulamalarımın bir listesini gösteren programın arayüzünü getirir. Seçenekler menüsünden, dahil etmek istediğimizde Windows programlarının görünümünü değiştirme olanağına sahip olacağız. Görünüm sekmesine tıklarsak, bize bir seçenekler listesi gösterir, burada “HTML Raporu – Tüm Öğeler”i tıkladığımızda listeyi HTML formatında dışa aktarıp doğrudan tarayıcıdan açarız. Ctrl + S klavye kısayoluna basarak başka bir yere metin dosyası olarak kaydedebiliriz.
Geek Uninstaller
Gerektiğinde zorla bile olsa kullanılmayan tüm programları tamamen kaldırmak için tasarlanmış ücretsiz ve taşınabilir bir programdan bahsediyoruz. Aynı şekilde, ana menüsünden yüklü uygulamalarımın bir listesini görmek için kullanabilirim. Bunun için öncelikle yapmamız gereken Geek Uninstaller'ı ücretsiz indirin sabit diskimizde.
Açtığımızda, arayüzü, kurulu programların bir listesini oluşturmaktan ve kaydetmekten sorumlu olan İspanyolca olarak görünür. Şimdi, bir listeyi bir HTML dosyasına kaydetmek için Ctrl + S tuş bileşimine basın. Bu, bir dosya Gezgini oluşturulan HTML dosyasını kaydedebileceğiniz pencere. Kaydedilmesini istediğimiz yola girip bir isim veriyoruz ve Kaydet'e tıklıyoruz.
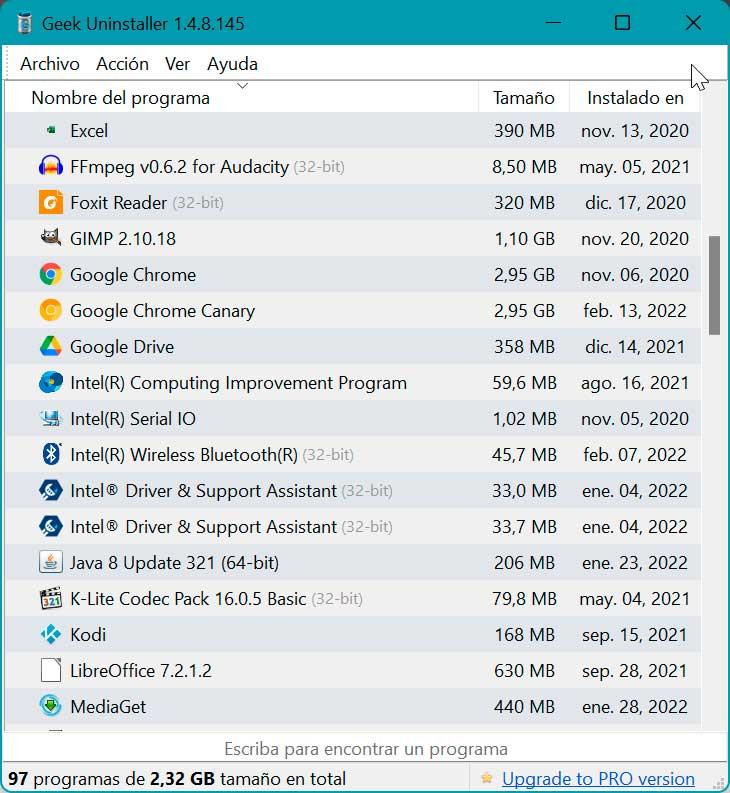
Bu HTML dosyası, kaydettiğimizde otomatik olarak varsayılan tarayıcımızda açılır. Liste, kurulum tarihi ile birlikte her programın adını ve boyutunu içerir.
Belarc Danışmanı
PC tamir atölyelerinde yıllardır vazgeçilmez hale gelen bir araçtır. Bu sayede kurulu tüm uygulamalarımın, donanımımın, konfigürasyonumun ve sistem güncellemelerinin bir dökümünü oluşturabilirim. Bu yazılımla, tüm bilgileri herhangi bir yere aktarabileceğimiz biçimlendirilmiş bir HTML dosyasında görünür hale getirebiliriz. Yapabiliriz resmi web sitesinden indirin .
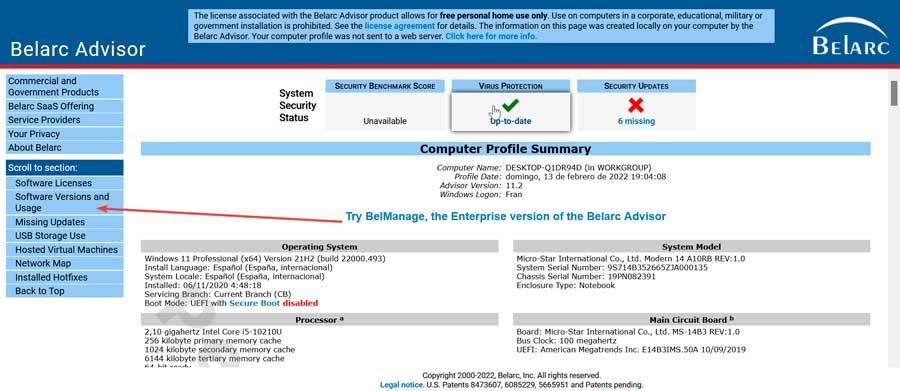
İndirilip kurulduktan sonra, Belarc Advisor PC'nin tüm içeriğini denetlemeye başlayacaktır, bu nedenle görünmesi birkaç dakika sürebilir. Bittiğinde, varsayılan web tarayıcımız açılacaktır. Yüklü yazılımların bir listesini görmek için yan menüsünde görebileceğimiz Yazılım Sürümleri ve Kullanım bölümüne tıklayın. Dışa aktarmak istediğimizde dosya aşağıdaki adreste mevcuttur.
C:/Program Files (x86)/Belarc/BelarcAdvisor/System/tmp
