Rağmen bu Microsoftbulut depolama platformu, onedrive, biridir en ucuz Şu anda piyasada bulabildiklerimizin, boş alan açısından, sadece 5 GB ile sunduğu entegrasyon Windows, başka hiçbir platformda bulamayacağız, bu yüzden ihtiyaçlarımız çok yüksek değilse, amiral gemisi platformumuz yapabiliriz. Fakat Ya OneDrive'da yerimiz tükenirse?
Yalnızca 5 GB ile OneDrive hesabımızda sakladığımız dosya türlerine bağlı olarak, farkında olmadan hızlı bir şekilde dolması muhtemeldir. Ancak, yalnızca ara sıra yaptığımız belgeleri kaydetmek için kullanırsak, DNI'nin bir kopyası, banka bilgilerimiz veya genel olarak, gerçekten çok az yer kaplar , 5 GB ile fazlasıyla yeterli.
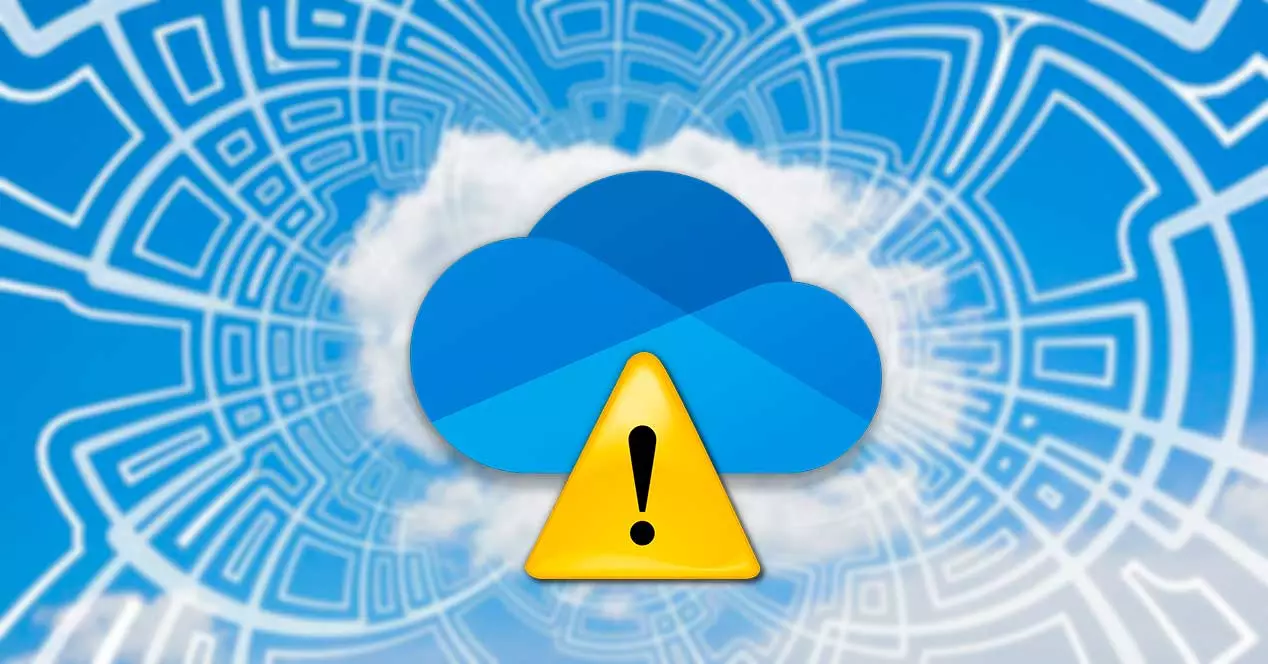
Microsoft 1 kullanıcısıysak, dijital Diogenes sendromumuzu kontrol edemediğimiz ve tutmak istediğimiz uygulamalar, videolar veya fotoğraflar olsun, OneDrive'da herhangi bir dosya türünü depolayamadığımız 365 TB depolama alanına sahip olmamız da olasıdır. Durumumuz ne olursa olsun, OneDrive'ın bizi düşünmeye başlamamız gerektiğini bildireceği bir zaman gelecek. alan boşaltmak veya ek alan kiralamak .
OneDrive, arkadaşlarımızın kullanmaya başlamasını sağlarsak, alanı ücretsiz olarak 10 GB daha genişletmemizi sağlar ve toplamda 15 GB olur. Ancak, bu işlem zaman alır, muhtemelen sahip olmadığımız bir zaman alır, bu nedenle yer açmak için silip silemeyeceğimizi değerlendirmek için hesabımızda en fazla yer kaplayan dosyaları aramaya başlamalıyız.
OneDrive'da büyük dosyaları bulun
Yapmamız gereken ilk şey, görev çubuğunda bulunan OneDrive simgesine, saatin, internet bağlantısının simgesinin, sesin ve diğerlerinin yanında tıklamak. Görünen açılır pencerede, dişli çarka tıklayın ve ardından Ayarlar'a ve ardından Hesap sekmesinde, Depolama Yönetme .
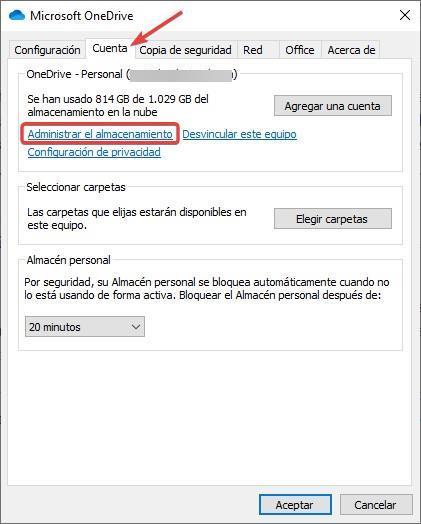
O anda, sözleşme yaptığımız ve boş bıraktığımız toplam alanı gösteren bir web sayfası açılacaktır. İçinde Depolama Özeti bölümünde, Boş geri dönüşüm kutusu ve Ne yer kaplıyor? seçeneklerini buluyoruz.

Yapmamız gereken ilk şey üzerine tıklamak Boş geri dönüşüm kutusu ve içinde depolanan tüm dosyaları silin. OneDrive'da sildiğimiz tüm dosyalar, tıpkı Windows'ta olduğu gibi otomatik olarak OneDrive geri dönüşüm kutusuna taşınır. Bu dosyalar 30 gün boyunca çöp kutusunda tutulur ve ardından hesabımızdan otomatik olarak silinir.
Ardından diğer seçeneğe tıklıyoruz Ne yer kaplıyor? Bu bölümde, OneDrive hesabımızda depolanan tüm dosyalar büyükten küçüğe sıralanarak gösterilir.
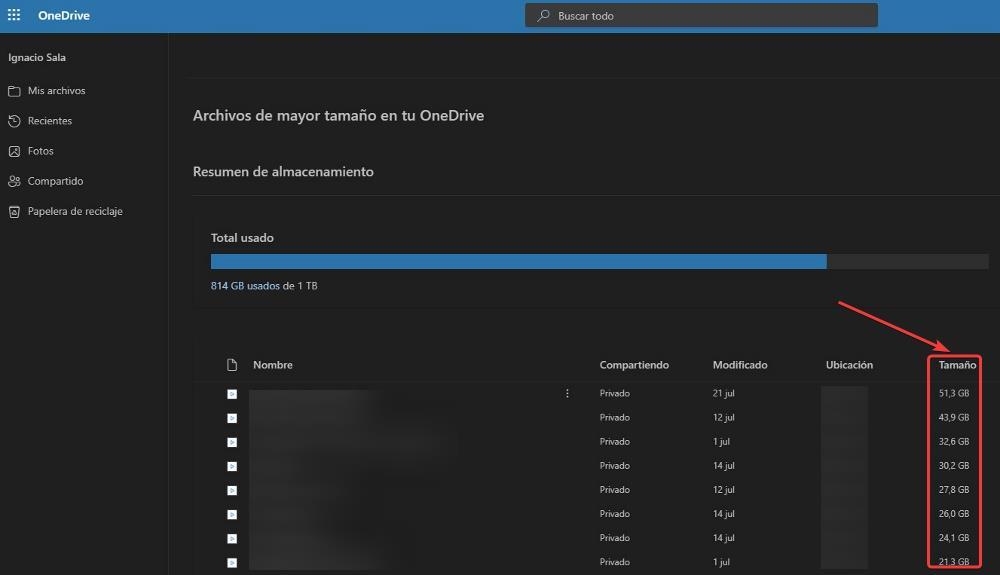
En çok yer kaplayan dosyaları silmek istiyorsak dosya adının sağ tarafında bulunan 3 dikey noktaya tıklayıp Sil seçeneğini işaretlememiz yeterlidir. Bu dosyaları silerken aslında geri dönüşüm kutusuna taşındıklarını aklımızda tutmalıyız, bu yüzden daha sonra bu bölümü ziyaret etmeliyiz. tüm dosyaları kalıcı olarak sil ki siliyoruz.
Bunları OneDrive hesabımızdan sildiğimizde, dosyaları senkronize etmek için Windows uygulamasını kullanırsak, bilgisayarımızdan da silineceklerini unutmamalıyız. Bilgisayarımızda, ancak OneDrive dosya senkronizasyonundan uzak tutmak istiyorsak, onu OneDrive ile senkronize olmayan başka bir klasöre taşımamız yeterlidir.