Office'in parçası olan tüm uygulamaların entegrasyonu sayesinde, Word, Excel ve PowerPoint arasında veri paylaşımı çok basit. Ek olarak, verilerin kaynak dosyada bir kez değiştirildiğinde, bu verilere erişimi olan dosyada otomatik olarak değiştirilebilmesi için verilerin bağlanmasına izin verir, böylece yaptığımız değişiklikleri gözden geçirme ve/veya manuel olarak değiştirme ihtiyacını azaltır. yapmışlar. Ancak bazı durumlarda bu entegrasyon bize oyun oynayabilir.
Erişimi olan kişilerin bazı değişiklikleri değiştirmesi bize oyun oynayabilir ve bizimki gibi geç , Word'de kullandığımız Excel tablolarında olduğu gibi. Neyse ki, bu sorunun birkaç çözümü var, bir dosyayı paylaşmak için kullandığımız veya kullanmak zorunda olduğumuz (zorunlu) yönteme bağlı olarak kullanabileceğimiz çözümler var.

Tabloları resim olarak yapıştırın
Yukarıda bahsettiğim gibi Word, Excel tablolarını bağlantılı öğeler olarak yapıştırmamıza izin verir, böylece kaynaktaki herhangi bir veriyi (Excel tablosu) değiştirirsek, Word belgesini açtığımızda veriler otomatik olarak güncellenir. Ancak, bunu yapmanın tek yolu bu değil. Tabloyu, biçimi koruyarak veya yalnızca verileri biçimsiz olarak Word'e de yapıştırabiliriz. Bu üç durumda, veriler manuel olarak değiştirilebilir . Ancak tabloyu resim olarak yapıştırırsak onlar da tabloyu değiştirebilecekler ancak kullanmak gerekecek. Photoshop tabloyu yakalamak için, diğer şeylerin yanı sıra aynı yazı tipini ve boyutu kullanın, bu nedenle bir tablodaki verileri değiştirerek bunu yapmak çok daha karmaşık ve yavaştır.
için bir Excel tablosunu görüntü olarak Word'e yapıştırın kimsenin değiştirememesi için (en azından basit bir şekilde), Word Paste Special işlevini kullanmalıyız. Yapmamız gereken ilk şey, Excel tablosunu panoya kopyalamak, sadece tabloyu seçip Cntrl + C kısayolunu kullanmamız gerekiyor (Excel resim olarak kopyala işlevini kullanmak gerekli değildir). Ardından, Word'e gidiyoruz ve Özel Yapıştır'ı seçmemiz gereken yapıştırma seçeneklerine erişmek için Yapıştır düğmesine tıklıyoruz. Ardından, Yapıştır – Görüntü (gelişmiş meta dosyası) öğesini seçiyoruz.
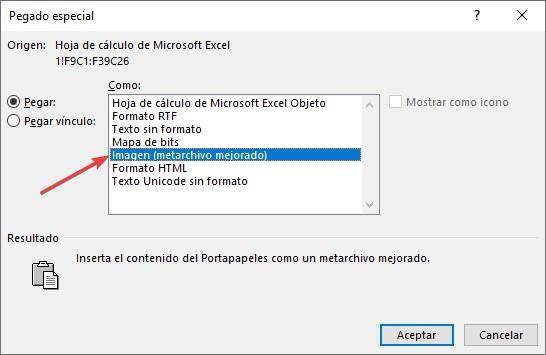
Bitmap seçeneğini de seçebiliriz, ancak bu son seçenek dosyanın çok daha fazla yer kaplamasına neden olacak ve dosyanın başka bir dosyayla paylaşılmasını zorlaştıracaktır. E-posta veya diğer doğrudan iletişim araçları. Tablo, elektronik tablo yapmak için başka bir uygulamada ise, işlem tamamen aynı olacaktır. biz de yapabiliriz tabloyu Word'de oluşturun , panoya kopyalayın ve daha sonra resim olarak yapıştırın.
Belgeyi PDF'ye dışa aktarma
Bir Word belgesini paylaşırken değiştirilebilmesi için .docx formatında olması gerekmiyorsa, belgeyi basitçe PDF formatına dönüştürebiliriz. Word belgesini PDF'ye çevirerek, hiç kimse tablodaki verileri değiştiremez tüm değiştirilmiş metin ve tablolarla yeni bir Word belgesi yeniden oluşturmadan. Bir Word dosyasından bir PDF belgesi oluşturmak için, Dosya şeridine erişmemiz ve son olarak PDF / XPS belgesi oluştur seçeneğine tıklamak için Dışa Aktar seçeneğini seçmemiz yeterlidir.
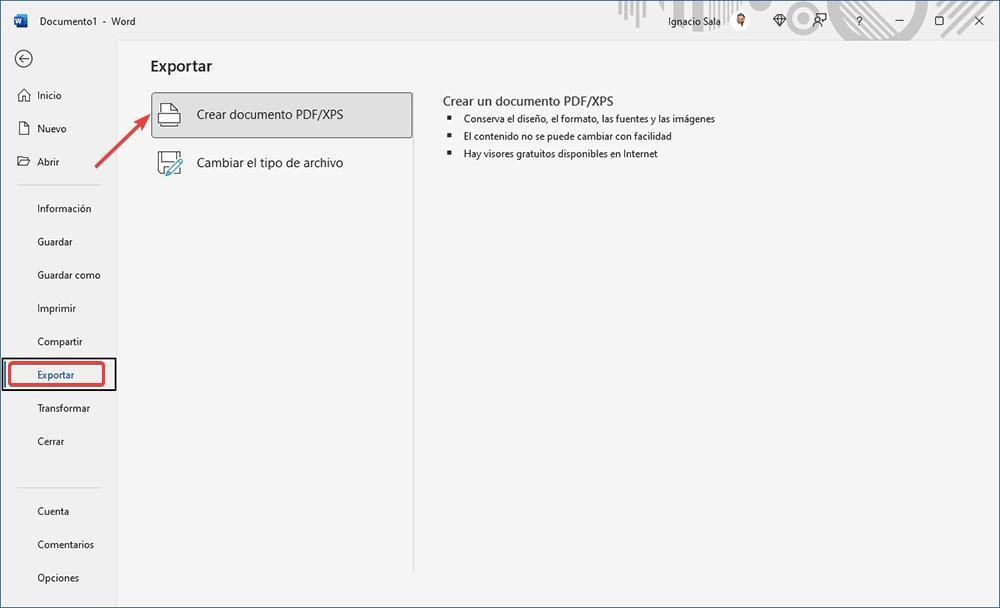
Bir dosyanın içeriğini PDF formatında düzenlemek kolay bir iş değildir, çünkü bunu yapmak için PDFelements ve kerpiç Acrobat, aylık abonelik de gerektiren ücretli uygulamalar.