Bazen, bilgisayarımızı düzenli olarak kullanırken, bir dosya veya klasörü açarken sorunla karşılaşabilir ve söz konusu dosya veya klasörün bozuk olduğunu belirten bir hata mesajı görüntüleyebiliriz. Bu nedenle, içinde bozuk olan bu dosya veya klasörleri onarabilmek ve açabilmek için izlememiz gereken adımları göreceğiz. Windows 10
Bir dosya veya klasörün sistem uygulamalarının bozulabileceği şekilde bozulmasının farklı yolları vardır. açamıyor, değiştiremiyor veya silemiyor . Bunun olması durumunda, sorunu çözmek için Windows 10'un içerdiği kendi araçlarımızdan bazılarını kullanabilir veya bu amaç için geliştirilmiş üçüncü taraf uygulamalarını tercih edebiliriz.
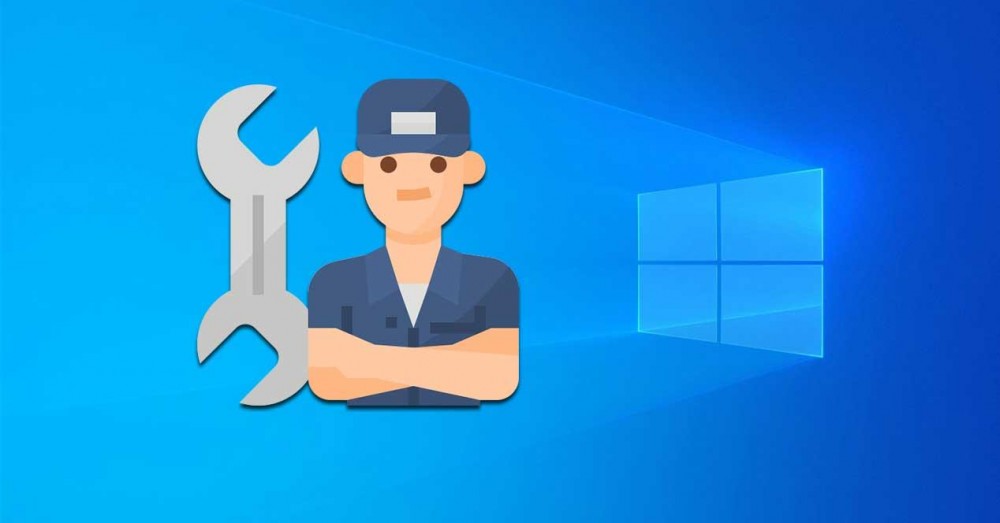
Dosyalar ve klasörler neden bozulur?
Yazma, okuma veya işlemleri sırasında sorun olduğunda, sistemin farklı uygulamaları tarafından okunmasını imkansız kılan bozuk bir dosya veya klasörden bahsediyoruz. Bir dosyanın bozulmasının farklı yolları vardır, izole bir olay değildir, çünkü en beklemediğimiz anda başımıza gelebilir.
Bir dosyayı bir yerden başka bir yere aktarırken bozulabilir ve işlem beklenmedik bir şekilde kesintiye uğrayabilir, örneğin bir elektrik kesintisi. Bu, dosyadan yürütülmesini engelleyebilecek bir bilgi kaybına yol açar. Ayrıca bir virüs veya kötü amaçlı yazılımla ilgili bir sorundan veya dosyayı içeren depolama sisteminin hasar görmüş olmasından da kaynaklanabilir. Ayrıca bunun bir donanım sorunu olduğunu ve dosyanın zarar görerek bozulduğunu da indirmek mümkün değildir. RAM modül veya bozuk bir SATA kablosu.
Bozuk bir dosya veya klasör nasıl onarılır
Bozuk bir dosyamız veya klasörümüz olduğunu tespit edersek, Windows 10 araçlarında bulabileceğimiz bazı çözümleri kullanabiliriz.
Sistemde hatalar olup olmadığını kontrol edin
Yapacağımız ilk şey, sistemin dosya veya klasör bozulmasına neden olabilecek hatalar içerip içermediğini kontrol etmeye çalışmaktır. Bunu yapmak için açıyoruz dosya Gezgini (Windows + E). Daha sonra hasarlı bulunan birimi seçip sağ tuş ile üzerine tıklıyoruz. Seçeceğimiz bir bağlam menüsü görünecektir. "Özellikler" seçeneği.
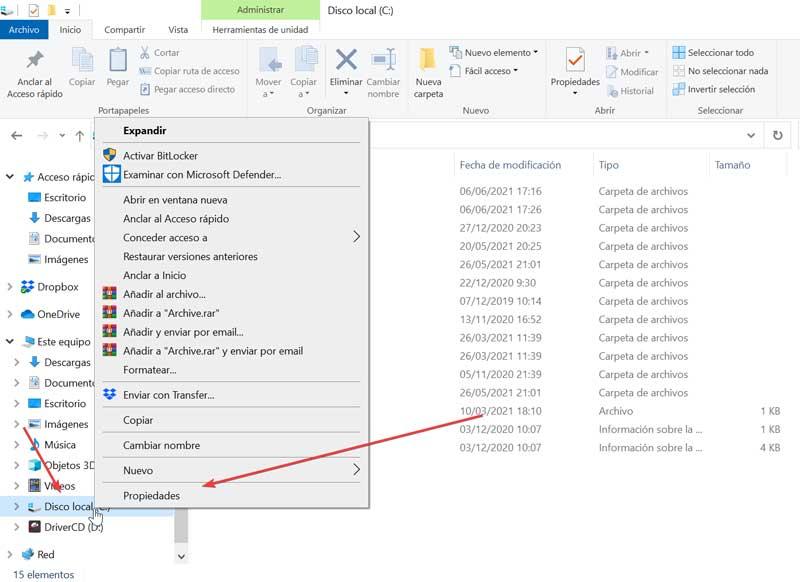
“Araçlar” sekmesinde, tıklıyoruz "Onay" kutusu "Hata denetimi" bölümünde. Bu şekilde Windows 10, sürücüdeki dosya sistemi hatalarını kontrol etmeye özen gösterecektir.
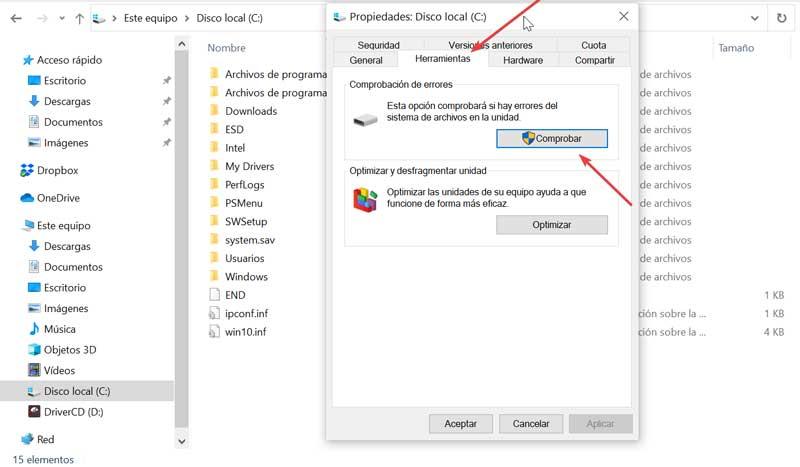
Windows Defender'ı çalıştırın
Dosya veya klasör bir virüs veya kötü amaçlı yazılım tarafından bozulmuş olabilir. Bunu çözmek için, aşağıdaki gibi bir antivirüs kullanmayı deneyebiliriz. Windows Defender veya bilgisayarımıza yüklediğimiz herhangi biri. Bunun için başlat menüsünün arama motoruna “Windows güvenliği” yazabiliriz. Yürütüldükten sonra seçebiliriz antivirüs ve Tehdit Koruması'nı seçin ve dosyalarda onu yürütmemizi engelleyen bir virüs sorunuyla karşılaşıp karşılaşmadığımızı görmek için bir "Hızlı Test" gerçekleştirin.
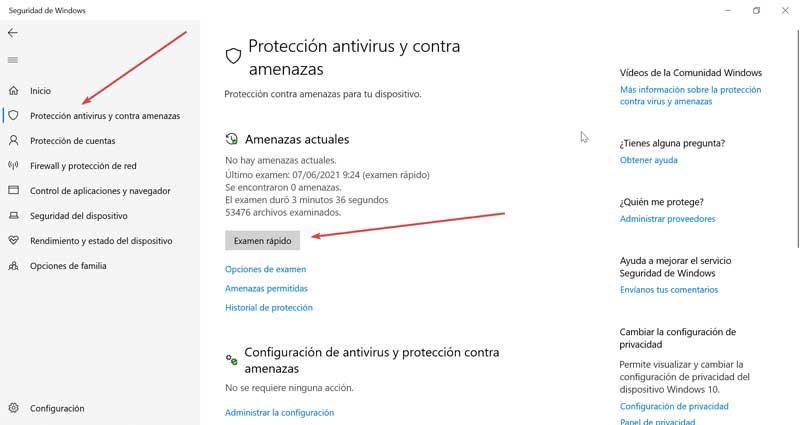
Bellek tanılama aracını kullanın
İçinde mevcut olan bir başka seçenek Microsoft işletim sistemi, Windows Bellek Tanılama aracıdır. Bu sayede dosya veya klasör bozulması sorununun bir nedenden kaynaklanmamasını sağlayabiliriz. başarısızlığı cihazın RAM belleği. Çalıştırmak için Başlat menüsünün yanındaki arama kutusuna “Windows bellek teşhisi” yazıyoruz.
Ardından, ekipmanın hafızasında sorun olup olmadığını kontrol etmek için bir pencere görünecektir. İlk seçeneği seçtik “Şimdi yeniden başlatın ve sorunları kontrol edin (Önerilen)” , yaptığımız herhangi bir işten önce kaydettiğimizden emin olun ve çalıştırdığımız programları kapatın.
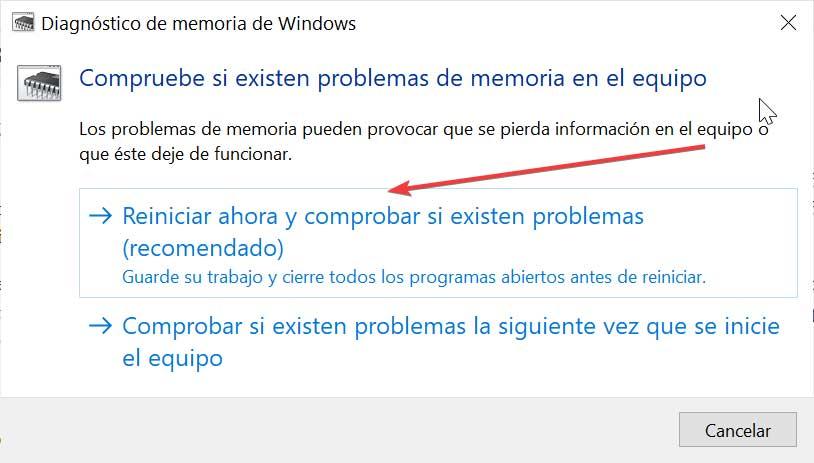
Sabit sürücünün bütünlüğünü kontrol edin
Windows 10, komut isteminden çalıştırılan chkdsk komutu gibi bozuk dosya ve klasör hatalarını düzeltmek için bir araca sahiptir. Bunu yapmak için Başlat menüsünün arama kutusuna cmd yazmalı ve Komut İstemini yönetici olarak başlatmalıyız. Açıldıktan sonra aşağıdaki komutu yazacağız:
chkdsk /fc:

Hasarlı sürücünün C değil başka bir sürücü olması durumunda, harfi o sürücüye karşılık gelen harfle değiştireceğiz ve Enter tuşuna basacağız. Bu araç hem harici hem de dahili depolama sürücüleri için çalışır.
Hasarlı dosyaları onarın
Windows 10, sfc / scannow komutu gibi dosyaları onarmak için kendi aracına sahiptir. Bu komut, sürücüyü onarabileceği hasarlı veya bozuk dosyalar için tarar. Başlatmak için, Başlat menüsünün arama kutusuna cmd yazarak komut istemini yönetici olarak açmalıyız. Açtıktan sonra aşağıdaki komutu yazıp Enter'a basıyoruz.
sfc /scannow

Gerçekleştirildiğinde, işlemin gerçekleştirilmesi birkaç dakika sürecek ve gerçekleştirilen yüzde hakkında her zaman ekranda bizi bilgilendirecektir. Daha sonra, elde edilen sonuçları ve herhangi bir sorunun çözülüp çözülmediğini bize bildirecektir.
Bozuk USB sürücü dosyalarını onarın
Sorunun bir dosya veya klasörde olmaması, ancak USB sürücüsünün doğrudan bozulması ve bu nedenle dosyaları açmamıza engel olması durumunda ATTRIB komutunu kullanarak çözebiliriz. Bunun için Komut İstemi aracını yönetici olarak çalıştırmalıyız. Bunu yapmak için Başlat menüsünün arama kutusuna cmd yazacağız. Açıldıktan sonra aşağıdaki komutu yazmalı ve Enter tuşuna basmalıyız:
ATTRIB -H -R -S /S /DX:*.*
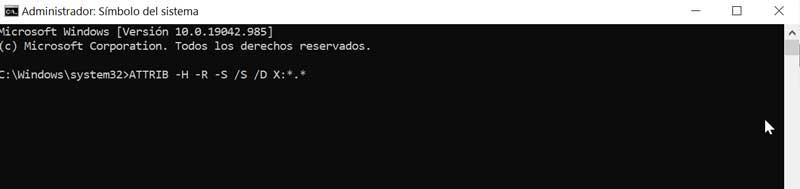
Burada X harfini USB sürücüsünün bağlı olduğu sürücünün harfi ile değiştirip Enter'a basmalıyız. Sadece hasarlı dosyaların kurtarılmasını bekleyebiliriz.
Dosyaları onarmak için üçüncü taraf programlar
Windows 10'un sahip olduğu farklı araçlarla, bozuk dosyalarla ilgili sorunu çözemezsek, bunu yapmamıza yardımcı olacak bazı üçüncü taraf uygulamaları kullanabiliriz.
Wondershare Veri Kurtarma
Hasarlı dosyaları kurtarmak için de kullanılabilen silinmiş bir dosya kurtarma yazılımıdır. 500'den fazla dosya türüyle uyumlu olmasıyla öne çıkıyor. Yürütüldükten sonra, kurtarmak istediğimiz dosya türünü (ses, videolar, resimler, ofis…) seçmeli ve ayrıca konumu seçmeli ve bozuk dosyanın bulunduğu yolu veya klasörü tanımlamalıyız. Taramayı başlatmak için yalnızca Başlat düğmesine tıklamak kalır ve kurtarmamız gerekeni seçebilmemiz için bize tüm sonuçları gösterecektir.
Wondershare Data Recovery ücretli bir araçtır, ancak indirebileceğimiz ücretsiz bir deneme sürümü vardır. bu bağlantı.
Onarım Araç Kutusu
Her biri her dosya türü için farklı olan 22 bozuk dosya kurtarma yardımcı programı içeren bir pakettir. Word, Excel, OneNote, PowerPoint gibi her türlü formatı destekler, Photoshop, Outlook, PDF, ZIP, RAR, diğerleri arasında. Sadece hasarlı veya bozuk dosyayı seçmemiz, ona bir isim vermemiz ve Onar'a tıklamamız gerekeceğinden kullanımı çok kolaydır.
Repair Toolbox, ücretli bir uygulamadır. ücretsiz deneme sürümü desteklenen dosya biçimlerinin farklı türleri için