Sanal makineler, her ikisinde de mevcut olan en iyi seçeneklerden biridir. Windows, Linux ve macOS, bir işletim sisteminin yeni sürümlerini ve hatta diğer işletim sistemlerini önyükleme sisteminde herhangi bir değişiklik yapmadan test etmek için. Tek seçenek olmasalar da, hem VirtualBox hem de VMware tarafından sunulanlar en popüler ve kullanılanlardır. Ek olarak, yapabiliriz VMware'de VirtualBox sanal makinelerini açın ve tam tersi çok basit bir şekilde.
Her kullanıcının ihtiyaçlarına ve zevklerine bağlı olarak bir sanal makine oluşturma ve yapılandırma süreci yorucu olabilir. İşletim sistemlerini sanallaştırmak için kullandığımız uygulamayı değiştirmeye karar verdiğimiz için tüm bu işleri bir gecede kaybetmek aklımızın ucundan bile geçmeyen bir fikir.

Eğer istersek sanal makineleri paylaş Arkadaşlarınızla veya ailenizle veya evde sahip olduğumuz aynı sanal makine platformunun kullanılmadığı iş yerimizde kullanmak istediğimizde, çözüm onları her iki uygulamayla uyumlu bir format olan standart sanallaştırma formatına dönüştürmektir. .
OVF / OVA nedir: avantajlar ve dezavantajlar
.OVA uzantısı, Open'ın kısaltmasıdır. V irtual A ppliance, Oracle tarafından oluşturulan ve sırayla VirtualBox uygulamasının arkasında bulunan bir formattır. Bu, bir OVF'yi paylaşmak için kullanılan biçimdir, Açık Sanallaştırma Biçimi, sanal makine uygulamalarını ve hizmetlerini paketlemek ve dağıtmak için kullanılan açık kaynak biçimidir. Hem VirtualBox hem de VMware, her iki biçim için de destek sunarak, kullanıcının VirtualBox'ta oluşturulan sanal makineleri bu standart biçimi kullanarak VMware'e veya tam tersine dönüştürme olanağına olanak tanır.
Sanal makineleri VirtualBox'tan VMware'e veya tam tersine dönüştürürken bulacağımız ilk avantaj, onu bizim de kullanmak istediğimiz bilgisayarda sıfırdan yeniden oluşturmaya gerek kalmayacak, böylece gereken süreyi azaltacaktır. tercihlerimize göre yapılandırmak için. Bu şekilde, internette bulabileceğimiz veya arkadaşlarımızla, ailenizle, iş arkadaşlarınızla paylaşabileceğimiz .OVF formatındaki farklı işletim sistemlerini ve sürümlerini deneyin.
Her iki uygulama da OVF standardı için destek sunsa da, bu, tüm sanal makineleri dönüştür doğru ve hatasız. Genellikle yaygın olmasa da, bunun olma olasılığı her zaman vardır, en hızlı çözüm sanal makineyi kaldırıp yeniden yüklemektir.
Sanal makineyi VirtualBox'tan VMware'e dönüştürün
VirtualBox'ta bir sanal makineyi .OVA formatına dönüştürme işlemi, hem kapladıkları alana hem de bilgisayarın sahip olduğu depolama biriminin türüne göre değişir. Mekanik bir sabit sürücü (HDD) ise, işlem çok daha yavaş olacak ve ekipman bir sürücü tarafından yönetildiği için sabırlı olmanız gerekecek. SSD.
Her şeyden önce, VirtualBox'ı açtıktan sonra yapmamız gereken ilk şey, sanal makinenin kapalı olduğundan emin olmaktır. .OVF formatına aktarmak istediğimiz sanal makine çalışıyorsa işlem yapılmayacaktır.
Sanal makinenin kapalı olduğundan emin olduktan sonra uygulamanın üst menüsüne gidip Dosya menüsüne tıklıyoruz ve ardından Sanallaştırılmış hizmeti dışa aktarın.
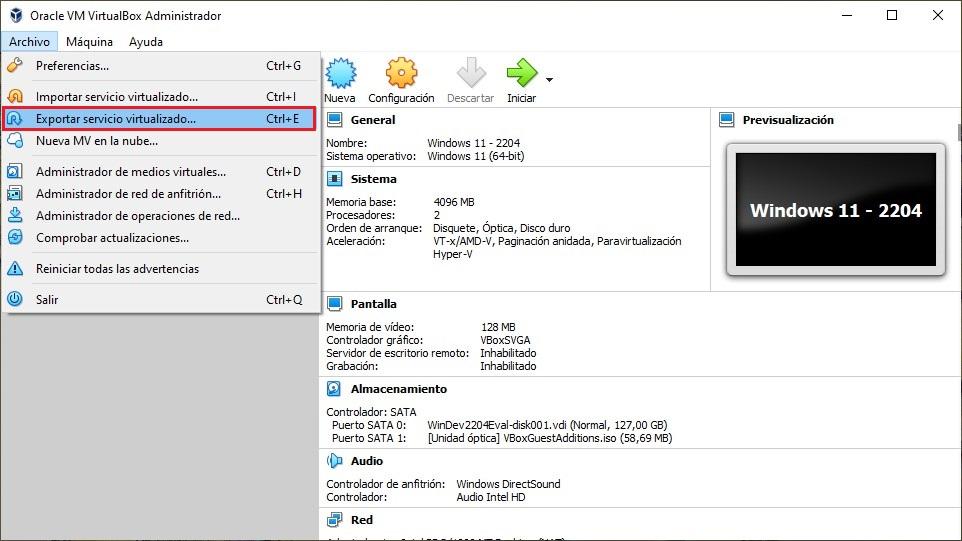
Ardından, bilgisayarda kurulu tüm sanal makinelerin bulunduğu ve dışa aktarmak istediğimizi seçip İleri'ye tıklamamız gereken bir liste görüntülenecektir.
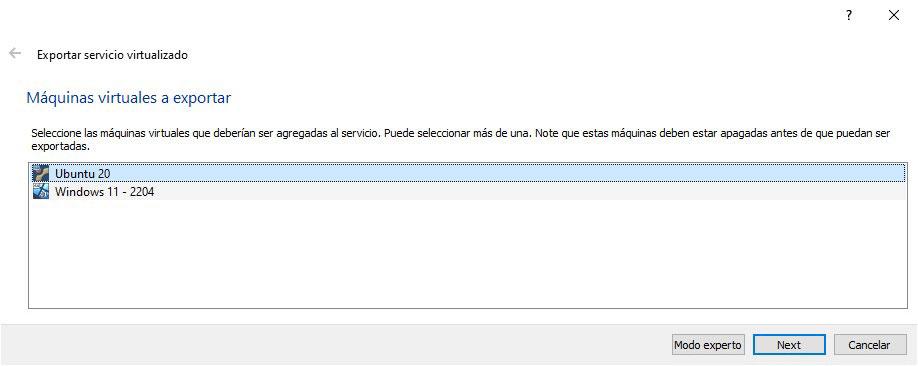
Bir sonraki pencerede, sanal makineyi dışa aktarmak için kullanmak istediğimiz formatı aşağıdaki seçeneklerden seçiyoruz:
- Açık Sanallaştırma Formatı 0.9
- Açık Sanallaştırma Formatı 1.0 (uyumsuzlukları önlemek için önerilir)
- Açık Sanallaştırma Formatı 2.0
Ardından, sanal makineyi kaydetmek istediğimizi, saklanacağı dizinle birlikte ayarlıyoruz.
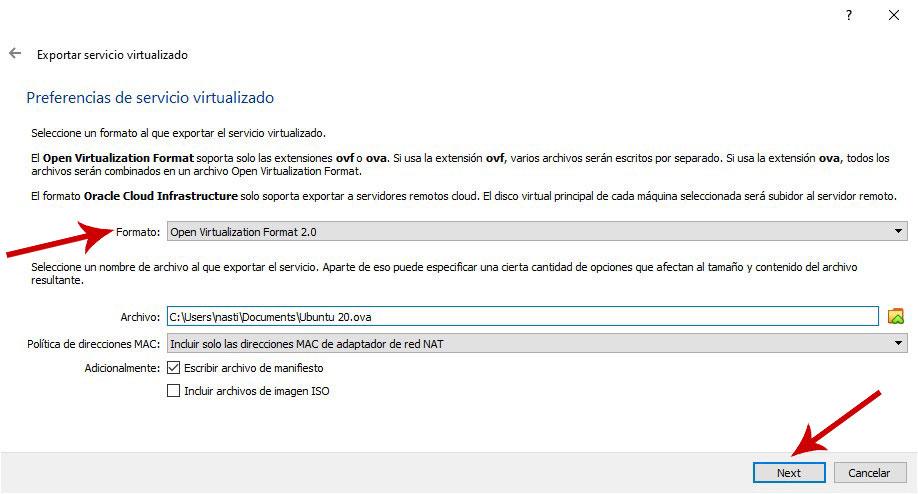
İşlemi başlatmak için İleri düğmesine tıklayın ve işlemin özetinin gösterildiği aşağıdaki pencerede Dışa Aktar'a tıklayın ve işlemin bitmesini bekleyin.
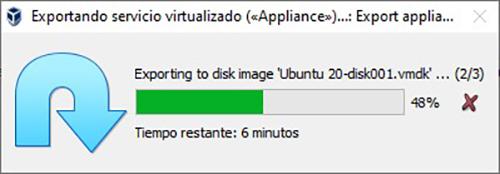
VMware'de VirtualBox makinesini kullanın
VirtualBox ile .OVF uzantılı dosyayı oluşturduktan sonra, önceden oluşturulmuş bu sanal makineyi kullanma işlemi VMware'i açıp seçmek kadar basittir. Bir Sanal Makine açın.
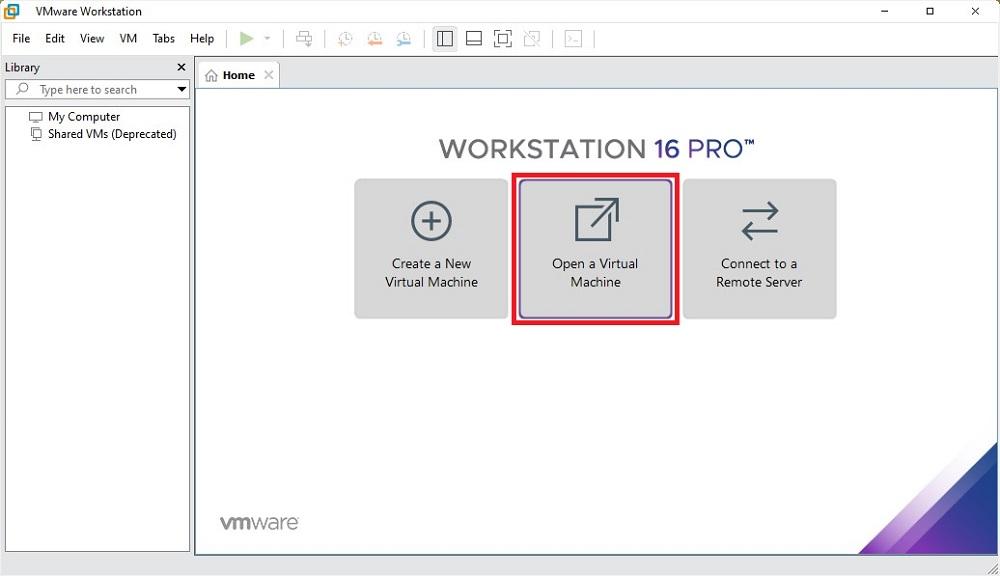
Ardından VirtulalBox'tan dışa aktardığımız sanal makineyi depoladığımız konumu seçiyoruz. Açılan diyalogda sanal makinenin adını giriyoruz ve onu oluşturmak istediğimiz konumu seçiyoruz. Son olarak, tıklıyoruz ithalat .
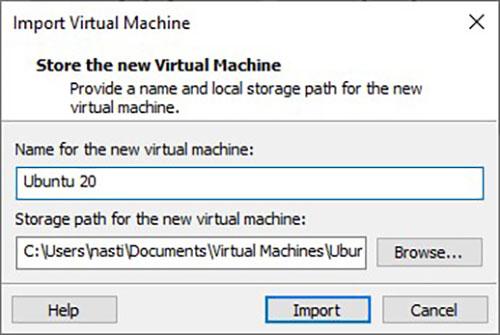
İçe Aktar düğmesine tıkladıktan sonra, OVF belirtimine veya sanal makinenin donanımına uygun olmadığı için içe aktarmanın başarısız olduğunu bildiren aşağıdaki mesaj görüntülenirse, bu gereksinimi atlamak için yalnızca Yeniden Dene'ye tıklamamız gerekir. ve sürecin kendi seyrini almasına izin verin.
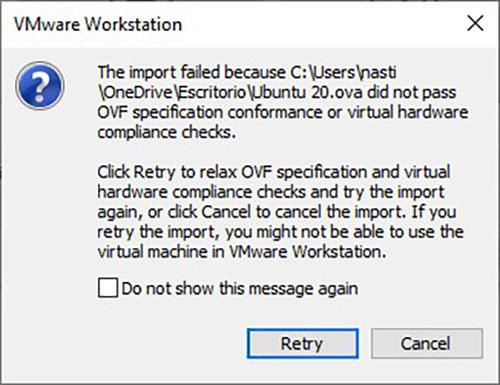
İşlem bittiğinde, dışa aktardığımız sanal makinenin tüm detayları ve sola bakan bir üçgen ile temsil edilen sembole tıklamamız gereken yer görüntülenecektir.
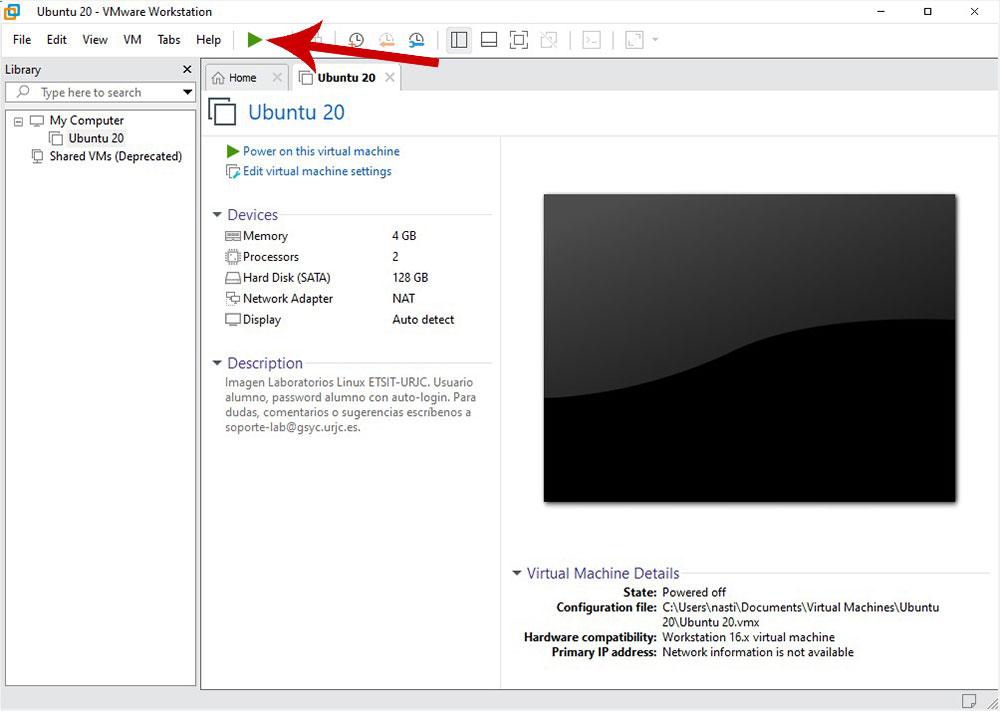
Bir sanal makineyi VMware'den VirtualBox'a taşıma
Bir VirtualBox makinesini .OFV formatına dışa aktarma işleminde olduğu gibi, VMware ile işleme başlamadan önce, makinenin tamamen kapalı olduğundan emin olmalıyız. Daha sonra, Windows terminali CMD'yi kullanarak ve aşağıdaki komutu kullanarak OVFTool klasörüne gidin
cd C:/Program files (x86)/VMware/VMware Player/OVFTool
Player sürümü yerine Workstation sürümü yüklüyse, VMware Workstation dizin yerine, VMware Player dizini.
Daha sonra dosya gezgininden CMD penceresini kapatmadan .OVF formatına aktarmak istediğimiz .vmx formatında sanal makinenin bulunduğu konumu arar ve aşağıdaki komutu kullanarak bu VMware sanal makinesini .OVF formatına dönüştürün.
ovftool “C:/users/nombre-de-usuario/Documents/Virtual Machines/Ubuntu/Ubuntu20.vmx” C:/users/nombre-de-usuario/desktop/ubuntu.ovf
Bu komutu girdikten sonra dönüştüreceğiz. Ubuntu VirtualBox ile kullanabilmek için VMware'de bulunan sanal makineyi ubuntu.ovf dosyasına ekleyin.
VirtualBox'ta VMware sanal makinesini kullanın
VirtualBox'ta VMware sanal makinesini kullanmak için Oracle uygulamasını açmamız, üst menüye gitmemiz ve Dosya'ya ve ardından Dosya'ya tıklamamız yeterlidir. Sanallaştırma hizmetini içe aktar , .OVF uzantılı dosyanın konumunu seçin ve uygulamanın bilgisayara yüklenmesini söyleyen adımları izleyin.
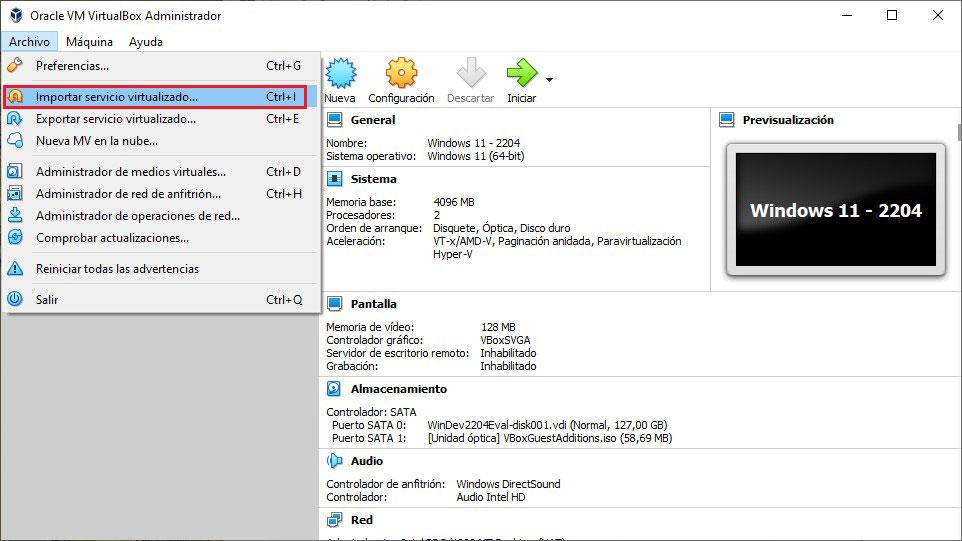
Dışa aktardığımız sanal makine ile VMware'den oluşturduğumuz dosyanın bulunduğu konumu seçiyoruz ve İleri'ye tıklıyoruz.
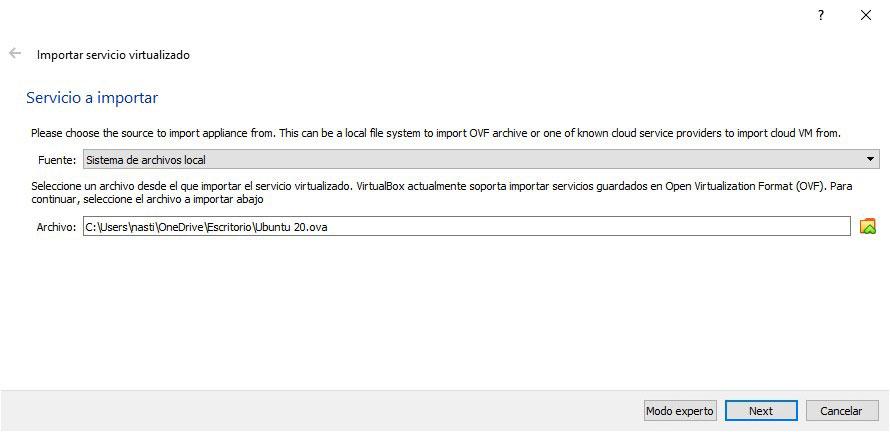
Ardından Kurulumunu yapacağımız sanal makinenin tüm detayları görüntülenecektir. En alttaki Machine base klasöründe sanal makineyi barındırmak istediğimiz yeri belirlememiz gerekiyor. Son olarak, işlemi başlatmak için İçe Aktar'a tıklayın.
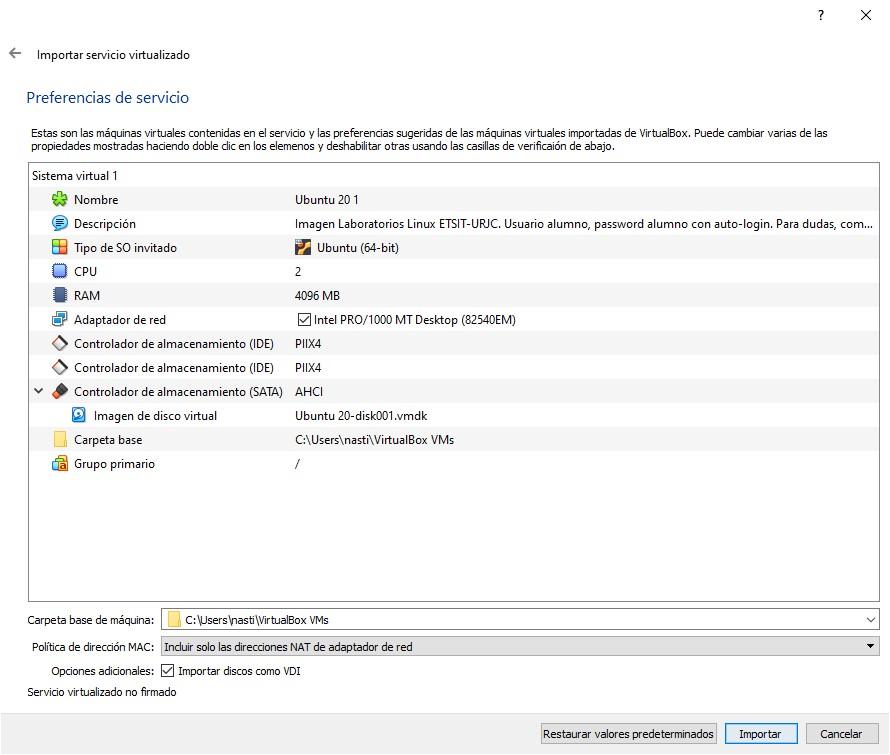
İşlem bittikten sonra VirtualBox uygulamasının ana sayfası import ettiğimiz sanal makineyi gösterecektir. Çalıştırmak ve her şeyin doğru çalıştığını kontrol etmek için, onu seçip Başlat düğmesine tıklamamız yeterli.
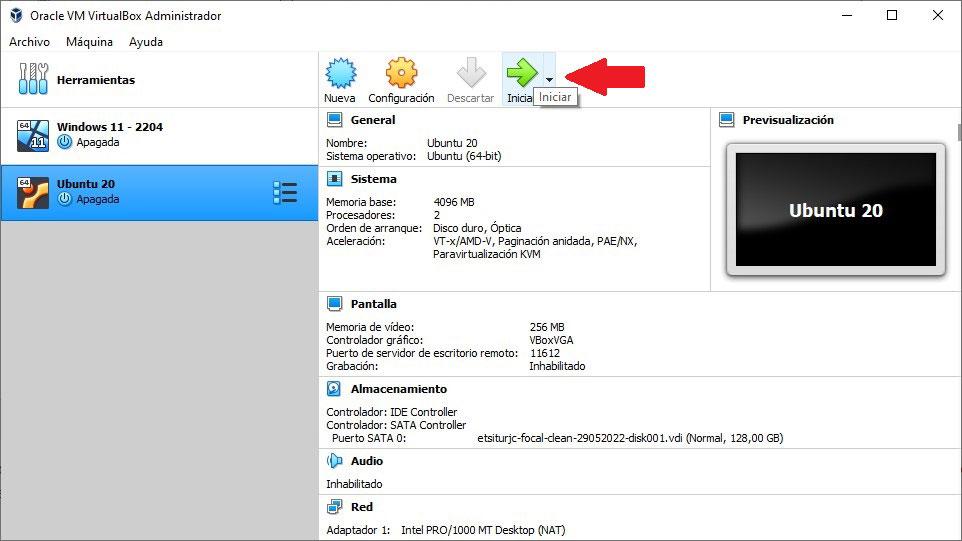
son adımlar
Hem VirtualBox hem de VMware'de dışa aktardığımız sanal makineleri kurduktan sonra, yapmamız gereken son adım, Misafir İlaveler VirtualBox'ta ve VMware Araçları ana bilgisayar sanal makinesi ile konuk sanal makinesi arasındaki birlikte çalışabilirliği etkinleştirmek için.
Bu seçenek VirtualBox'ta tamamen ücretsiz olarak bulunurken, tıpkı uygulamanın kullanımı gibi, VMware ile küçük bir sorun bulduk ve bu, ücretsiz sürüm olan VMware Fusion, bu eklentileri yüklemenize izin vermiyor. VMware'in Pro sürümüne sahip olmak evet veya evet gereklidir.
Yaygın hatalar
Çok özel bir donanım gerektiren bir sanal makine olmadığı sürece, VirtualBox'ta VMware'de oluşturulan bir sanal makineyi kullanmak ve bunun tersi genellikle pratikte mevcut olmayan bir işlemdir. Bir sorun, problem var mı.
Standart sanallaştırma biçimini kullanmasına rağmen, başlamama olasılığı her zaman vardır. Bu sorunun tek çözümü, konuk işletim sistemini yeniden yükleyin tekrar dönüştürdüğümüz dosyayı kullanarak sıfırdan.