Windows 10 çok fazla konsola sahiptir: CMD, PowerShell, Azure, Bash… ve her biri farklı ve bağımsız bir programdan çalıştırılmalıdır. Bu yüzden, Microsoft hepsini birleştirip tek bir pencereden (sekmeler aracılığıyla) kullanmanıza olanak tanıyan yeni bir araç oluşturmak için çok çalıştı: Windows Terminali . Bu program, hem amatör hem de profesyonel olan çok sayıda kullanıcıyı hızla fethetti. Ancak, ilk sürümünden itibaren çözmesi gereken çok ciddi bir sorunu var: yapılandırması.
Sadece bir hafta önce size Microsoft'un Windows Terminal için en çok beklenen gelişmelerden birini yayınladığını söylemiştik: bir yapılandırma paneli. Şimdiye kadar, bu yazılımın bize sunduğu sonsuz seçenekleri yapılandırmak için, bunu bir JSON dosyasındaki kod aracılığıyla yapmak gerekiyordu. Bu, kafa karıştırıcı olmasının yanı sıra, tüm olasılıklarını test etmek için zaman harcayamadan klasiği kullanmaya devam etmeyi seçen çok sayıda kullanıcıyı dışarıda bıraktı. CMD ve PowerShell yürütülebilir.
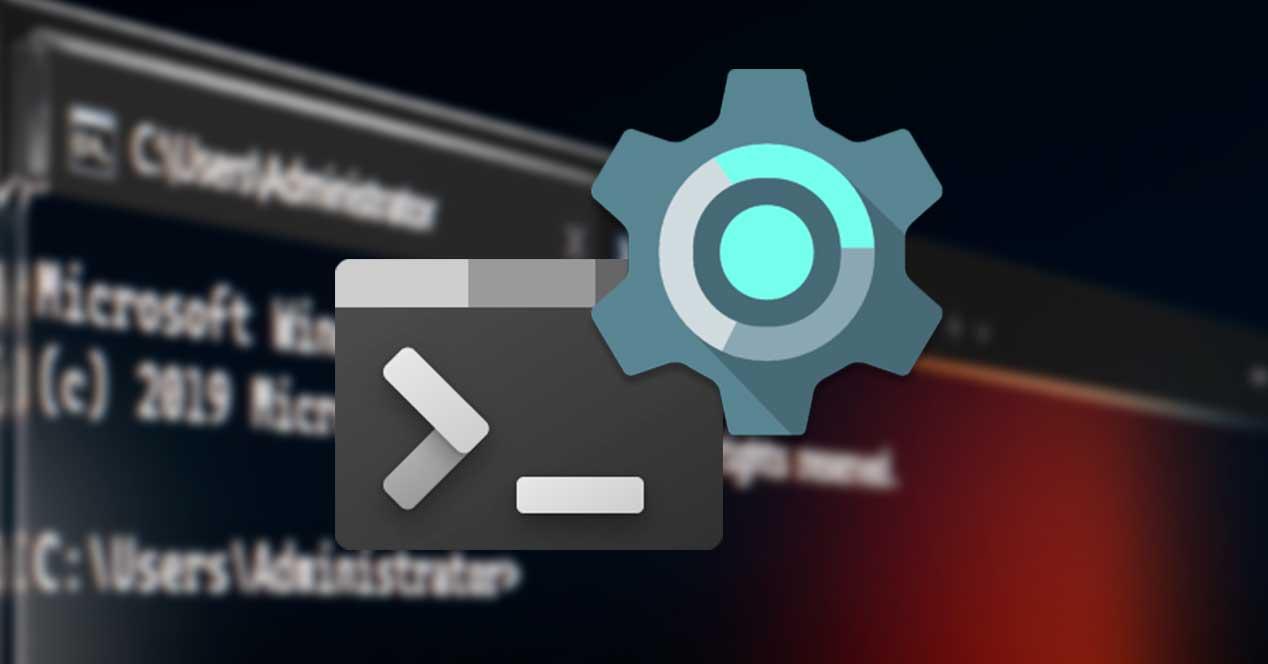
Yeni Ayarlar Kullanıcı Arayüzü, Windows Terminal 1.6 Önizleme ile herkesin kullanımına gelir
Windows Terminal, kullanıcılara iki sürüm sunar. Bir yandan bizde stabil sürüm , çoğu kullanıcı için önerilen ve diğer yandan bizde Önizleme , testlerin kararsız bir sürümü, ancak kararlı daldan daha gelişmiş. Her ikisi de tamamen ücretsizdir, açık kaynaklıdır ve Microsoft Store'dan Windows 10'a indirilebilir.
"Önizleme" dalı yeni bir güncelleme olan 1.6 sürümünü aldı. Bu, nihayet, yeni grafik yapılandırma panelini başlatır. Onun sayesinde yapabileceğiz seçenekleri değiştirirken JSON kodunu unutun , parametreler veya bu yeni Windows konsolunun görünümünü özelleştirme.
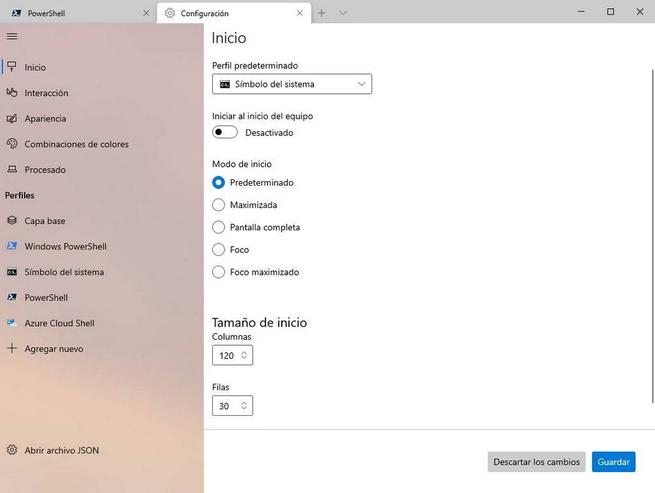
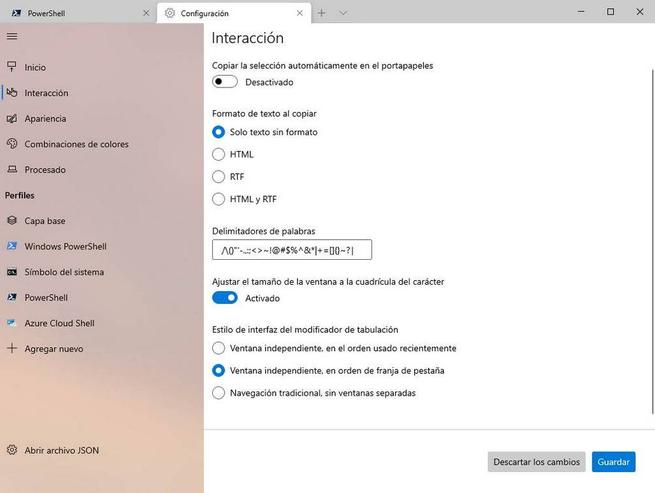
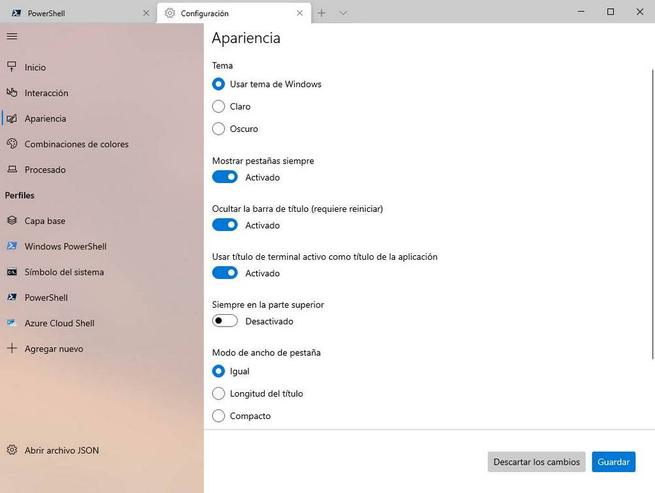
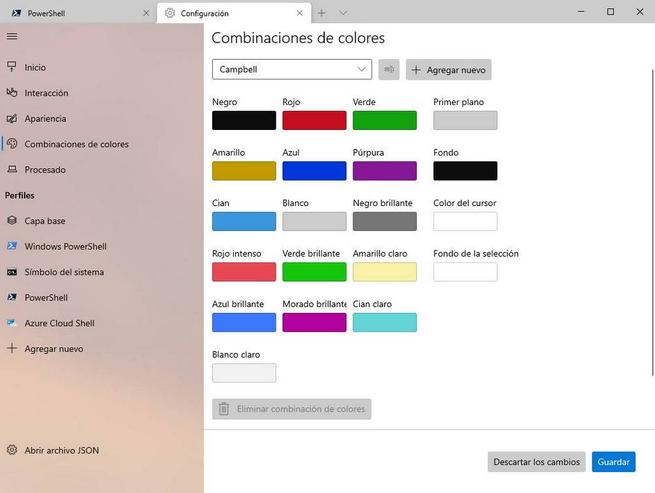
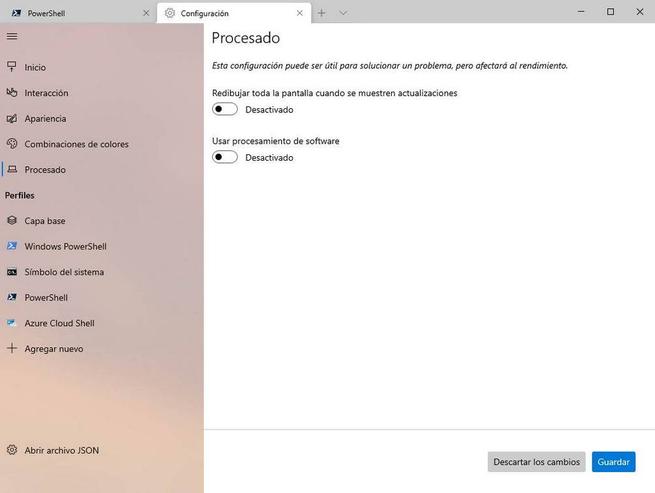
Gördüğümüz gibi, bu yeni seçenekler paneli çok Windows 10 Ayarlar paneline benzer . Hatta kendi akrilik tarafı da vardır. Sol tarafta, programın bize sunduğu farklı seçenek kategorilerini ve her birinin ortasında değiştirebileceğimiz tüm değerleri bulacağız. Ayrıca kendi profillerimizi de özelleştirebileceğiz. " Temel katman "Herkes için genel ayardır ve ardından her bir profil için seçenekleri ayrı ayrı özelleştirebiliriz.
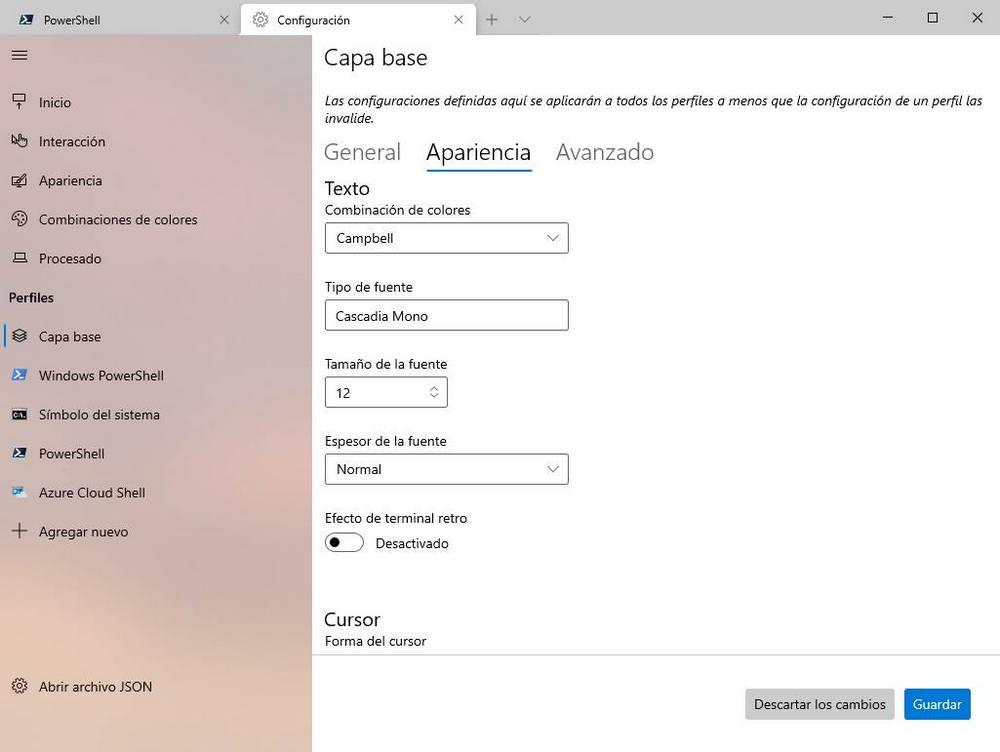
Farklı terminallerde retro modu etkinleştirmek veya her bir terminale kişiselleştirilmiş bir arka plan koymak gibi programın bize benzersiz bir dokunuş katmak için sunduğu ilginç seçenekleri bile bulacağız. Tüm bunların önceden seçenekler aracılığıyla yapılması gerekiyordu ve şimdi birkaç tıklama ile her bir terminali beğenimize göre uyarlayacağız.
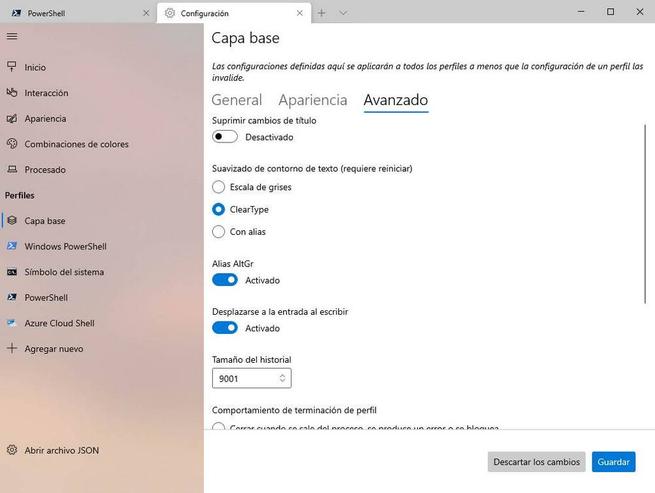
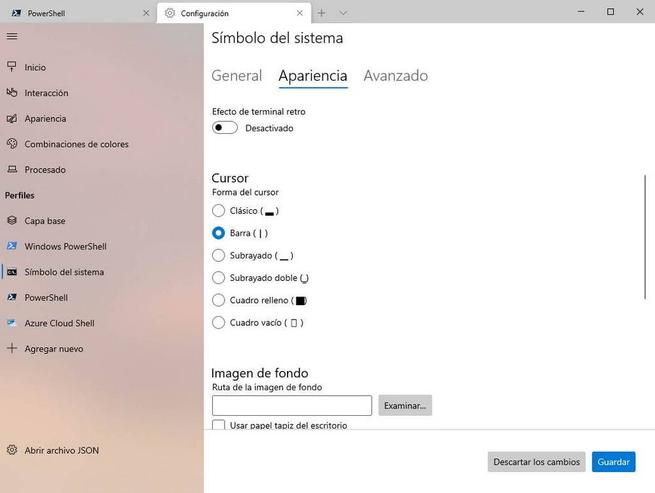
Yeni seçenekler paneli nasıl etkinleştirilir
Şu anda, bu yeni seçenekler paneli 1.6 Önizleme sürümünde olmasına rağmen, o kadar kararsızdır ki varsayılan olarak etkinleştirilmemiştir. Bu nedenle, onu etkinleştirmek ve bu terminal üzerinden yapılandırmaya başlayabilmek için, JSON seçenek düzenleyicisini son kez kullanmak gerekir. Program seçeneklerini favori metin düzenleyicimiz ile açıyoruz ve sonunda "eylemler" içerisinde aşağıdakileri ekleyeceğiz:
{ "command": { "action": "openSettings", "target": "settingsUI" }, "keys": "ctrl+shift+," },
Yaygın bir hata, varsayılan olarak gelen yukarıdaki komutta, son küme ayracı kapatıldıktan sonra virgül olmamasıdır. Değişiklikleri kaydederken bir hata mesaj belirir Windows Terminalinde , o zaman doğrulamalıyız ki, gerçekten, söz konusu virgül ekledik.
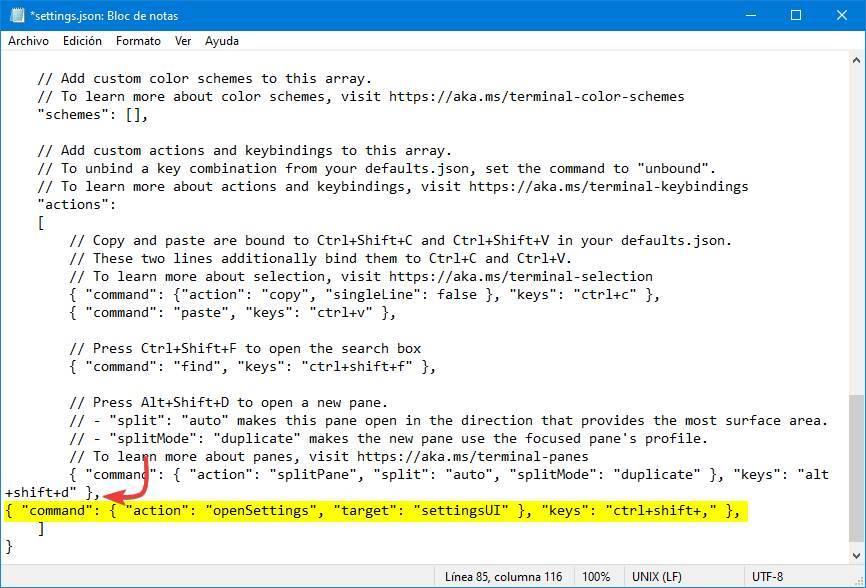
Bu yapıldığında, sadece klavye kısayolunu kullanmalıyız Control + Shift + Virgül yeni Windows Terminal yapılandırma panelini açabilme.