Genel olarak, kişisel bilgisayarımızı Windows, hesabımızı Yönetici olarak, her türlü işlemi gerçekleştirebilmek için gereken tüm avantajlara sahip olmak için kullanıyoruz. Ancak, klasörleri silerken, “Bu klasörü silmek için yönetici iznine ihtiyacınız var” diye bize bildiren garip bir hata görebiliriz. Neyse ki, diğer Windows hatalarında olduğu gibi, onu çözmek mümkündür.
Bu hata göründüğünden daha yaygındır ve arada sırada birkaç kullanıcı etkilenmemiştir. Bu nedenle, paniğe kapılmadan önce, Windows 10'un bize sunduğu araçları kullanarak bunu mümkün olan en basit şekilde çözmek için yapabileceğimiz bazı olası hileleri tartışacağız.

Klasörleri silerken neden bu hata görünüyor?
Sistemdeki herhangi bir klasörü silmeye çalışırken “Bu klasörü silmek için yönetici iznine ihtiyacınız var” hatası alırsak, bunun başlıca nedeni şu olabilir: güvenlik ve gizlilik özellikleri Windows 10. Bazı eylemler, kullanıcıların dosyaları silebilmesi, kopyalayabilmesi ve hatta yeniden adlandırabilmesi veya ayarları değiştirebilmesi için yönetici izinleri vermesini gerektirir. Bu izin, yetkisiz kullanıcıların ve komut dosyaları gibi harici kaynakların sistem verilerine erişmesini engeller.
Bu, beklenmedik bir şekilde ortaya çıkan ve ne yapacağımızı bilmiyorsak oldukça can sıkıcı hale gelebilen bir hatadır ancak Windows'taki hemen hemen her şey gibi bunun da bir çözümü olabilir. Aşağıda inceleyeceğimiz diğer olası çözümlerin yanı sıra, klasöre sahip olmak, kullanıcı hesabının kontrolünü değiştirmek, yerel Windows yönetici hesabını etkinleştirmek, güvenli modu test etmek gibi bazı eylemleri gerçekleştirebiliriz.
Klasörleri silerken yönetici hatasını düzeltin
Ardından, çözmeye çalışabileceğimiz Bu klasörü silmek için yönetici iznine ihtiyacınız var uyarısı göründüğünde yapabileceğimiz bazı eylemleri size göstereceğiz.
Klasöre sahip çık
Yönetici izinlerine ihtiyacımız olduğunu bize bildiren bir klasörü silmekte sorun yaşarsak, onu ele geçirerek çözmeye çalışabiliriz. Bunu yapmak için klasörün konumuna gitmeli ve “Özellikler” seçeneğini seçerek farenin sağ tuşuyla tıklamalıyız.
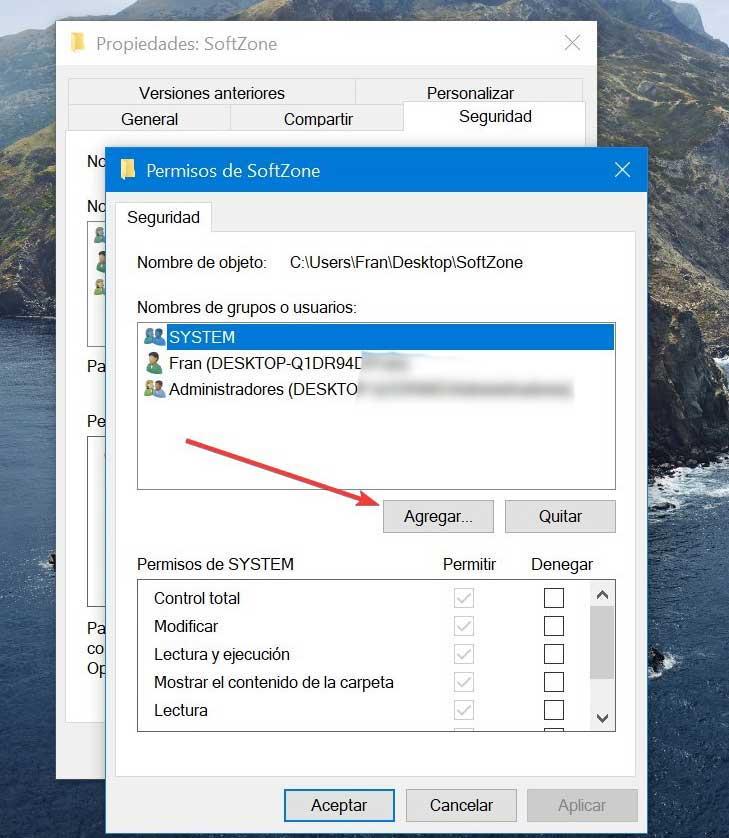
Ardından, “Güvenlik” sekmesini seçin ve “Grup veya kullanıcı adları” bölümünün altında bulduğumuz “Düzenle” seçeneğini seçin. Şimdi “Ekle” ye tıklamamız gerekiyor. Bir sonraki pencerede “Seçmek istediğiniz nesne isimlerini yazın” kısmına yazıyoruz” herşey ". Daha sonra “Adları kontrol et”e tıklıyoruz ve “Tamam”a tıklıyoruz.
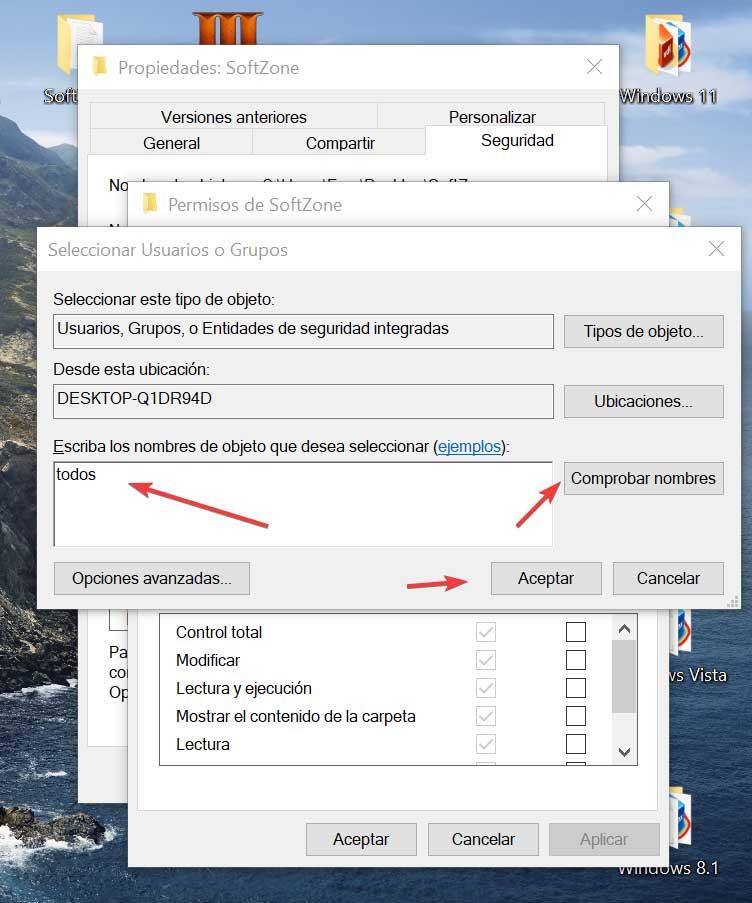
Bir önceki pencereye dönüyoruz ve “Herkesin İzinleri” bölümünde “Tam kontrol” seçeneğini seçiyoruz. Bu yapıldıktan sonra, ister yönetici ister standart kullanıcı olsun, tüm kullanıcılar klasör üzerinde tam kontrole sahip olacak ve klasörü silebilecektir.
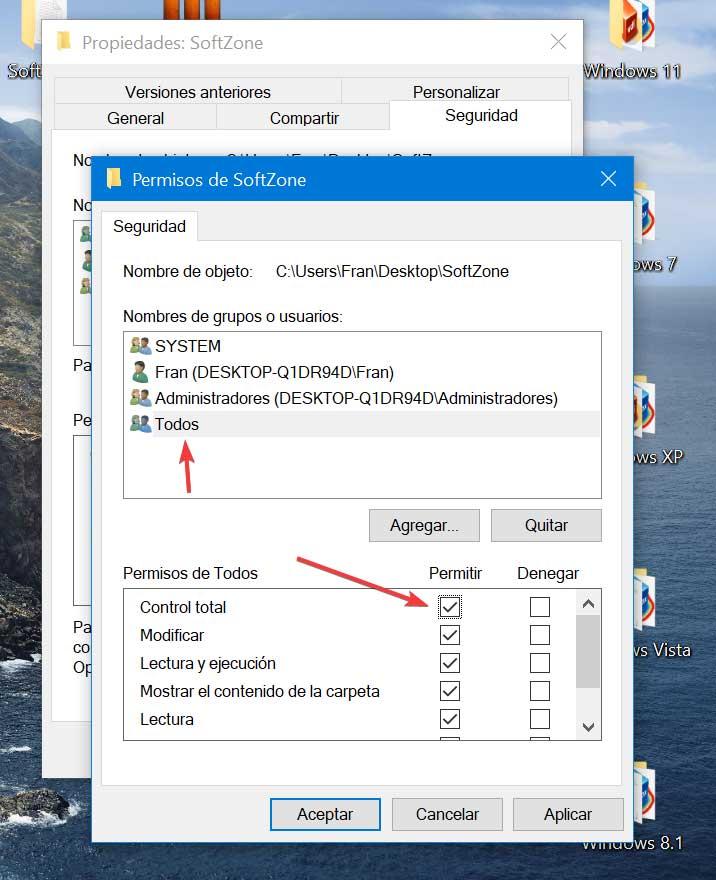
Kullanıcı hesabı kontrolünü değiştir
Silmek istediğimiz klasöre sahip olmanın sorunu çözmediği ve yönetici hatasının devam ettiği durumlar vardır. Bu durumda yapabiliriz kullanıcı hesabı kontrolünü değiştir Denetim Masası aracını kullanarak çözmeyi denemek için.
Bunu yapmak için Başlat menüsünün arama kutusuna “kontrol paneli” yazıp seçiyoruz. Açıldıktan sonra “Kullanıcı Hesapları” bölümüne gidiyoruz. Hesabımızı seçiyoruz ve “Kullanıcı Hesabı Kontrol ayarlarını değiştir” seçeneğine tıklıyoruz.
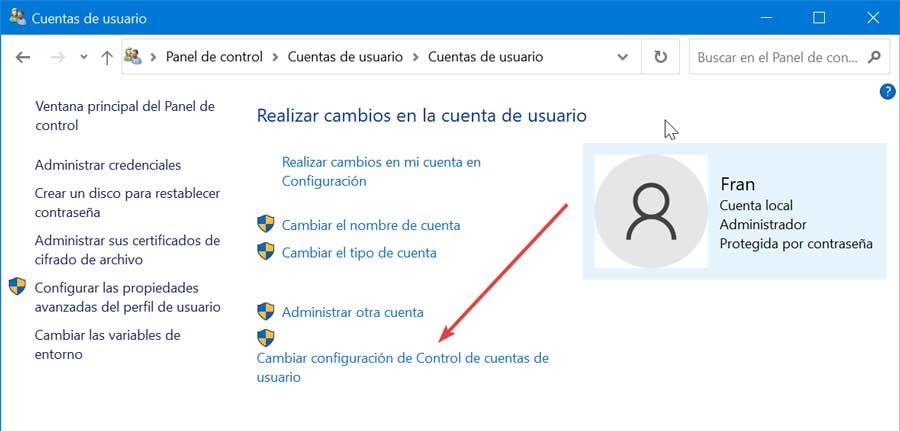
Bir sonraki pencerede, “Beni asla bilgilendirme” seçeneğine kadar en alta yerleştirmemiz gereken bir kaydırıcı göreceğiz. Bu şekilde, Windows yapılandırmasında değişiklik yaptığımızda sistem bizi asla bilgilendirmeyecektir. “Tamam” a tıklıyoruz, bilgisayarı yeniden başlatıyoruz ve bunu yapmak için yönetici ayrıcalıklarına ihtiyaç duyan herhangi bir klasörü silebilmeliyiz.
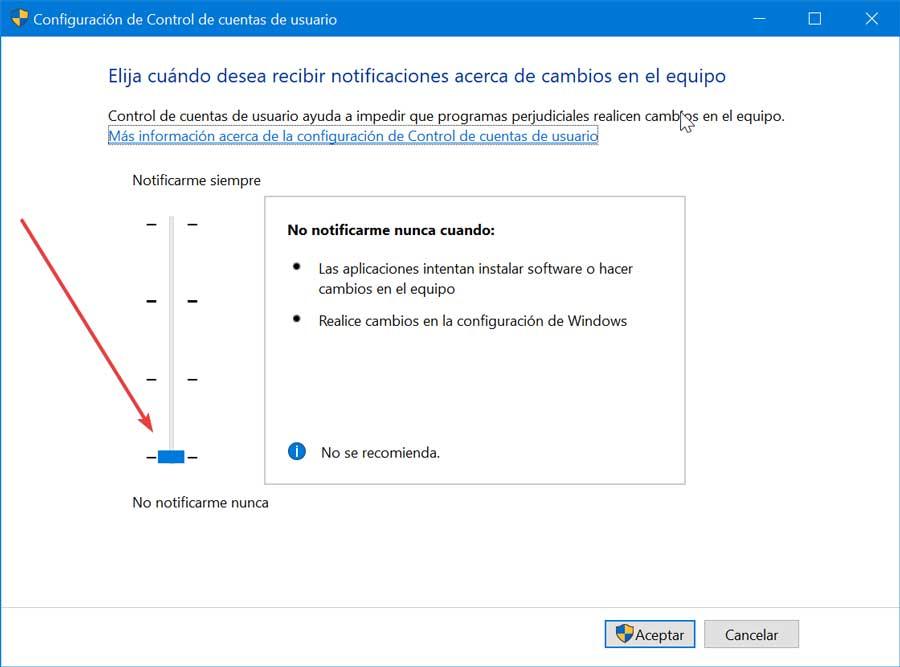
Görevi tamamladıktan sonra, daha az güvenlik sorunu sunduğu için kaydırıcıyı “Yalnızca programlar bilgisayarda değişiklik yapmaya çalıştığında bana bildir” seçeneğine çevirebiliriz.
Yerel yönetici hesabını etkinleştirin
Önceki çözümler sorunu çözmediyse, yerel Windows yönetici hesabını etkinleştirmeyi seçebiliriz. Bunu yapmak için, yazmamız gereken Komut İstemi'ni açmalıyız. cmd Başlat menüsünün arama kutusuna girin ve yönetici olarak çalıştırın.
Komut İstemi penceresine girdikten sonra aşağıdaki komutu yazıp resimde gösterildiği gibi Enter tuşuna basmalıyız:
net user administrator /active: yes

Daha sonra aşağıdaki komutu girip Enter'a basıyoruz:
net user administrator "Password"

Şifre etiketi şu şekilde olmalıdır: şifre ile değiştirildi yönetici hesabı için kurmak istediğimiz.
Bu yapıldıktan sonra, sorunlu klasörü silebilmek için bilgisayarı yeniden başlatmalı ve yerel yönetici hesabı üzerinden oturum açmalıyız.
Sistem dosyalarını kontrol etmek için SFC kullanın
Windows 10'da yerleşik bir sistem dosyası kontrolünde bozuk sistem dosyalarını tarayıp onarabileceğiniz SFC adlı araç. Sistem dosyalarının eksik veya bozuk olması durumunda, Windows beklendiği gibi davranmayabilir, bu da klasörün silinememesinin nedeni olabilir.
Bunu yapmak için, yazarak Komut İstemi'ni açmalıyız. cmd Başlat menüsünün arama kutusuna girip yönetici olarak çalıştırın. Göründüğünde, aşağıdaki komutu yazmalı ve Enter tuşuna basmalıyız:
sfc / scannow

Tarama tamamlandıktan sonra sistemi yeniden başlatmaya devam ediyoruz. Son olarak, yeniden başlatıldığında, klasörü silmeye devam ediyoruz.
Güvenli modu kullan
Çözümlerin hiçbiri işe yaramadıysa ve yine de klasörü silemiyorsak, silmenin mümkün olduğu yerden Windows güvenli modunu başlatmayı seçebiliriz.
Bunu yapmak için, “Ayarlar” menüsünü açmak için “Windows + I” klavye kısayoluna basmalı ve “Güncelleme ve güvenlik” üzerine tıklamalıyız. Sol sütundaki “Kurtarma” bölümüne tıklıyoruz. Gelişmiş Başlat seçeneği içerisinde “Şimdi yeniden başlat” butonuna tıklıyoruz.
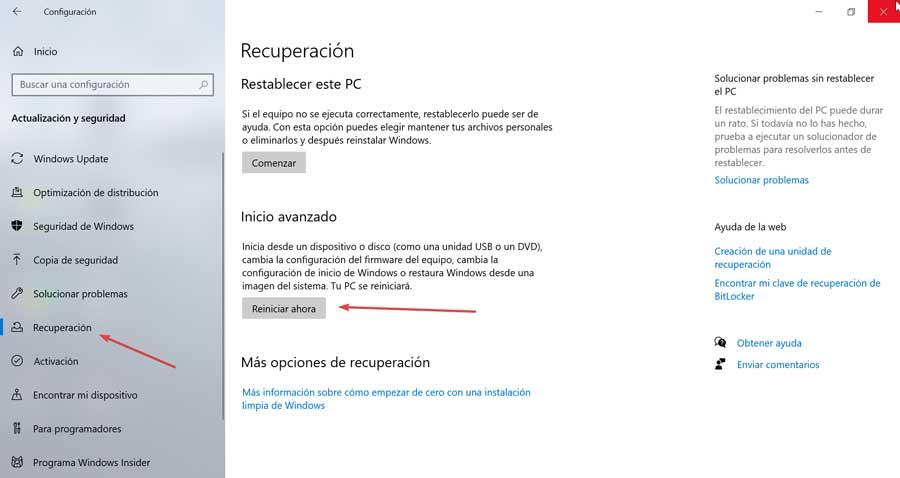
Ardından “Sorun Gider”e tıklıyoruz ve ardından “Gelişmiş seçenekler”e gidiyoruz. “Yeniden Başlat” düğmesine basıyoruz ve başlangıç konfigürasyonunda güvenli modu etkinleştirmek için F4'e basın . Güvenli modda başladıktan sonra silmek istediğimiz klasörü bulmalı ve işlemi gerçekleştirmeliyiz. Son olarak, bittiğinde, güvenli moddan çıkmak için bilgisayarı yeniden başlatıyoruz.