Bilgisayarda görülen en büyük baş ağrılarından biri yavaş çalışmasıdır. Ve nasıl yapılacağını bilmemekten daha kötü bir şey yoktur. bir bilgisayarı doğru şekilde yapılandırın. Temel olarak, çünkü eğer doğru yapmazsak, zamanla performansın nasıl daha da kötüleşeceğini göreceğiz. Bununla birlikte, performansını optimize etmek için devre dışı bırakabileceğimiz iki özellik vardır.
Her ne kadar diğer durumlarda işletim sisteminin kendi hatası olsa da, bu durumda Windows. Bilgisayara yüklediğimiz bazı yapılandırmalar veya programlar nedeniyle bilgisayarın yavaşlamasına neden olabilir. Bu nedenle, daha iyi bu iki Windows özelliğini devre dışı bırakın.

Windows'un performansını ve görünümünü ayarlayın
Bilgisayarda yapmamız gereken ilk konfigürasyonlardan biri, animasyonlarda ve gölge efektlerinde olduğu gibi görsel efektler olacaktır. Bunlar, Windows PC'nin performansını daha fazla veya daha az ölçüde etkileyebilir. Bu nedenle, sizin için yavaş çalışıyorsa, onu ayarlamanın zamanı geldi:
- Arama sekmesine gidin bilgisayar görev çubuğu.
- " Performans "Ve şunu seçin: Windows'un görünümünü ve performansını ayarlayın seçeneği.
- İçeride, üzerine dokunun görüntü efektleri Seçin ve En iyi performans için ayarla sekmesi.
- En sonunda, Uygula'ya tıklayın , bilgisayarı yeniden başlatın ve bilgisayarın nasıl daha hızlı çalıştığını görebileceksiniz.
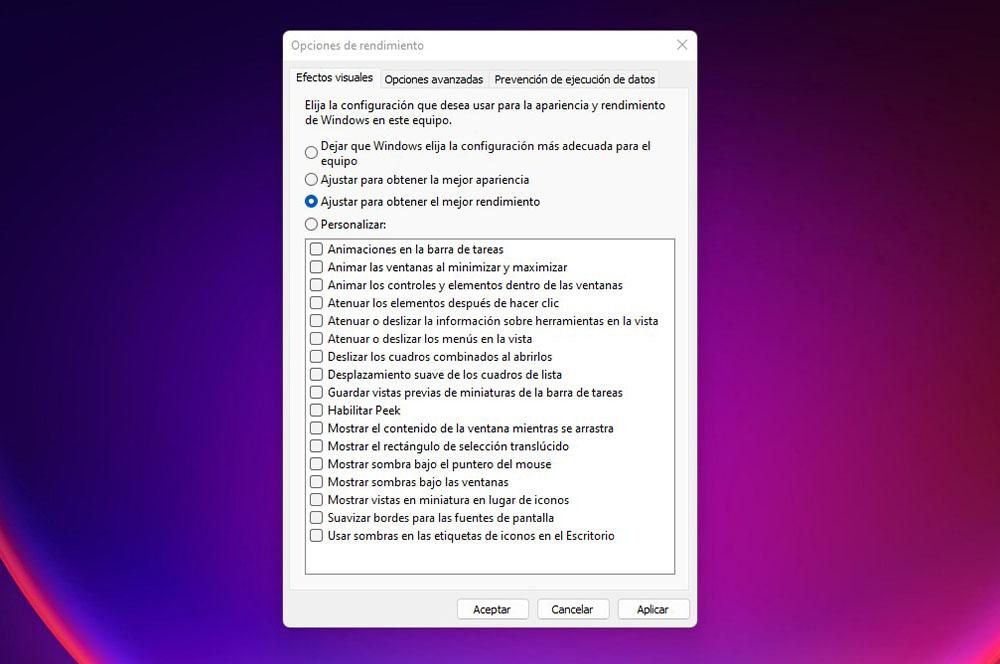
Bilgisayar çok yavaş açılıyor mu?
Şimdi, bilgisayarınızdaki sorun çok yavaş açılıyorsa, hata PC başlar başlamaz yürütülen programların yapılandırmasındadır. Bunu yapmak için yapmamız gerekecek gereksiz başlangıç programlarını devre dışı bırak . Ve şu ki, bilgisayarı açar açmaz otomatik olarak başlayan birkaç araç olabilir, böylece arka planda çalışırlar. Neyse ki, bu programları şu şekilde devre dışı bırakabiliriz:
- Bilgisayardaki Windows düğmesine dokunun ' görev çubuğu.
- Ayarlar yazın ve menüsüne erişin.
- İçeride, şuraya Uygulamalar .
- Ardından, tıklamanız gerekecek Ana sayfa sekmesi .
- Burada, çalıştırdığınız tüm programları en kısa sürede görebileceksiniz. bilgisayarı başlat . Takım üzerindeki etkisini size söyleyecektir.
- Sonunda, zorunda kalacaksın ihtiyacınız olmayan programları devre dışı bırakın . Özellikle bilgisayar performansı üzerinde yüksek etkisi olanlar.
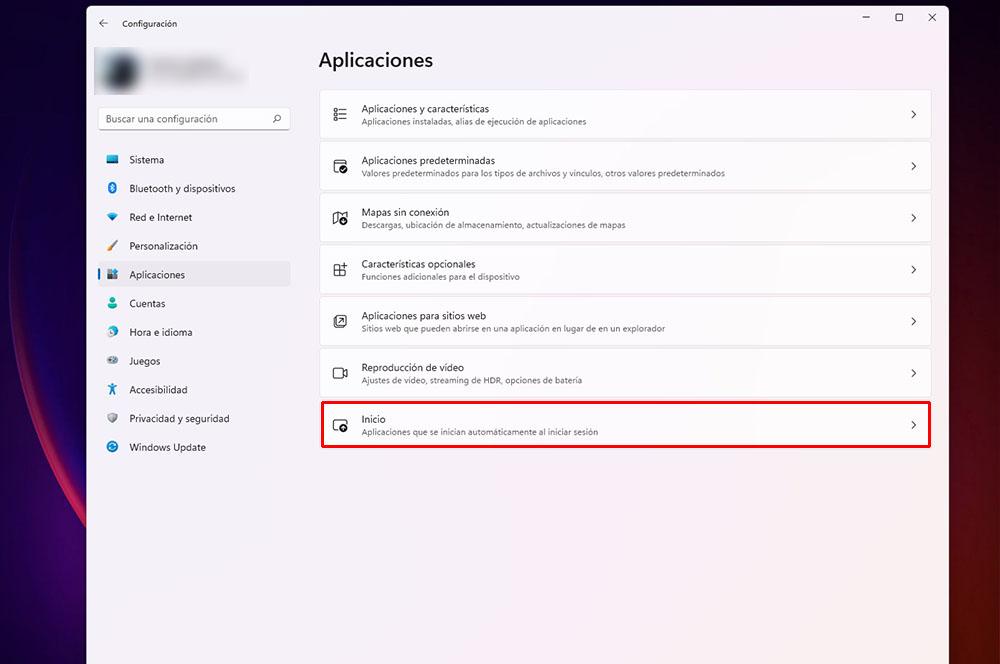
Ayrıca, hangi araçların ne olduğunu öğrenmek için başka bir seçenek de var. PC'nizde otomatik olarak başlayın . Tek yapmanız gereken görev çubuğunun en sağındaki bildirim alanındaki program simgelerine bakmak. Adını öğrenmek için yukarıya bakan ok şeklindeki simgeye dokunmanız gerekecek.
Her durumda, en iyi yol yukarıdaki adımları takip etmektir, çünkü birçok uygulama arka planda çalışıyor olabileceğinden görünmeyecektir. Ve sizin durumunuzda, Windows başlangıcında bir programı devre dışı bıraktıysanız, ancak Devam eder kendi başına başlamak için yapmanız gerekecek virüs ve kötü amaçlı yazılım taraması .