Movistar kısa süre önce yenisini piyasaya sürdü. Movistar Yönlendirici Akıllı Kablosuz internet 6 , yıllardır sahip olduğumuz önceki Movistar HGU modeline kıyasla açık bir evrimi temsil eden Wi-Fi 6 standardına sahip yeni bir yönlendirici. Bu yeni ekipman, bir temel üretici yazılımı ana yapılandırma seçeneklerini gerçekleştirmek için, bununla birlikte, bir de daha gelişmiş aygıt yazılımı bu, tüm seçenekleri daha ayrıntılı olarak yapılandırmamıza izin verecektir. Eğer bilmek istiyorsan yönlendiricinin farklı yönlerinin nasıl yapılandırıldığı , ardından IDONT'u, WiFi ağını yapılandırmak, sabit bir özel IP ayarlamak, bağlantı noktalarını açmak, yönetim parolasını değiştirmek ve daha fazlası için izlemeniz gereken tüm adımlara sahipsiniz.
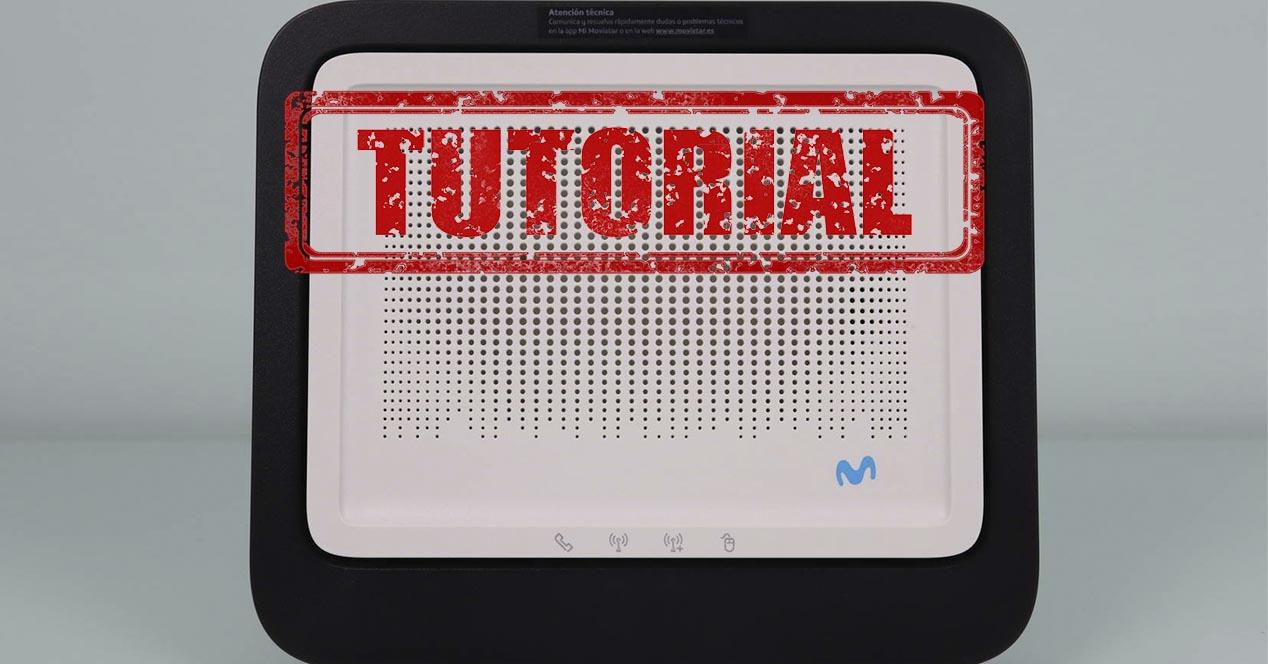
Web üzerinden konfigürasyon bellenimine erişim
Yeni Movistar yönlendirici, operatörün diğer tüm yönlendiricileri gibi yönetilir, adres http://192.168.1.1 herhangi bir tarayıcı ile web üzerinden, içeri girdikten sonra, yönlendiricinin arka alt kısmındaki (temelde) bir etikette bulunan varsayılan şifreyi girmeliyiz, bu şifreyi girerek, doğrudan temel yapılandırma menüsüne erişebiliriz. yönlendirici. Bu parolayı daha sonra değiştirebiliriz, ancak ilk oturum açtığınızda parolayı girmeniz önemlidir, aksi takdirde bilgisayarı yönetmeye başlayamazsınız.
Bu makalede, ekipmandan en iyi şekilde yararlanmak için gerçekleştirmeniz gereken 5 temel yapılandırma seçeneğini açıkladığımız eksiksiz bir video kaydettik:
Ayrıca, yönlendiricinin tüm yapılandırma seçeneklerini hem temel menüde hem de gelişmiş menüde görebilmeniz için, videoda ürün yazılımının eksiksiz bir analizine sahibiz.
Yönlendiriciye erişmek için iki farklı adres vardır:
- http://192.168.1.1 : bu adres, ekipmanın ana konfigürasyonlarını gerçekleştirmek için doğrudan temel konfigürasyon menüsüne erişmenizi sağlar. Buradan, soldaki açılır menüde mevcut olduğu için gelişmiş ayarlara da erişebilirsiniz. Gelişmiş menüye erişerek, yönlendiricide bulunan tüm seçenekleri ayrıntılı olarak yapılandırabiliriz.
- http://192.168.1.1/instalacion : Bu adres, OLT ile doğru iletişim kurmak ve fiber hattımıza atanan konfigürasyon profilini indirmek için doğrudan ONT tanımlayıcı konfigürasyon menüsüne (IDONT) erişmenizi sağlar. Fiber hat bağlıyken bu menüye girerseniz, alınan ve iletilen optik güç gibi verileri görebileceksiniz ancak IDONT'u değiştiremeyecek veya boşsa yeni bir tane giremeyeceksiniz.

Artık Movistar yönlendiricisine, hem temel hem de gelişmiş üretici yazılımı menüsüne ve yönlendiricideki IDONT kurulum menüsüne nasıl erişeceğinizi bildiğinize göre, operatörün OLT'si ile doğru bir şekilde kimlik doğrulaması yapar, yapılandırmaların geri kalanını göreceğiz. gerçekleştirebiliriz. .
Fiber GPON'un IDONT'unu yapılandırın
http://192.168.1.1/instalacion adresine gidip router yönetici şifresini girersek ekipman kurulum menüsüne girebiliriz. Bu bölümde yönlendiricinin farklı yönlerini görebiliriz:
- Yönlendirici üreticisi : Mitrastar.
- Ekipman modeli : GPT-2841GX4X5.
- Donanım yazılımı yüklü : Yönlendirici Movistar fiber ağına ilk kez bağlandığında üretici yazılımı otomatik olarak güncellenir.
- yönlendirici : yönlendiricinin genel durumu.
- Ekipman seri numarası.
- Yönlendiricinin MAC adresi.
- dBm cinsinden alınan optik güç.
- OLT tarafından iletilen optik güç.
- Ek Bilgi
Aşağıdaki resimde, IDONT'a doğru bir şekilde girmek için fiber bağlantısı kesilmiş yönlendiricinin ilk durumunu görebilirsiniz.

Önceki yönlendiricinin IDONT'unu girip kabul et'e tıklarsak, yönlendiriciyi kapatmamız, fiberi tekrar bağlamamız ve yönlendiriciyi açmamız yeterlidir, böylece otomatik olarak bilgi almaya başlar ve hatta ürün yazılımını otomatik olarak günceller. Tüm ayarların indirilmesi, bellenimin güncellenmesi ve birkaç kez yeniden başlatılması için yaklaşık 10 dakika beklemeniz çok önemlidir.
Wi-Fi ağının optimizasyonu ve konfigürasyonu
Wi-Fi ağı, bu yönlendiricinin en önemli parçalarından biridir, çünkü içerdiği ana yenilik, yeni Wi-Fi 6 standardı , böylece daha fazla kapsama alanına, daha yüksek hıza ve aynı anda çok daha fazla kablosuz istemciyi bağlama olasılığına sahip olacağız. Bu yönlendirici, önceki Movistar HGU modellerinden oldukça farklı bir yapılandırmaya sahiptir, çünkü bu vesileyle varsayılan olarak etkinleştirilen bant yönlendirme işlevi .
Bu yönlendiricide sahip olduğumuz bant yönlendirme özelliği nedir? Temel olarak, iki WiFi frekans bandı için tek bir SSID'ye, şifreleme yöntemine ve erişim şifresine sahibiz. Önceki modellerde iki farklı SSID'miz vardı, olağan WiFi ağı MOVISTAR_XXXX (2.4 GHz bant) ve MOVISTAR_PLUS_XXXX (5 GHz bant). Artık her iki frekans bandında ortak olan “MOVISTAR-WiFi6-XXXX” adlı tek bir WiFi ağımız var ve bant yönlendirmeyi yalnızca yönlendiricinin gelişmiş ayarlarından devre dışı bırakabiliyoruz.
Temel menüde gerçekleştirebileceğiniz tüm yapılandırma seçeneklerini bilmek istiyorsanız, o zaman tüm ayrıntılara sahipsiniz.
Temel Menü WiFi Yapılandırması
2.4GHz bandı ile ilgili her şeyi yapılandırabileceğimiz “WiFi” bölümünde, bant yönlendirme işlevini varsayılan olarak etkinleştirerek, burada yaptığımız herhangi bir SSID veya şifre değişikliği 5GHz bandına da yansıyacaktır. veya "WiFi Plus" olarak da adlandırılır, bu nedenle bunu dikkate almalısınız.
Bu temel menüde aşağıdaki işlemleri gerçekleştirebiliriz:
- SSID'yi değiştir veya WiFi ağ adı. Bant yönlendirmeyi etkinleştirdiyseniz, bu ayar 5GHz bandına da yansıtılacaktır.
- WiFi ağ adını gizle
- WiFi ağının şifresini değiştirin varsayılan olarak WPA2-PSK ile. Bant yönlendirmeyi etkinleştirdiyseniz, bu ayar 5GHz bandına da yansıtılacaktır.
- Değiştir kablosuz kanal numarası , varsayılan olarak bizde otomatik var ama istediğimiz kanalı seçebiliyoruz.
Yeni bir seçeneğin “ ile ilgisi var. Kurulumu IOT cihazlar " seçenek. Bu işlevi etkinleştirerek, 10 dakika boyunca 5GHz bandı IP kameraları, akıllı TV'leri veya 5GHz bandını desteklemeyen diğer cihazları bağlamanız için kullanılamayacaktır. Bu işlevsellik, yalnızca bant yönlendirmeyi etkinleştirdiyseniz mantıklıdır, aynı SSID'de iki bandı birleştirme özelliğine sahip olduğumuzda, IoT cihazlarının bağlantı sorunları olabilir, çünkü genellikle akıllı telefonlar 5 GHz bandını desteklerken IoT cihazları desteklemez. hepsi destekliyor. Bant yönlendirmeyi devre dışı bıraktıysanız, bu "IoT cihazlarının kurulumu" işlevini kullanmanın bir anlamı yoktur çünkü bu onları hiç etkilemez, sadece akıllı telefonunuzla 2.4 GHz bandına bağlanırsınız ve bağlanmadan bağlantı kurabilirsiniz. problemler.
ilişkin WPS , farklı kablosuz istemcileri kolay ve hızlı bir şekilde bağlamak için WPS düğmesini varsayılan olarak etkinleştirdik. WPA2 dışında başka bir şifreleme yöntemi seçersek bu özelliğe sahip olmayacağız. Son olarak, elimizde MAC filtreleme WiFi kablosuz ağına bağlanmasına izin vereceğimiz farklı MAC'leri etkinleştirebilir ve tanıtabiliriz. Gelişmiş menüde, MAC adreslerinden oluşan bir beyaz liste mi yoksa kara liste mi istediğimizi tanımlayabiliriz.

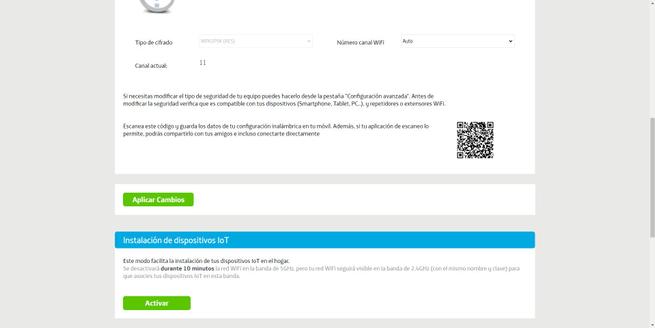
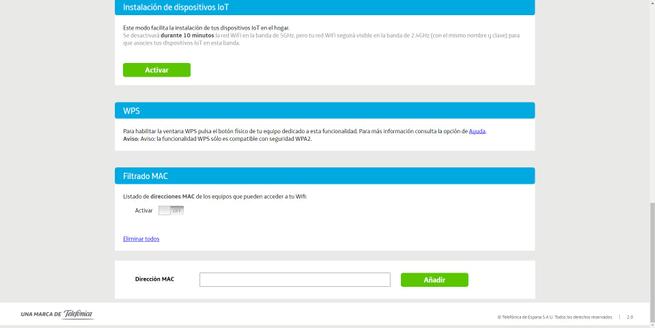
5GHz bant seçeneklerinde ise sizlere açıklamış olduğumuz “IoT cihazlarının kurulumu” fonksiyonu dışında 2.4GHz bandındaki seçeneklerle aynı seçeneklere sahibiz. Burada aşağıdaki konfigürasyonları yapabiliriz:
- WiFi ağ adını değiştir . Bant yönlendirmeyi etkinleştirdiyseniz, bu ayar 2.4 GHz bandında da yansıtılacaktır.
- WiFi ağ adını gizle
- WiFi ağının şifresini değiştirin varsayılan olarak WPA2-PSK ile. Bant yönlendirmeniz varsa 2.4 GHz bandında da yansıtılacaktır.
- Değiştir kablosuz kanal numarası , varsayılan olarak bizde otomatik var ama istediğimiz kanalı seçebiliyoruz.
Tabii ki, yönlendiricinin WPS'si ve elimizde bulunan MAC filtreleme ile ilgili menüye de sahibiz.
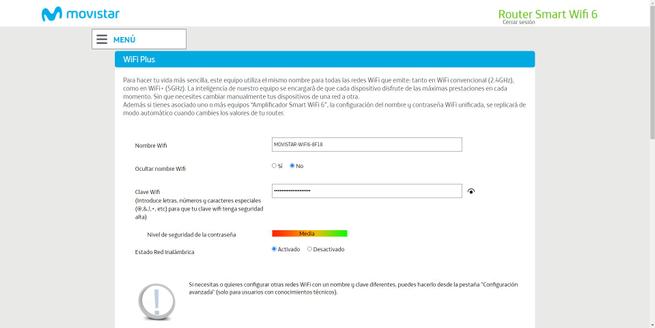
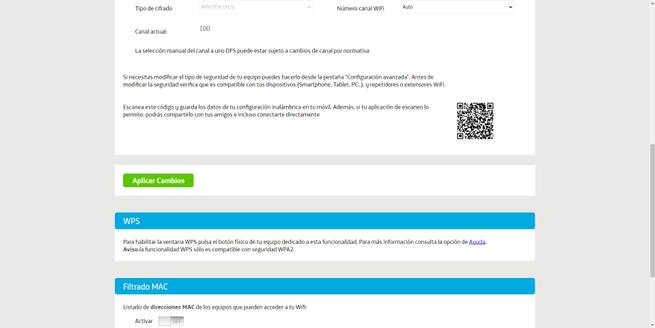
Artık iki WiFi bandında hangi konfigürasyonları yapabileceğimizi bildiğinize göre, size misafir WiFi ağını nasıl etkinleştireceğinizi göstereceğiz.
Konuk WiFi ağını yapılandırma
Konuk WiFi menüsüne gidersek, kimsenin bağlanamaması ve yalnızca bu parolaya sahip misafirlerin bunu yapabilmesi için karşılık gelen WPA2-PSK parolasıyla ek bir SSID veya WiFI ağ adını etkinleştirebiliriz. Dahili olarak, bu WiFi ağı ana WiFi ağından ve ayrıca yerel ağdan izole edilmiştir, bu nedenle gizlilik ve güvenliğimiz olacaktır.
Çok önemli bir husus, bu konuk WiFi ağını etkinleştirerek misafirlerimiz için yalnızca 2.4GHz bandının etkinleştirilmesidir, bu durumda eşzamanlı dual bandımız yoktur, bu yüzden bunu dikkate almalısınız. Nasıl bilebiliriz? Gelişmiş yapılandırma menüsünde 2.4 GHz bölümünde ek bir SSID olarak görünür ve 5 GHz bölümünde bu varsayılan misafir WiFi ağı görünmez. Misafirlerinizi 5GHz bandına bağlamak istiyorsanız, bunun için bir SSID'yi etkinleştirmeniz ve yapılandırmanız gerekir.
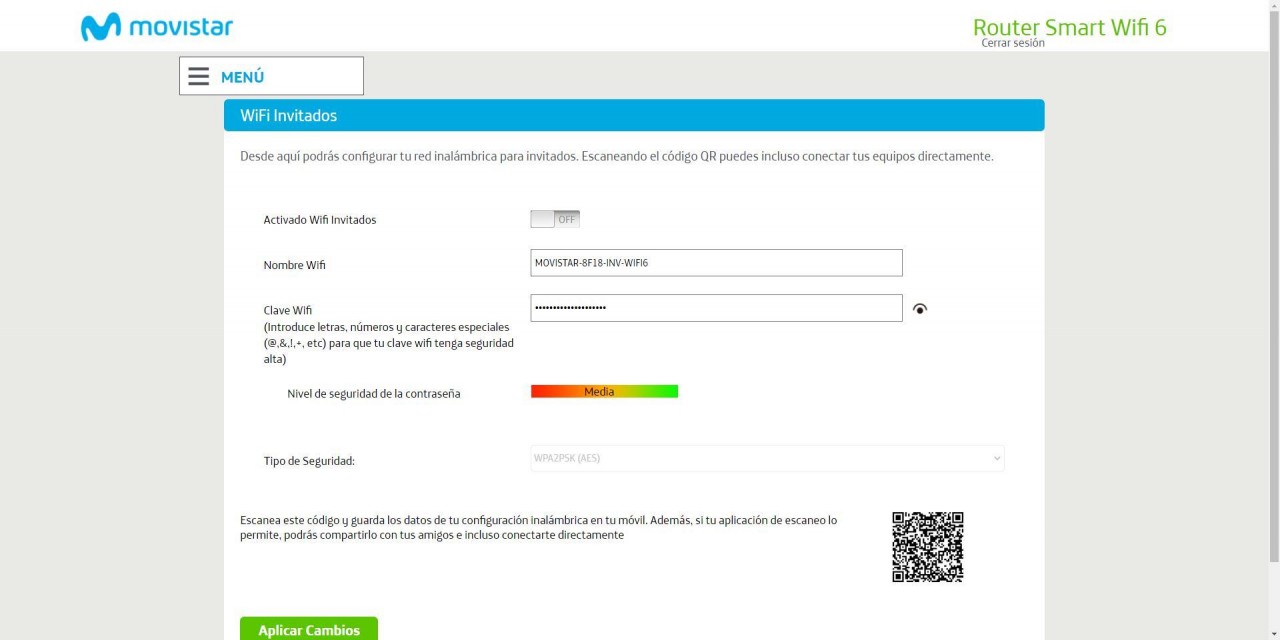
Artık temel menünün tüm yapılandırma seçeneklerini gördüğünüze göre, gelişmiş yapılandırma menüsünü göreceğiz.
Gelişmiş Menü WiFi Ayarları
Yönlendiricinin gelişmiş yapılandırma menüsü, ekipmanın tüm seçeneklerine sahip olduğumuz yerdir. Temel menüde olmayan bir parametreyi konfigüre etmek isterseniz, bu gelişmiş menüde mevcut olacaktır. Yapılandırma menüsünde, belirli bir yapılandırmaya sahip 2.4 GHz bandımız ve başka bir yapılandırmaya sahip başka bir 5 GHz bandımız var, bu nedenle öğreticiyi, her frekans bandı için bir tane olmak üzere iki bölüme ayırdık. Tüm bu menüler « ağ Ayarlar / Kablosuz 2.4 GHz »Veya« Ağ Ayarları / Kablosuz 5GHz ".
2.4GHz bant
Genel menüde 2.4GHz WiFi ağının fiziksel açma/kapama butonunu etkinleştirebilir veya devre dışı bırakabiliriz, bu frekans bandını da sorunsuz bir şekilde devre dışı bırakabiliriz. Elbette SSID'yi (WiFi ağ adı) yapılandırma, SSID'yi gizleme, yayın kanalını manuel olarak seçme ve ayrıca güvenlik seviyesini seçme seçeneğine sahibiz.

Bu yönlendirici farklı güvenlik seçeneklerini destekler; en normali, bant yönlendirmeyi sürdürmek için WPA2-PSK protokolünü ve WPS (Wi-Fi Korumalı Kurulum) protokolünü sürdürmektir. Bu ekipmanın güvenliğini artırmayı seçersek ve seçersek WPA3-SAE , o zaman bu işlevlerden hiçbirine sahip olmayacağız (ne bant yönlendirme ne de WPS).
Yönlendiriciyi WPA3 protokolü ile yapılandırmadan önce şunları gözden geçirmelisiniz:
- 2.4 GHz bandındaki tüm WiFi istemcilerinizin WPA3 protokolünü desteklediğini . Desteklemezlerse ağı göremeyecekleri için bağlanamayacaklar veya kimlik doğrulama sırasında şifre doğru olsa bile kimlik doğrulamasında hata verecekler.
- Donanım düzeyinde WPA3'ü destekleyen bazı WiFi kartları vardır, ancak PC'nizde yüklü olan sürücüler çok eskidir ve desteklemez. sahip olup olmadığınızı kontrol edin WiFi kartınız için en son sürücüleri yükledi .
WPA3-SAE'yi yapılandırırsanız, yönlendirici size bant yönlendirmenin çalışmayacağını ve tüm istemcilerin bunu desteklemesi gerektiğini, aksi takdirde kablosuz ağa bağlanamayacaklarını bildirir, bu dikkate almanız gereken bir şeydir .
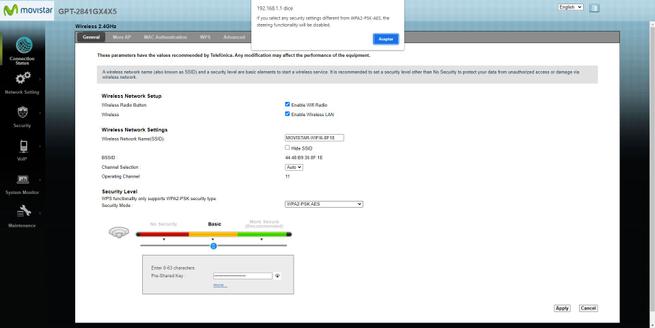
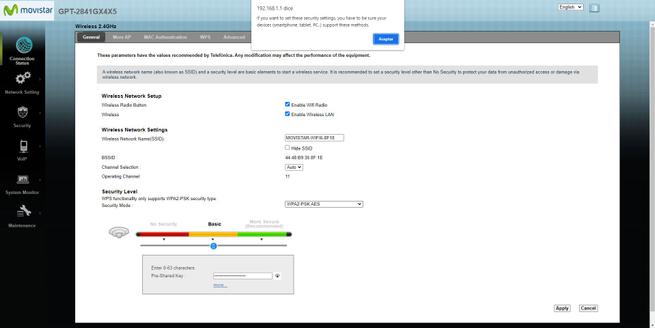
İçinde " Daha Fazla AP ” menüsü, 2.4GHz bandının SSID veya WiFi ağ adını görebildiğimiz yerdir, bu daha önce etkinleştirdiğimiz konuk WiFi ağıdır. SSID, diğer WiFi ağlarına ve yerel ağa erişim izinleri dahil olmak üzere ayarlarınızı değiştirebilir, kimlik doğrulamayı değiştirebilir, erişim şifresini değiştirebilir ve hatta WiFi ağının otomatik olarak kapanması için bir zamanlayıcıyı etkinleştirebiliriz.
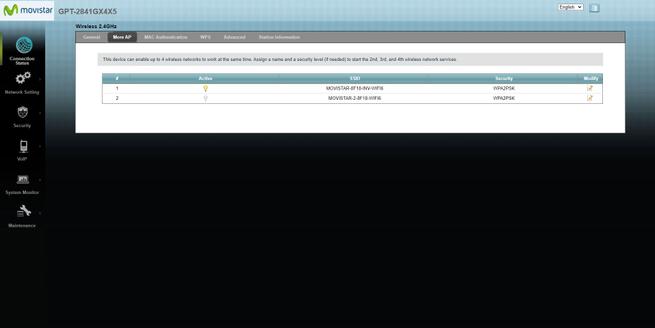
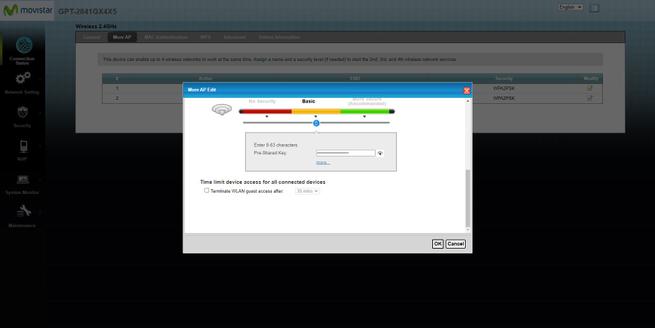
İçinde " WPS ” menüsünde bu işlevi etkinleştirme veya devre dışı bırakma olanağımız var, bizce önerimiz, WPS'yi devre dışı bırakmanız ve güvenlik nedeniyle asla kullanmamanız, doğrudan WPA2 şifresini doğrudan girmenizdir.

” gelişmiş ” sekmesi, bu frekans bandı için tüm gelişmiş yapılandırma seçeneklerine sahip olduğumuz yerdir. Bu menüde aşağıdaki seçeneklere dokunmalısınız:
- 802.11 modu : 802.11ax (Otomatik). Varsayılan olarak 802.11n olarak yapılandırılmıştır, bu nedenle Wi-Fi 6 standardına değil Wi-Fi 4'e sahip olacağız. Wi-Fi Fi 6 istiyorsunuz.
- Kanal Genişliği : her zaman 20MHz olarak sabitlenir, daha fazla kanal genişliği kaplayarak hızın iki katına çıkmasına izin verecek şekilde Otomatik(20/40MHz) olarak yapılandırılmasını tavsiye ederiz, ancak yakınımızda yayın yapan başka WiFi ağları varsa 20MHz'de çalışacaktır.
- OBSS Birlikteliği : “enabled” koyarsak coexistence aktif etmiş oluruz, WiFi ağları varsa 20MHz, etrafta kimse yoksa 40MHz modunda çalışacaktır. Eğer “devre dışı” koyarsak birlikte çalışmayı devre dışı bırakırız ve her zaman 40MHz kanal genişliğinde çalışır. Yüksek parazitli bir ortamda 40MHz'e sahip olmak ara sıra kesintilere ve daha düşük hızlara neden olabilir, lütfen dikkatli kullanın ve kendi testinizi yapın.
Yapılandırma seçeneklerinin geri kalanı olduğu gibi gayet iyi, ancak WPA3-Kişisel'i seçersek “PMF” etkinleştirilecektir, bu seçenek seçilen şifreleme türüne bağlıdır.

Son olarak, " istasyon bilgisi ” menüsünde, belirli bir anda bağladığımız tüm kablosuz istemciler görünecektir.
5GHz bant
5GHz bandının gelişmiş yapılandırma menüsüne gidersek tüm gelişmiş menü seçeneklerini görebiliriz. Bu durumda, 2.4GHz bandında sahip olduğumuz seçeneklerin tamamen aynısına sahibiz, bu konuda hiçbir şey değişmedi. Fiziksel düğmeyi etkinleştirebilir veya devre dışı bırakabilir, WiFi ağını etkinleştirebilir veya devre dışı bırakabilir, SSID'yi yapılandırabilir, gizleyebilir, yayın kanalını ve ayrıca cihazın WiFi güvenliğini seçebiliriz.
Güvenlikle ilgili farklı seçenekleri görüntülersek, aşağıdakileri görebiliriz:
- WPA2-PSK/AES : Bant yönlendirme kullanacaksanız varsayılan seçenektir ve kullanmanız gereken WPS'dir.
- Açık/GelişmişAçık Açık&OWE : Ağı kimlik doğrulama olmadan açık bırakın, eski bilgisayarlar şifrelenmiş verileri göndermez ve herkes onu yakalayabilir. Yeni ekipman OWE'yi (Fırsatçı Kablosuz Şifreleme) kullanabilir, böylece veri şifrelememiz olur ama kimlik doğrulamamız olmaz.
- Gelişmiş Açık OWE : OWE yalnızca güvenlik için kullanılır, kimlik doğrulamamız yoktur ancak veri şifrelememiz vardır.
- WPA2-PSK/WPA3-SAE : "düşürme" saldırıları olduğunu dikkate alarak WiFi istemcilerini WPA2 veya WPA3 protokolüyle bağlamanıza olanak tanır, güvenlik için bu seçeneği veya doğrudan WPA2-PSK'yi seçmek aynıdır.
- WPA3-SAE : En güvenli yapılandırma seçeneğidir, yalnızca uyumlu kablosuz istemciler başarıyla bağlanabilir. Bu seçeneği belirlemeden önce, tüm istemcilerin bunu desteklediğinden emin olmalısınız.
Aşağıdaki resimde tüm bu seçenekleri görebilirsiniz:
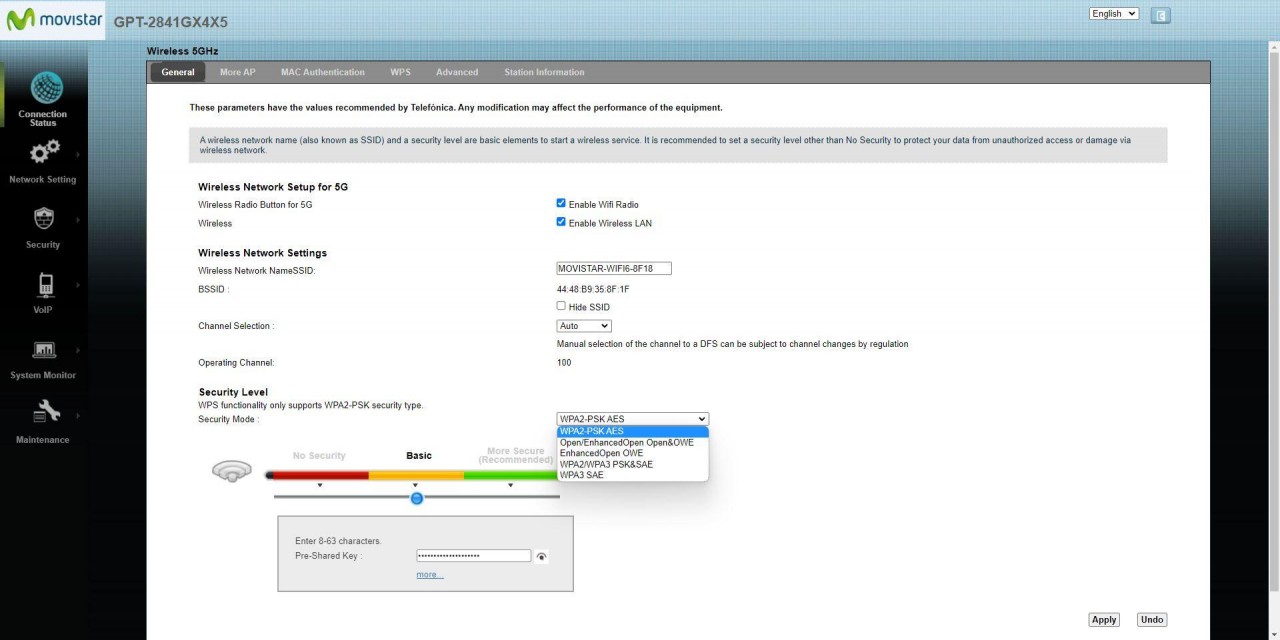
"Daha Fazla AP" menüsünde, diğer SSID'leri veya ek WiFi ağlarını yapılandırma olanağımız var. Yapılandırma seçeneklerine girersek, aşağıdaki seçenekleri görebiliriz:
- Wi-Fi ağ adı.
- WiFi ağındaki istemcileri izole edin.
- İstemcileri diğer BSSID'lerden izole edin.
- Bu WiFi ağındaki maksimum WiFi istemcisi sayısı.
- Güvenlik seçildi, WPA2 varsayılandır, ancak WPA3'ü de seçebilirsiniz.


WPS menüsünde bu protokolü etkinleştirebilir veya devre dışı bırakabiliriz, WPA3 kullanıyorsanız, onu kullanamayacağınızı unutmayın.

"Gelişmiş" bölümü, tüm gelişmiş yapılandırma seçeneklerine sahip olduğumuz yerdir. Bu menüde şunları yapabilirsiniz:
- 160MHz kanal genişliğini etkinleştir : “bant genişliği” menüsünde bunu yapabilir ve bu seçeneği seçebilirsiniz. Bunu seçmeye çalıştık ve UNII2-Extended'in "yüksek" WiFi kanallarını seçme olasılığını devre dışı bırakmanın dışında, gerçekten çalışmıyor. Normalde WiFi router'larda bu seçenek açıkken 10 dakika kadar beklemeniz gerekiyor çünkü biz her zaman DFS kanallarını alıyoruz ve regülasyonlara uymanız gerekiyor. Bu yönlendirici ile çok daha uzun süre bekledik ve hiçbir zaman 1.2Gbps'den daha hızlı çalışmadık (bu bize 80MHz kanal genişliği sağlıyor). Akrilik kullandık ve ekstra kanalları ve kanal genişliğini algılıyor, ancak en yeni sürücülere sahip Intel AX211 kartı asla 1.2 Gb/sn olması gerekirken 2.4 Gb/sn'den daha hızlı eşitlenmiyor. Bu bölümde küçük bir bug olabilir.
- SSS : Kablosuz güvenlik için WPA3 protokolünü seçtiysek, etkinleştirilecektir.
- Etkin Seçenekler : Varsayılan olarak, Hüzmeleme gibi farklı seçeneklerimiz etkindir, 160MHz kullanıp kullanmamamıza bağlı olarak bazı seçenekler otomatik olarak devre dışı bırakılır.
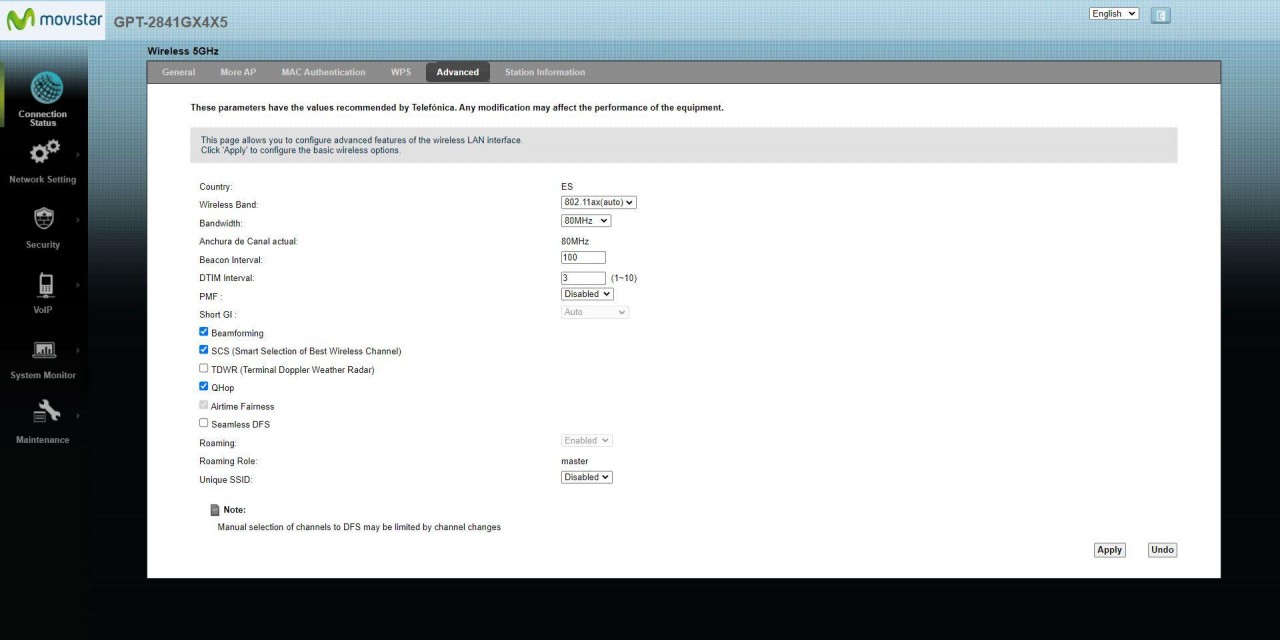
Gördüğünüz gibi, bu gelişmiş menüde ihtiyaçlarımıza göre ayarlamak için pek çok seçeneğimiz var.
Bant yönlendirmeyi ve ayrı WiFi bantlarını devre dışı bırakın
Bant yönlendirmeyi devre dışı bırakmak ve WiFi bantlarını ayırmak istiyorsanız, ” seçeneğine gitmelisiniz. Benzersiz SSID "seçenek, seç" Yayından kaldırıldı ”ve bant yönlendirmenin devre dışı bırakılacağını ve her iki ayrı WiFi ağını sorunsuz bir şekilde yapılandırabileceğimizi belirten bir açılır mesaj görünecektir.
Bu seçeneği devre dışı bırakarak, 5GHz bandının SSID'sinde otomatik olarak, aslında bu frekans bandını kullandığını belirten "-5GHz" ile biten orijinal WiFi ağının adına sahip olacağız.

Tavsiyemiz, frekans bantlarını farklı SSID'lere veya WiFi ağ adlarına ayırmanızdır, böylece her zaman istediğiniz banda bağlanırsınız ve WiFi yönlendirici tarafından karar verilmez.
Herhangi bir cihaza sabit özel IP koyun
Tüm cihazlarınızın her zaman aynı özel IP adresine sahip olmasını istiyorsanız, bu yapılandırmayı gelişmiş menüden gerçekleştirmelisiniz. Farklı cihazlarda sabit bir özel IP'ye sahip olmanın nedenleri şunlardır:
- TCP ve UDP portlarını açmak istiyorsanız, o cihazın IP'sini değiştirmemesi için sabit bir IP'ye sahip olmanız gerekir. IP değiştirirseniz portlar açılmaz ve evinizdeki sunucu çalışmaz.
- Yerel ağdaki dosyaları bir PC veya NAS sunucusuyla paylaşmak istiyorsanız ve ona IP adresinden erişirseniz.
- Konsollar veya PC ile oynayacaksanız, aynı IP'ye sahip olmak, portları iyi açmak ve yerel ağdaki kaynakları paylaşmak için de önemlidir.
Bunu yapmak için gelişmiş konfigürasyon menüsüne gidiyoruz ve « Ağ Haritası » listeye göre filtreliyoruz, sağ üst kısımda, «Refresh Interval» in hemen solunda bulunan ikona tıklıyoruz. Bu menüde sabit IP ayarlamak istediğimiz cihazları seçip “Reserve” olarak işaretliyoruz, burada da görebileceğiniz gibi:
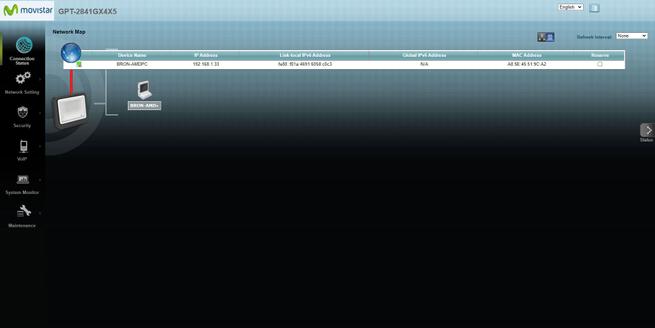
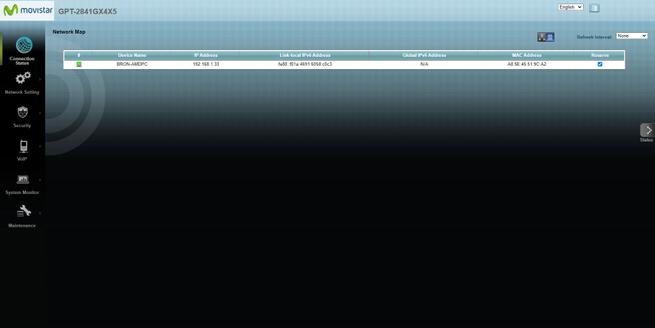
Şimdi gidiyoruz ” Ağ Ayarları / LAN ” menüsü ve göreceğimiz ilk şey, daha önce “Ayrılmış” ile seçtiğimiz farklı ekipmanlar olacak. Bu menüde iki işlem yapmalıyız, ilki " Statik DHCP'yi Etkinleştir ” seçeneğini seçin ve değişiklikleri uygulamak için “Uygula” düğmesine tıklayın. Sonra, tıklayın ” değiştirmek ” sahip olduğumuz girişlerin her birinde ve etkinleştirmek için “Etkinleştir” e tıklayın ve Tamam'a tıklayın.

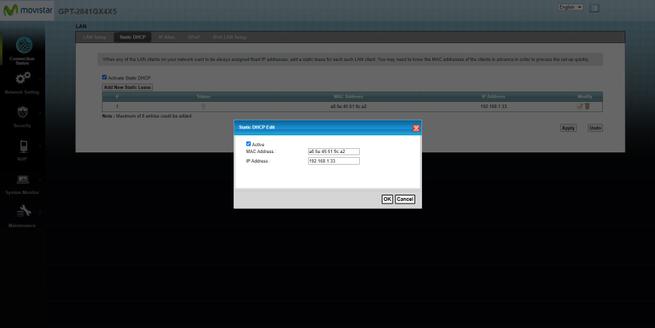
Son olarak, "Uygula"ya tıklayın ve Statik DHCP'yi mükemmel bir şekilde çalışır hale getirelim.
Yönlendiricideki bağlantı noktalarını açın
Bir yönlendiriciyi yapılandırmanın en önemli parçalarından biri, NAT'taki bağlantı noktalarını açmak veya daha doğrusu ekipman üzerinde bağlantı noktası iletmeyi (Port Yönlendirme) yapılandırmak geldi. Bunu yapmak için tekrar temel menüye gidiyoruz ve “Portlar” bölümünde farklı portları yapılandırabileceğimiz yer var. Bu menüde aşağıdaki bölümleri doldurmamız gerekecek:
- Bağlantı noktası kuralı adı : FTP sunucusu, VPN veya başka herhangi bir hizmet veya oyun için bağlantı noktaları varsa, açtığımız şeyin açıklayıcı bir adını koymamız yeterlidir.
- IP adresi : PC'mizin private ip adresini girmeliyiz, eğer size daha önce anlattığımız Statik DHCP ile sabit bir private IP ayarladıysanız buraya sadece söz konusu cihazın ip adresini giriyorsunuz ve “Local” yazısı çıkıyor. temel menüden ağ” veya gelişmiş menüden “Ağ Haritası” öğesini seçin.
- Protokol : TCP, UDP protokolü veya her ikisi (TCP ve UDP) arasında seçim yapabiliriz.
- Açık bağlantı noktası/harici aralık (WAN) : burada WAN'da açılacak portu girmeliyiz, aynı port LAN'da otomatik olarak ayarlanacaktır.
- Harici bağlantı noktasını/aralığı (LAN) aç : Genelde WAN ile aynı olacağı için doldurulmasına gerek yoktur fakat WAN portunun LAN portundan farklı olma ihtimalimiz vardır.
Aşağıdaki resimde, FTP bağlantı noktası 21'in belirli bir özel IP adresine nasıl açılacağına dair bir örnek var.

Kuralı tanıttığımız anda hemen aşağıya inecek, çalışması için az önce eklediğimiz kuralı aktif hale getirmemiz gerekecek. Burada ayrıca kullanarak bir dizi bağlantı noktası seçme olanağımız var ” : ” başlangıç bağlantı noktası ile bitiş bağlantı noktası arasında.

“Düzenle” butonuna tıklarsak, sol tarafta bulunan X'e tıklayarak az önce oluşturduğumuz kuralı kaldırabiliriz.
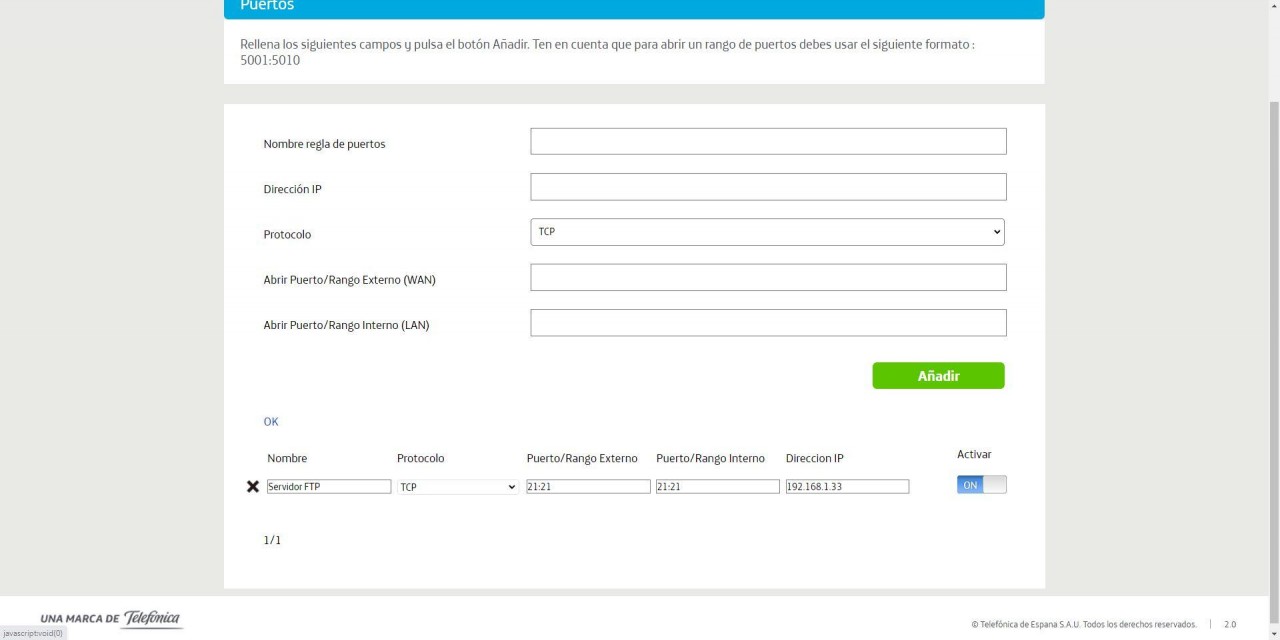
Gördüğünüz gibi, yeni Movistar Smart WiFi 6 Router'daki bağlantı noktalarını yapılandırmak oldukça basittir, ancak her zaman aynı IP adresine sahip olacak şekilde Statik DHCP'yi yapılandırmanız çok önemlidir.
Tek kullanıcı modunu yapılandırma
Başka bir üçüncü taraf yönlendirici ile PPPoE bağlantısı kurmak için bu yönlendiriciyi tek kullanıcı modunda yapılandırmak ve bu yönlendiricinin operatör tarafından sağlanan genel IP adresine sahip olmasını istiyorsanız, ” Çok kullanıcılı / Tek kullanıcılı ” menüsü, bu özelliği etkinleştirmeniz gereken yerdir. Tek kullanıcı modunu seçersek ve "Değişiklikleri uygula" yı tıklarsak, yönlendirici daha sonra başka bir yönlendirici koymak için otomatik olarak bu yapılandırma modunda olacaktır.
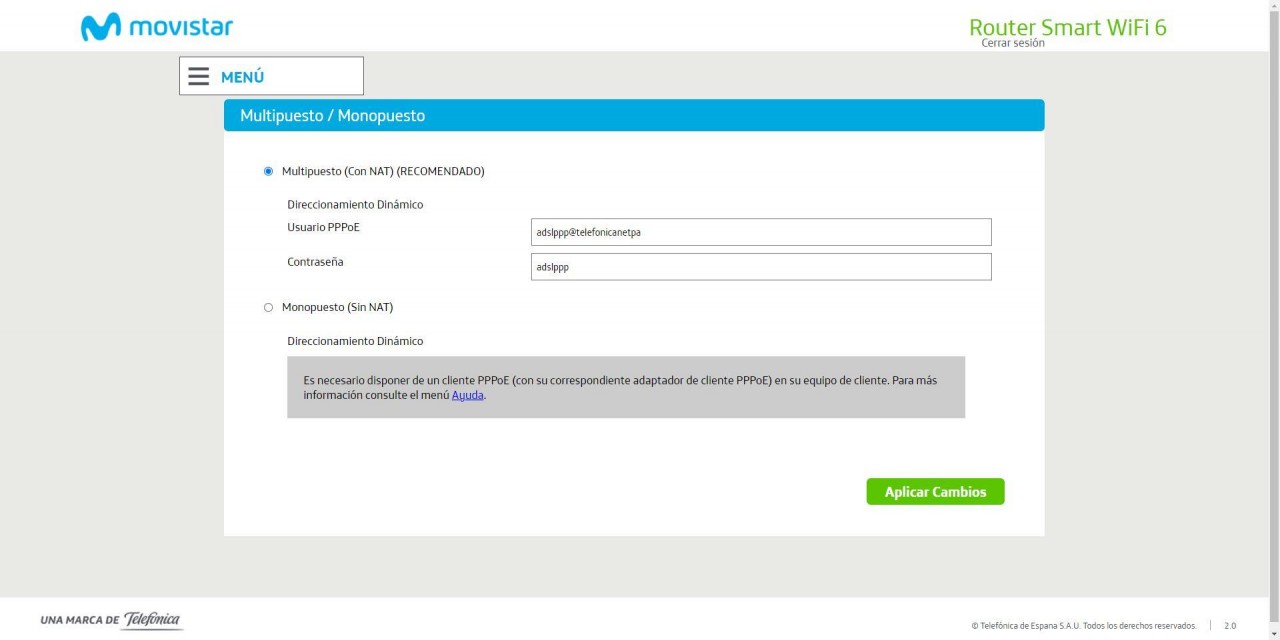
Bağlandığınız yönlendiricide PPPoE'yi “user: adslppp@telefonicanetpa” verileri ve “password: adslppp” ile yapılandırmanız gerektiğini unutmayın. Ve HGU'nun yaptığı gibi etiketlenmemiş trafiği (etiketsiz) göndermekten yönlendirici sorumlu olduğundan, herhangi bir VLAN Kimliği koymamalısınız. Bu, tüm etiketli VLAN'ların geçirildiği ve IPTV kullanma olasılığına sahip olduğu gerçekten bir "tam köprü" modu değil, yalnızca İnternet VLAN Kimliği 6'yı geçeceğiz, aslında telefon, Movistar yönlendirici üzerinde sorunsuz çalışmaya devam etmelidir.
IPv6 ile ağ durumu
Bu Movistar yönlendirici, IPv6 protokolü ile geleceğe hazırlanmıştır, IPv6 yerel ağ menüsünde şu anda ağın durumunu görebiliriz, ayrıca güvenlik duvarı İnternetten GUA (Global Unicast Address) IP adreslerine erişilebilir.

Bağlantı noktası yapılandırma bölümünde, aşağıdaki yapılandırmayı doldurmanız gerekecektir:
- Liman Adı – Tanımlayıcı bir isim vermemiz gerekiyor.
- Cihazın global IPv6 adresi : Her cihazın sahip olacağı genel IPv6 adresidir.
- Protokol : TCP, UDP veya her ikisi.
- Açık Bağlantı Noktası/Port Aralığı – Burada bir bağlantı noktasını veya bağlantı noktası aralığını kolayca açabilirsiniz.

6'te Movistar ağında yaygın olarak kullanılan IPv2023 protokolünü görecek miyiz? Yönlendirici buna hazır, sadece etkinleştirmeniz gerekiyor.
yönlendirici şifresini değiştir
Yönlendiriciye erişmek için parolayı değiştirmeniz ve güvenlik nedeniyle varsayılan parolayı kullanmamanız önerilir. Yönlendiricinin şifresini değiştirmek için temel menüye ve "" bölümüne gitmelisiniz. Yönlendirici şifresini değiştir ” eski şifreyi (daha önce hiç değiştirmediyseniz, varsayılan olarak gelen) girmeniz ve yeni şifreyi iki kez girmeniz gerekecektir.
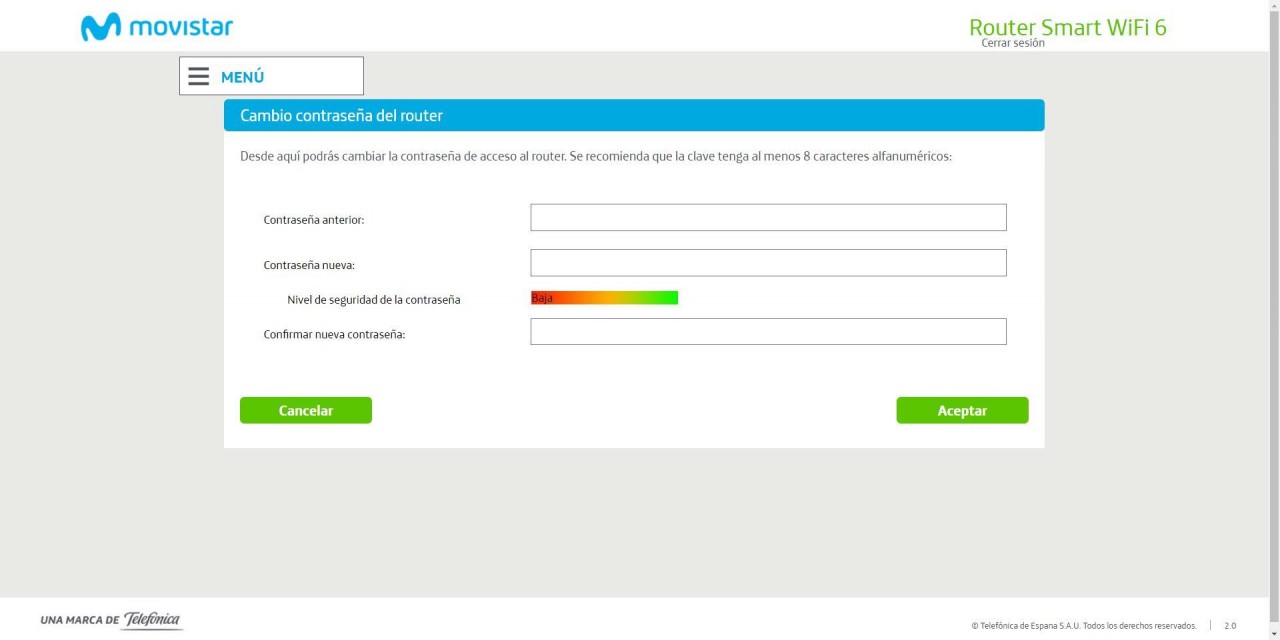
Parolayı değiştirdikten sonra, yönlendirici otomatik olarak oturumu kapatacak ve az önce girdiğimiz parola ile tekrar oturum açmamız gerekecek.
Dinamik DNS veya DynDNS'yi yapılandırın
Dinamik kullanmak istiyorsanız DNS Gelişmiş yapılandırma menüsünde DynDNS, ZoneEdit veya No-IP'den ana bilgisayar, bu seçeneği bulabileceğiniz yerdir. gidersek” Ağ Ayarları / Dinamik DNS ” doğru şekilde yapılandırmak için gerekli tüm seçenekleri görebiliriz. Bu işlevi etkinleştirmemiz gerekecek, ayrıca IPv6 protokolü desteğini etkinleştirebilir ve son olarak dinamik DNS hizmetinin sağlayıcısını seçebiliriz.
En altta, doğru bir şekilde kimlik doğrulaması yapmak için kaydettiğimiz ana bilgisayarın adını, kullanıcı adını ve ayrıca erişim şifresini seçmeliyiz.

Movistar'ın verileri manuel olarak girmek için "Özel" bir seçenek içermediğini ve herhangi bir dinamik DNS hizmetiyle uyumlu olduğunu özlüyoruz.
Genel yönetim seçenekleri
Temel menüde, ekipmanın yönetimi için bazı temel eylemleri gerçekleştirebiliriz, örneğin, uygulanan mevcut konfigürasyonu kaydedin, önceden kaydedilmiş bir konfigürasyonu yükleyin, operatörün yönlendiricisini fabrika ayarlarına geri yükleyin ve ayrıca şu bölüme doğrudan erişimimiz var: devre dışı bırakmak istediğimizde güvenlik duvarı (güvenlik nedeniyle bunu yapmanız önerilmez), ayrıca varsayılan olarak devre dışı bırakılmış olan UPnP'yi de etkinleştirebiliriz.
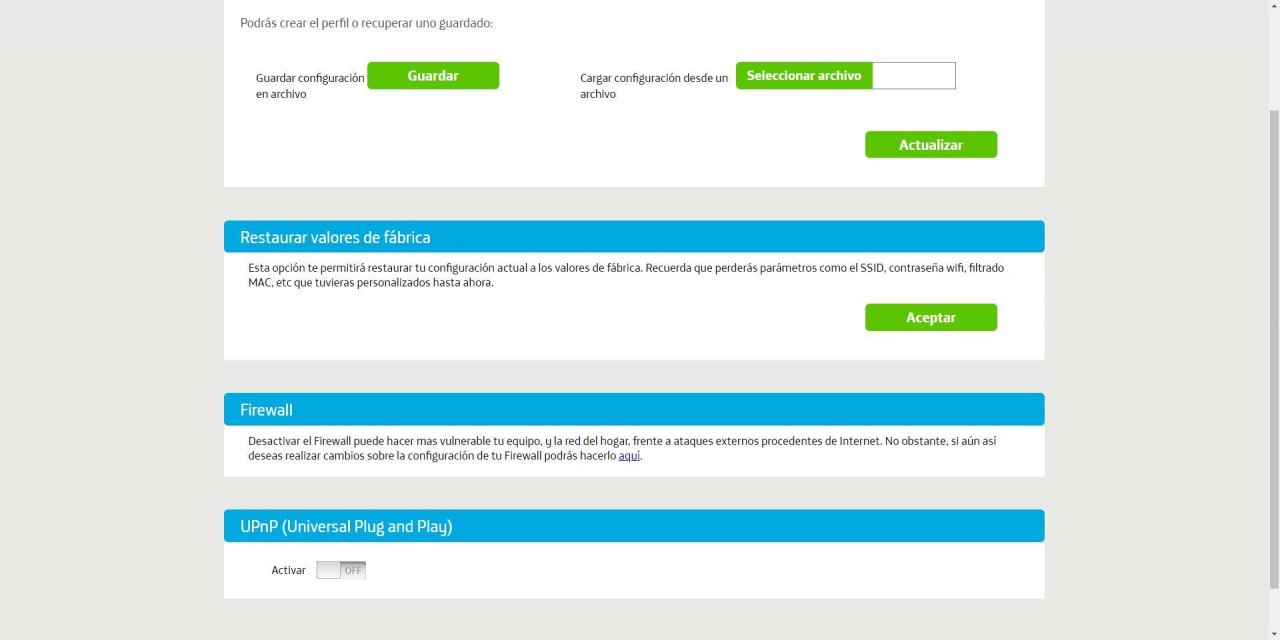
Şimdiye kadar, mümkün olan en iyi performansı elde etmek için Movistar yönlendiricide, özellikle WiFi bölümünde yapmanız gereken ana yapılandırma seçeneklerine ilişkin bu eksiksiz kılavuzla geldik.