Google hesabına sahip birçok kişi var, çünkü cep telefonu Android işletim sistemi, çünkü Gmail'i E-posta veya Google'ın herhangi bir hizmeti. Ancak, bir noktada yeni bir hesap oluşturmak isteyebiliriz ancak mevcut hesaptan yenisine taşımak istediğimiz veriler var. Maalesef Google hesapları birleştirmemize izin vermiyor, bu nedenle, başka seçeneğimiz yok bilgileri bir Google hesabından diğerine taşıma manuel.
Gerçek şu ki, İnternet devinin tüm bilgileri bir hesaptan diğerine otomatik olarak taşıyabilme imkânı sunmadığına inanmak zor, ancak motivasyonlarının sahip olacağını hayal ediyoruz. Her durumda, bu işlemi gerçekleştirmemiz gerekiyorsa, bizi ilgilendiren bilgileri bir Google hesabından diğerine taşıyarak hizmet yoluyla hizmete gitmemiz gerektiğini bilmeliyiz. Ardından, en çok kullanılan hizmetler gibi adım adım nasıl yapılacağını göstereceğiz. Gmail, YouTube, Google Haritalar, ayarlar ve şifreler krom, Takvim, Google Fotoğraflar vb.
Tüm Gmail iletilerini ve kişilerini taşıma
Elbette Gmail'de, özellikle de yıllardır Google e-postalarını normal iletişim e-posta adresimiz olarak kullanıyorsak, daha fazla bilgi kaydedildiğimiz yerdir. İçinde binlerce e-postalar ve tüm iletişim bilgilerimiz bu nedenle, a priori, tüm bilgileri bir Google hesabından diğerine taşırken en karmaşık görev gibi görünebilir.
Ancak, tüm bu verileri bir hesaptan diğerine taşımanın oldukça basit ve otomatik bir yolu vardır. Bunun için izlememiz gereken adımlar bunlar.
- Bir tarayıcı açıp Gmail .
- Tüm mesajları ve kişileri içe aktarmak istediğimiz yeni Google hesabımızla özdeşleşiyoruz.
- Dişli çark simgesini tıklayın ve Ayarlar .
- seçmek Hesaplar ve İçe Aktarma sekmesi.
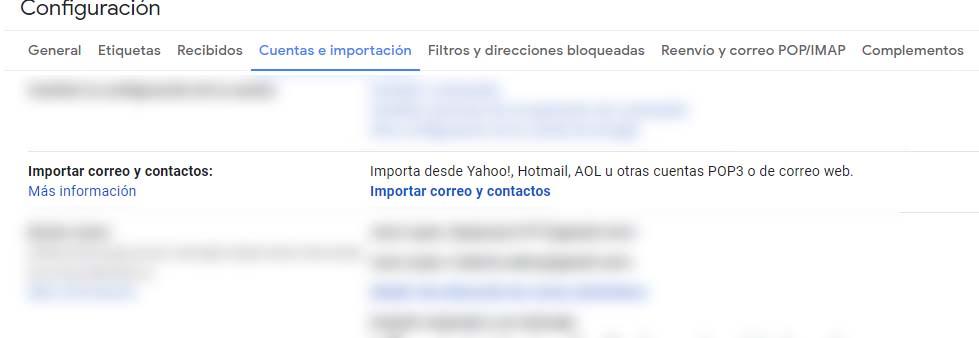
- Seçeneği arıyoruz Posta ve kişi al ve seçeneğe tıklayın Başka bir adresten içe aktar .
- Adresimizi yazıyoruz mevcut Google hesabı (iletileri ve kişileri dışa aktaracağımız).
- Bu hesaba giriş yapıyoruz ve Devam et .
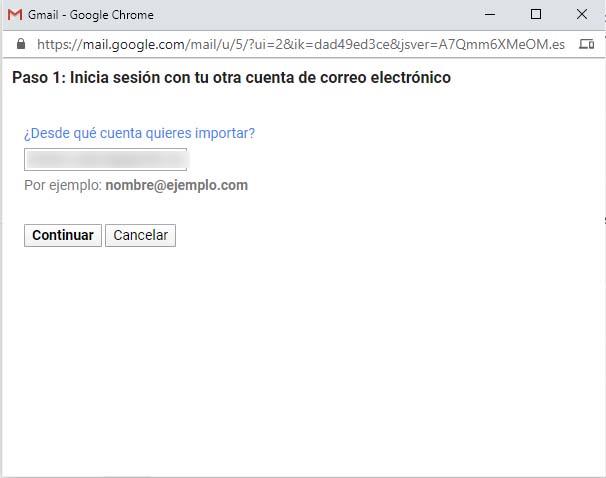
- Biz seçin hesap mesaj ve kişileri dışa aktarmak istiyoruz.
- İzinleri kabul ediyoruz Gmail ShuttleCloud Taşıma aracının mesajlarımıza ve kişilerimize erişebilmesi için.
- Ne ithal etmek istediğimizi seçiyoruz, Önümüzdeki 30 günün Kişiler, Posta veya Yeni Posta ve İçe aktarmayı başlat'ı tıklayın.
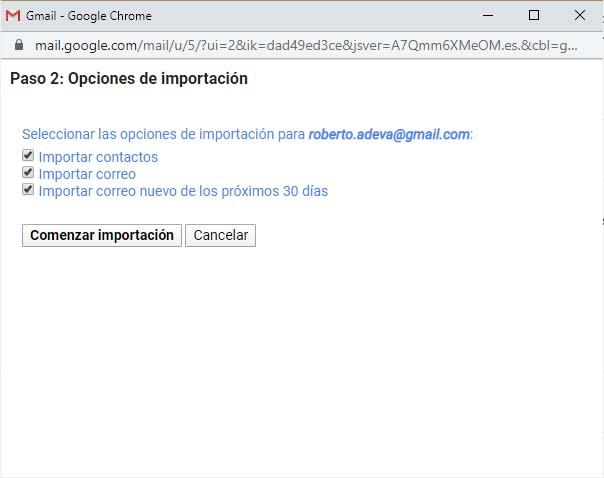
- Sahip olduğumuz mesajların, eklerin ve kişilerin sayısına bağlı olarak, işlem daha fazla veya daha az zaman alabilir.
- Son olarak, yeni Google hesabında tüm irtibatlarımız eski hesaptan görünür ve tüm e-posta mesajları etiketin altında o hesabın adıyla görünür.
Tüm videolara ve aboneliklere sahip YouTube kanalı
Tüm videoları ve abonelikleri bir YouTube kanalından başka bir Google hesabına aktarmamıza izin veren tek seçenek, her şeyi başka bir marka hesabına taşımak istediğimiz zamandır. Bu nedenle, istediğimiz şey YouTube kanalımızdaki tüm bilgileri başka bir Google hesabına değiştirmekse, bunu manuel olarak yapmamız gerekir.
Tüm videoları taşımak için mevcut YouTube hesabına gitmeli, videoları indirmeli ve ardından yeni hesaba yüklemeliyiz. Tüm videoları şu şekilde indirebilirsiniz: Google Paket , ancak daha sonra bunları yeni hesabımıza tek tek yüklememiz gerekecek.
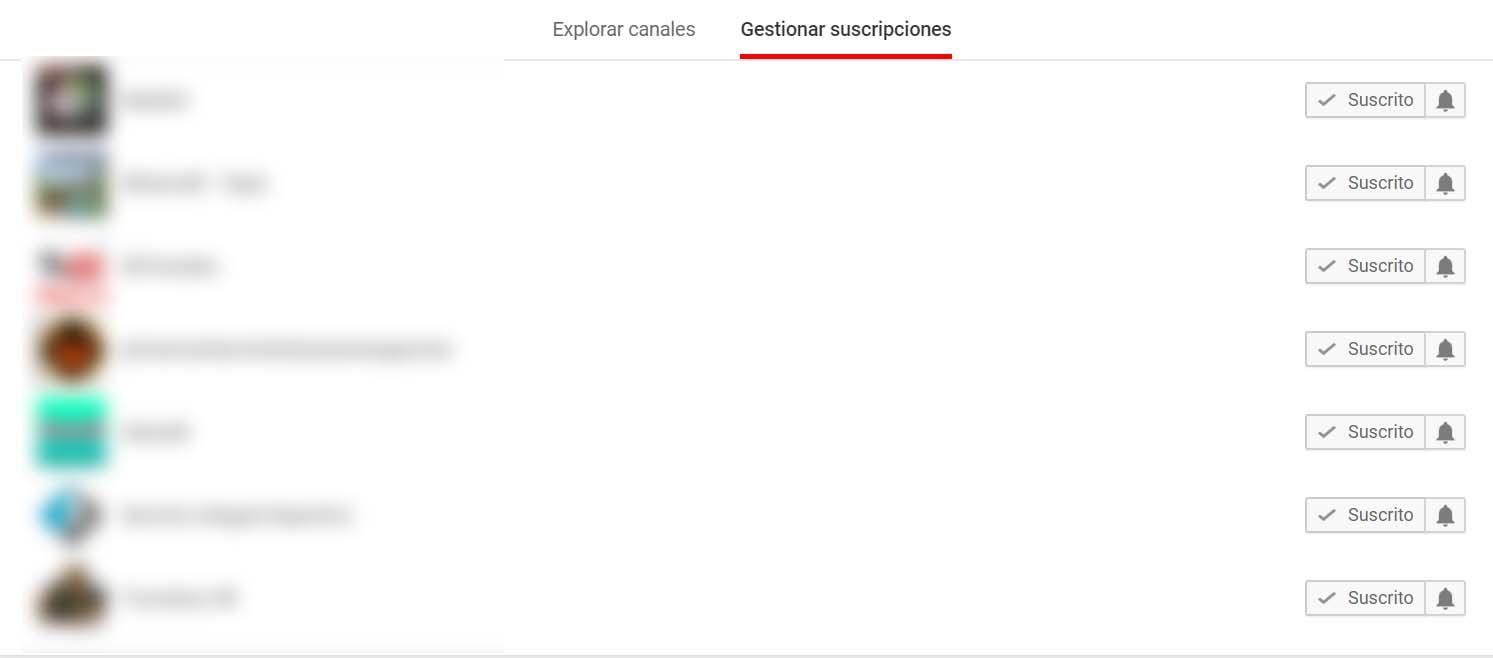
Tüm aboneliklerimizi korumak için mevcut kanalımızın abonelikler sayfasına gidebilir, yeni YouTube hesabına girebilir ve her aboneliği manuel olarak ekleyebiliriz. Videolarımızın, takipçilerimizin vb. Tüm yorumlarını kaybedeceğimizi bilmek önemlidir.
Google Fotoğraflar'da saklanan her şey başka bir Google hesabında
Bu vesileyle, Google bize biraz daha kolaylaştırdığı için bunu biraz daha kolaylaştırıyor iki farklı yol hesabımızda Google Fotoğraflar'da depolanan her şeyi başka bir Google hesabına taşımak için. Birincisi bitti Google Paket , dev arama motorunun bazı hizmetlerinin içeriğini kolayca dışa aktarmak için özel olarak tasarlanmış bir araçtır.
Google Paket Servisi'nden Google Fotoğraflar dışındaki tüm seçeneklerin işaretini kaldırın ve indirme işleminize devam edin. Orada, hizmetin tüm fotoğraf ve albümlerini aynı kalitede kaydedeceğiz. Şimdi, geriye kalan tek şey onları yeni Google hesabına geri yüklemek. Bu durumda, manuel olarak yapmaktan başka seçeneğimiz yok.
Diğer seçenek, ortak çalışan olarak yapılandırarak hesabımızın tüm fotoğraflarını yeni profille paylaşmaktır. Onun için:
- Giriyoruz Google Fotoğraflar mevcut hesabımızla.
- Menüye gidip Kütüphanenizi yönetin .
- Bu bize şu seçeneği gösterecektir: ortak çalışan hesabı ekle . Tıklayın Başlama .
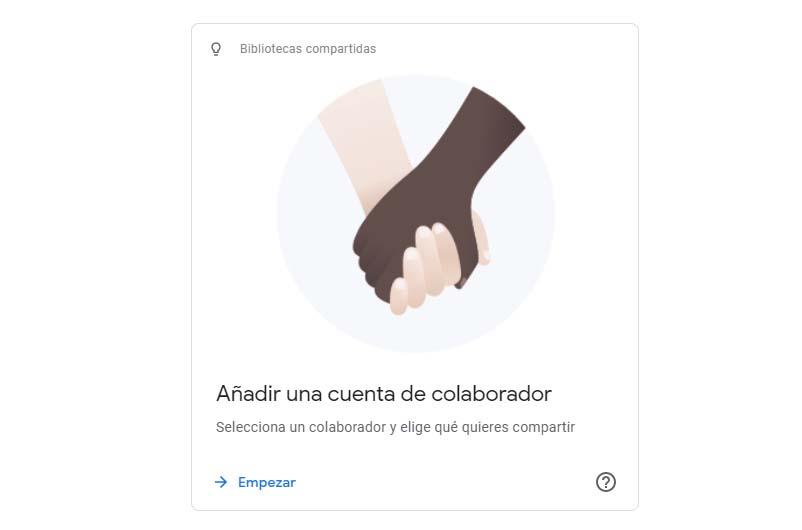
- Yeni Google hesabını seçiyoruz veya yazıyoruz ve tıklayın Sonraki .
- Tüm fotoğraflara erişimi sınırlamak isteyip istemediğimizi, tarihlere göre yapabileceğimizi belirtiyoruz.
- Süreci bitiriyoruz.
- Kabul ediyoruz yeni Google hesabında alacağımız davetiye.
- Google Fotoğraflar'ın tüm fotoğraflarına ve albümlerine zaten erişebileceğiz.
Takviminizin tamamını yeni Google hesabına aktarın
Takvimin cari hesabımızdan yenisine aktarılması da oldukça basit bir işlemdir. Bunun için izlememiz gereken adımlar şunlardır:
- Hadi gidelim Google Takvim cari hesap ile.
- Dişli çark simgesini tıklayın ve Ayarlar .
- Biz görüntüler İthalat ve ihracat menüsü.
- seçmek Ihracat seçeneği.
- Tıkla Ihracat düğmesine basın.
- Diskimize kaydedilen .zip dosyasını açın.
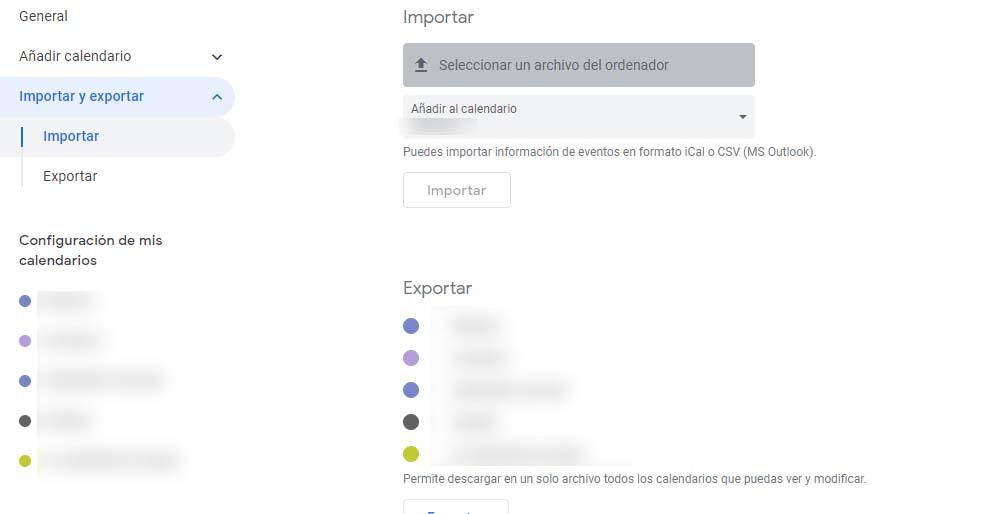
- Google Takvim’e yeni Google hesabı.
- Dişli çark simgesini tıklayın ve Ayarlar .
- Biz görüntüler İthalat ve ihracat menü .
- seçmek ithalat seçeneği.
- Almak istediğimiz takvimleri, açtığımız takvimlerden seçiyoruz.
- Yeni hesabın takvimine tek tek aktarılacaklar.
Google Chrome
Chrome'da ve favori sitelerde depoladığımız tüm şifreler ilişkilendirilir ve Google hesabımıza bağlanır. Bu nedenle, hesapları değiştireceksek ve tüm bu bilgileri el altında tutmaya devam etmek istiyorsak, yeni hesaba aktarmak için bir hesaptan dışa aktarmak zorunda kalacağız.
Şifreleri dışa ve içe aktarma:
- Açığız krom mevcut hesabımızla.
- Girmek için tarayıcı menüsü düğmesini tıklayın Ayarlar .
- Tıklıyoruz şifreleri içinde Otomatik Tamamlama Bölüm.
- Kayıtlı şifreler'in yanında görünen menü düğmesini tıklarız.
- seç Şifreleri dışa aktarın.
- Yine tıklıyoruz Şifreyi dışa aktar.
- Şifremizi veya Windows tanımlama modumuzu girin.
- Dosyanın adını ve kaydetmek istediğimiz yolu belirtiyoruz.
Şifreleri içe aktarma seçeneği Google Chrome'da etkin değildir, bu nedenle izlenecek adımlar şunlardır:
- Chrome'u açın ve adres çubuğuna yazın chrome: // bayraklar / # PasswordImport.
- Bayrağı etkinleştiriyoruz.
- Değişiklikleri kaydedip tarayıcıyı yeniden başlatıyoruz.
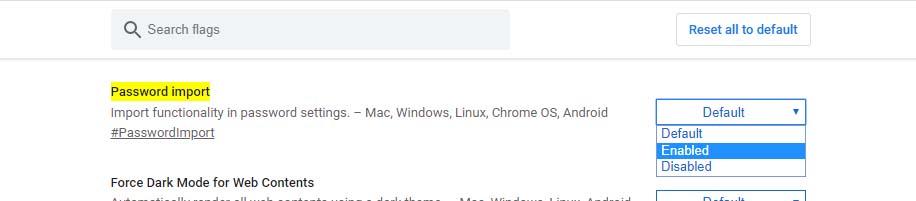
- Ayarlar'a girmek için tarayıcı menüsü düğmesini tıklayın.
- Otomatik Tamamlama bölümünde Şifreler'i tıklıyoruz.
- Kayıtlı şifreler'in yanında görünen menü düğmesini tıklarız.
- İçe Aktar'ı seçin.
- Daha önce dışa aktardığımız şifreleri içeren dosyayı seçin ve Aç'a basın.
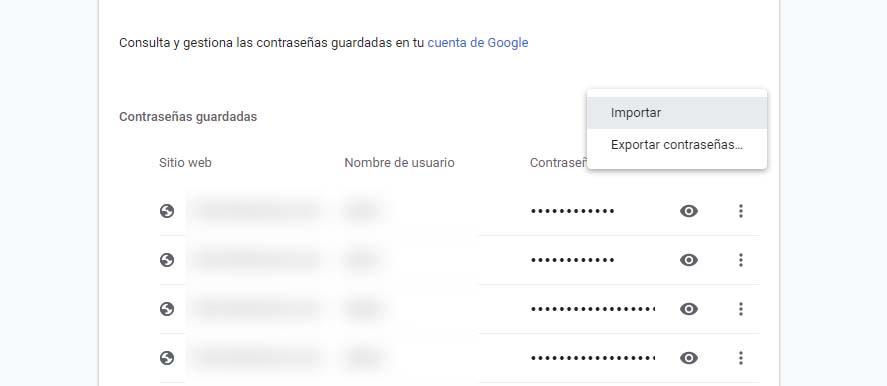
Yer işaretlerini veya yer işaretlerini dışa ve içe aktarma:
- Açığız krom cari hesap ile.
- Menü düğmesine tıklayın ve Yer imleri> Yer imlerini yönetin.
- Yer imleri sayfasındaki menü düğmesini tıklarız.
- seç İhracat işaretleyicileri.
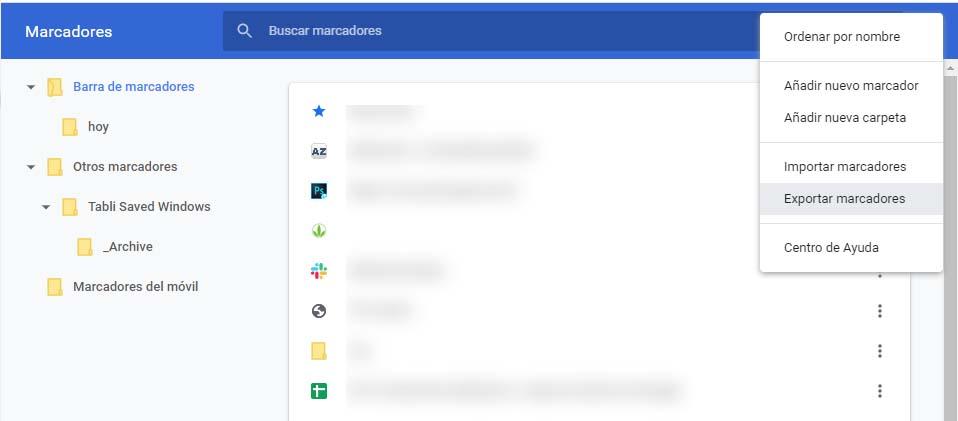
- Bir isim veriyoruz ve rotayı seçiyoruz ve Kaydet'e basıyoruz.
- Chrome'u yeni Google hesabıyla açıyoruz.
- Menü düğmesine tıklayın ve Yer imleri> Yer imlerini yönetin.
- Yer imleri sayfasındaki menü düğmesini tıklarız.
- seç Yer işaretlerini içe aktarın.
- Önceden dışa aktarılan dosyayı seçin ve Aç'ı tıklayın.
Google Drive
Dosyalarımızı buluta kaydetmek ve bir Google hesabı kullanmak isteyenlerden biriysek, Drive'da başka bir hesaba taşımak istediğimiz birçok dosyamız var. Onun için:
- Açığız Google Drive cari hesaptan.
- Depolanan tüm içeriği seçiyoruz.
- Sağ fare düğmesini tıklayıp paylaş seçeneği.
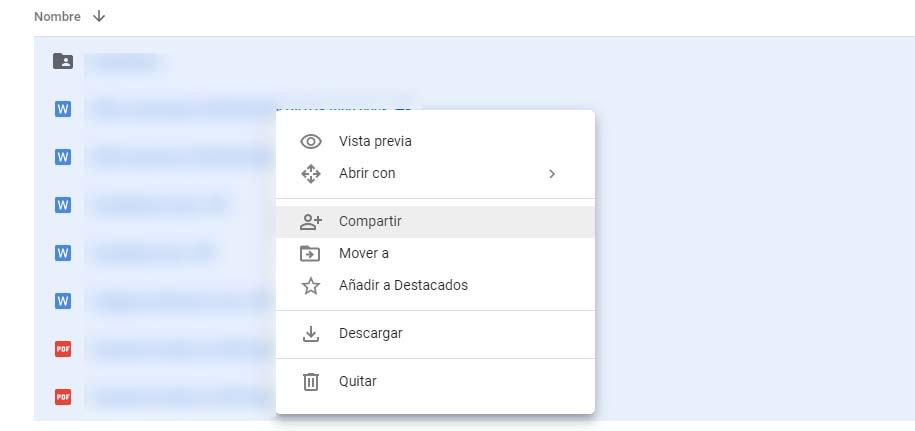
- Yeni Google hesabının adresini yazıyoruz.
- Tıkla Gönder .
- Bağlantıyı gönderiyoruz ve güvenlik captcha'sını onaylıyoruz.
- Google Drive'ı yeni hesapla açıyoruz.
- Hadi gidelim Benimle paylaştı seçenek .
- Eski hesaptan görünecek tüm dosyaları seçiyoruz.
- Sağ fare düğmesini tıklayıp Birime ekle.
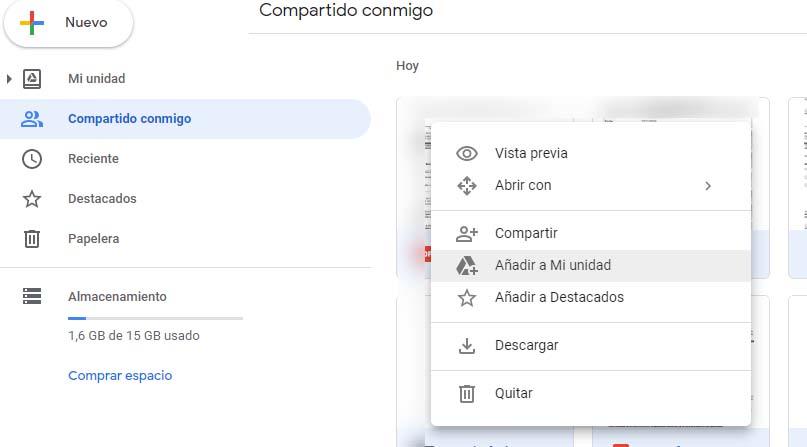
Google Haritalar
Google Haritalar hizmetini rutin olarak kullanırsak ve hesabımızla ilişkili belirli bilgileri kaydettiysek, tüm bu verileri yeni bir Google hesabına taşımanın da bir yolu olmadığını bilmeliyiz. Tek yapabileceğimiz, listelerimizi aktarmak veya paylaşmak. Bunu yapmak için tek yapmamız gereken, cep telefonundaki mevcut hesabımızla Google Haritalar'a girmek ve aşağıdaki adımları uygulamaktır:
- Biz dokunuyoruz Kaydedilmiş seçeneği.
- seçmek Listeler sekmesi.
- Her listenin yanında görünen menü düğmesine dokunuyoruz.
- seçeneği seçin Listeyi Paylaş .
- Diğer Google hesabıyla paylaşmayı seçtik.
- İşlemi aktarmak istediğimiz tüm listelerle tekrarlıyoruz.