Programların yüklenmesini sınırlama Windows 11 sadece Microsoft Mağaza, bilgisayarımızı tamamen güvende tutmanın en iyi yöntemidir. Ailemizde her zaman bir akrabamız vardır. bizi tekrar tekrar arar bilgisayarıyla ilgili sorunları olduğunda, vakaların %90'ında yüklediği uygulamalarla ilgili sorunlar.
Sanal makine (VirtualBox, VMware…) veya Windows Sandbox kullanmadığımız sürece, yalnızca test etme bahanesiyle uygulamaların yüklenmesi önerilmez. Yalnızca Pro ve Enterprise Windows sürümlerinde bulunan ikincisi, Windows uygulamalarını bir sınırlı çevre bilgisayardaki herhangi bir dosyayı değiştirmeden çalışmalarını test etmek için. Windows içinde bir test alanı diyebiliriz.

Windows 11, Windows 10 gibi, uygulamaların yüklenmesini yalnızca Microsoft Store ile sınırlamak için bize farklı yöntemler sunar. Bu şekilde, yalnızca Microsoft tarafından daha önce doğrulanmış programlar, bunun getirdiği güvenlik avantajlarıyla yüklenebilir.
Yalnızca Microsoft Mağazasındaki programları kullanma: artıları ve eksileri
Eskiden Windows Mağazası olarak bilinen Microsoft Mağazası, Play Store'a benzer bir uygulama mağazasıdır. Android ve Uygulama ve Mac İçin App Store iOS ve bize garanti eden bir dizi güvenlik filtresinden geçen uygulamaları bulabileceğimiz macOS. uygulamalar tamamen güvenlidir ekibimiz için.
Bu sayede ekipmanlarımıza kurduğumuz uygulamaların çalışması için ihtiyaç duymadıkları bilgileri toplamamasını ve üçüncü kişilerle paylaşmamasını, güvenliğini sağlayan sistemde gereksiz değişiklikler yapmamasını sağlıyoruz. ve istikrar risk altında.
Ancak aynı zamanda, bugün Microsoft Store'da bulunan uygulamaların sayısı diğer uygulama mağazalarına kıyasla hala çok az olduğundan, bir dizi ilişkili sorunu vardır.
Ayrıca birçok uygulama, özellikle de yaygın olarak kullanılan açık kaynak kodlu olanlar mevcut değildir.
Harici uygulamaları elle engelleyin
Windows 11, tıpkı Windows 10 gibi, kullanıcıların bilgisayarlarına yükledikleri uygulamaların yazı tiplerini ayarlamalarına olanak tanır. Doğal olarak, seçenek Her Yerden olarak ayarlanmıştır.
Ama buna ek olarak, bize de sunuyor diğer üç seçenek bilgisayara yüklediğimiz tüm uygulamalardan haberdar olmamızı sağlar.
- Herhangi bir yerde, ancak Microsoft Store'da karşılaştırılabilir uygulamalar olup olmadığını bana bildirin
- Herhangi bir yerde, ancak Microsoft Store'da bulunmayan bir uygulamayı yüklemeden önce bana haber verin
- Yalnızca Microsoft Mağazasından
İlk seçenek, Bilgisayarımıza Microsoft Store'da da bulunan veya aynı işlevleri yerine getiren bir uygulama yüklersek, sistem bizi bir göz atmaya ve istediğimiz yerine bizi ikna edip etmediğini görmeye davet eder. yüklemek.
İkinci seçeneği seçerek, Microsoft Store'da bulunmayan bir uygulamayı yüklemek istediğimizde Windows, uygulamanın uygulama mağazasının dışından bir uygulama olduğunu bildiren ve işleme devam etmemize izin veren bir bildirim görüntüleyecektir. işlem.
Bilgisayarın yalnızca aşağıdaki uygulamaları yükleyebilmesini istiyorsak, yalnızca Microsoft Store'dan seçmemiz gereken seçenektir. yalnızca Microsoft Mağazasında bulunur .
Kullanıcının vereceği kullanıma bağlı olarak, bu seçenek bir sorun haline gelebilir, çünkü Microsoft uygulama mağazasında hala istediğimiz kadar çok uygulama mevcut değildir.
Windows 10'te
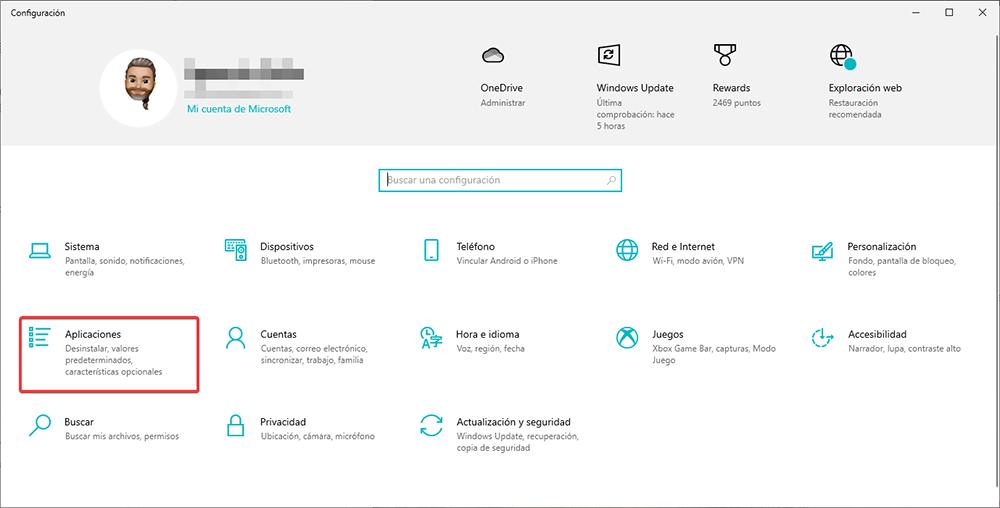
Windows + i klavye kısayolu ile erişebildiğimiz Windows yapılandırma seçeneklerinden uygulamalar bölümüne geçiyoruz.
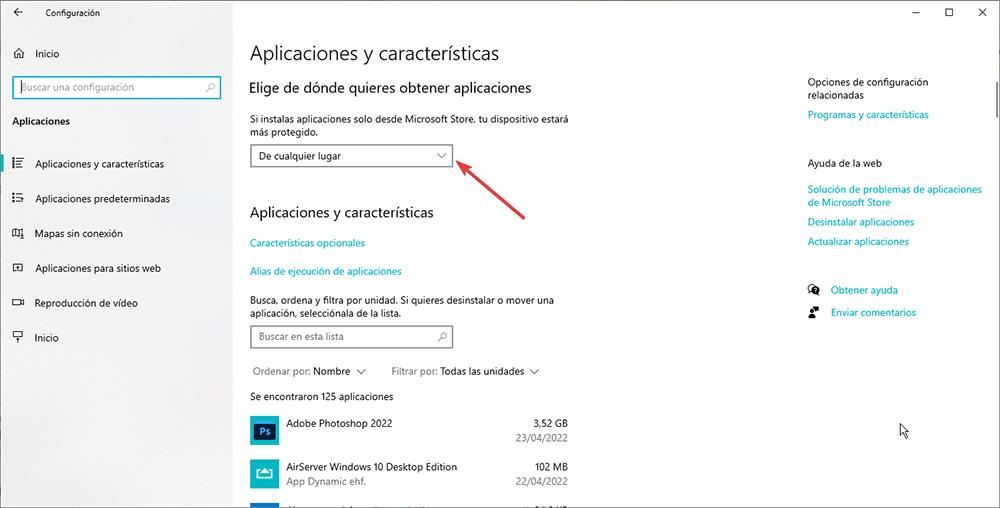
Soldaki bölümde, Başvuruları nereden almak istediğinizi seçin bölümünde, Her yerden belirtilen açılır listeye tıklayın ve Yalnızca Microsoft Mağazasından (Tavsiye edilen).
Windows 11'te
Uygulamaların kurulumunu sadece Microsoft Store'dan gelecek şekilde sınırlamak için aşağıda detaylandırdığım adımları uygulamamız gerekiyor.
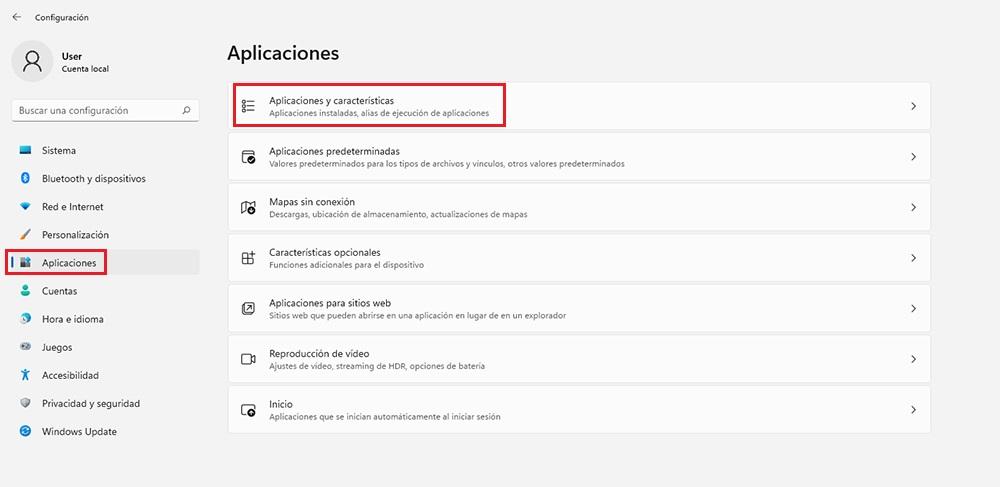
Windows yapılandırma seçeneklerine (Windows tuşu + i) erişiyoruz, Uygulamalar'a tıklayın ve uygulamalar içinde Uygulamalar ve özellikler'e tıklayın.
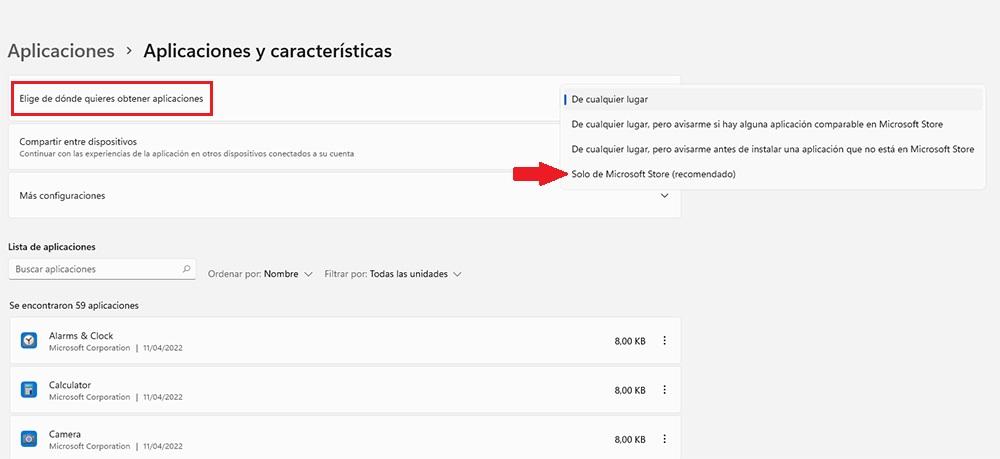
En üstteki sağ bölümde, uygulamaları nereden almak istediğinizi seçin seçeneği bulunur. Sağdaki açılır menüyü tıklayın ve tüm seçenekler arasından yalnızca Microsoft Store'u seçin (önerilir).
S Modunda bir Windows Home satın alın
Hem Windows 10 hem de Windows 11, S Modu'nu kullanıcılara sunar. Bu mod, Windows'un sınırlı bir sürümünden başka bir şey değildir. yalnızca Microsoft Store'dan uygulama yüklemenize izin verir ve daha az güçlü bilgisayarlar için tasarlanmıştır.
Bu sürüm bağımsız olarak satılmaz, ancak yalnızca fabrikadan önceden yüklenmiş olarak içeren cihazlarda erişebiliriz. Windows, kullanıcıların S modundan çıkmalarına ve bu sınırlamayı kaldırmak için Windows Home'un ilgili tam sürümüne erişmelerine olanak tanır.
Ancak bu moddan çıktıktan sonra tekrar etkinleştiremiyoruz. Tek çözüm, bir önceki noktada açıkladığımız gibi Windows 10 ve Windows 11'de uygulama kurulumunu sınırlamak olacaktır.
Standart bir kullanıcı hesabı oluşturun
Özellikle ailemizin veya çalışma ortamımızın bireylerinin bu durumdan etkilenmemesi için en iyi yöntemin olduğuna inanıyorum. uygulamaları herhangi bir kontrol olmadan yükleme ayrıcalıklar olmadan kullanıcı hesapları oluşturmaktır.
Windows iki tür kullanıcı hesabı oluşturmamıza izin verir: yönetici ve standart kullanıcı. Yöneticiler uygulamaları yükleyebilir ve cihaz ayarlarında değişiklik yapabilirken, standart kullanıcı hesapları yalnızca yüklü uygulamaları çalıştırabilir.
Microsoft Store'dan gelmeyen herhangi bir uygulamayı yüklemek isterlerse, PIN koduna ihtiyaçları var ekipmanın yöneticisinin veya yöneticilerinin hesabının.
Ayrıca, reşit olmayan bir kullanıcı hesabı olması durumunda, yalnızca Microsoft Store'da bulunan ve yaşınıza uygun içeriğe erişebilmeniz için yaş ölçütleri belirleyebiliriz.
Hem Windows 10'da hem de Windows 11'de standart bir kullanıcı hesabı oluşturmak istiyorsanız yükleyebileceğiniz uygulama sayısını sınırlamak için aşağıda size gösterdiğim adımları uygulamamız gerekiyor:
Windows 10 ile
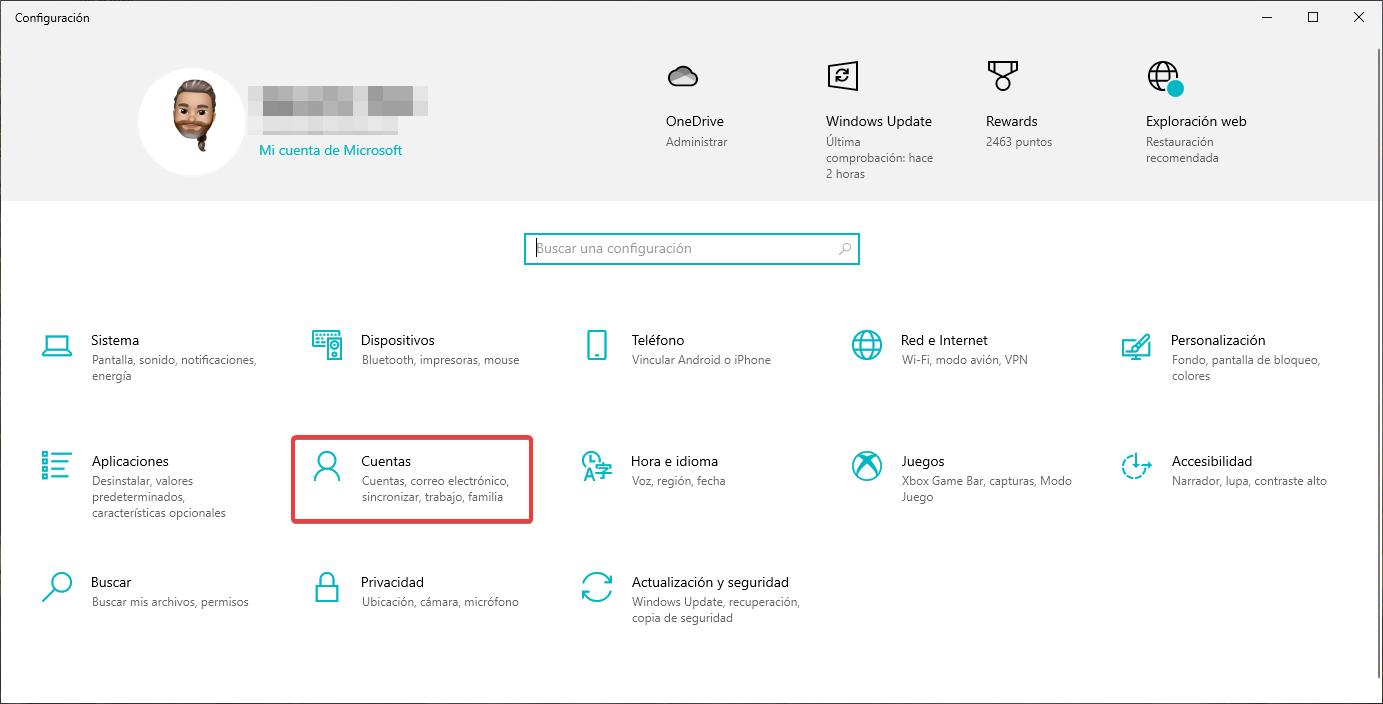
Windows 10'da standart bir kullanıcı hesabı oluşturmak için Windows yapılandırma seçeneklerine (Windows tuşu + i) erişiyoruz ve Hesap'a tıklıyoruz.
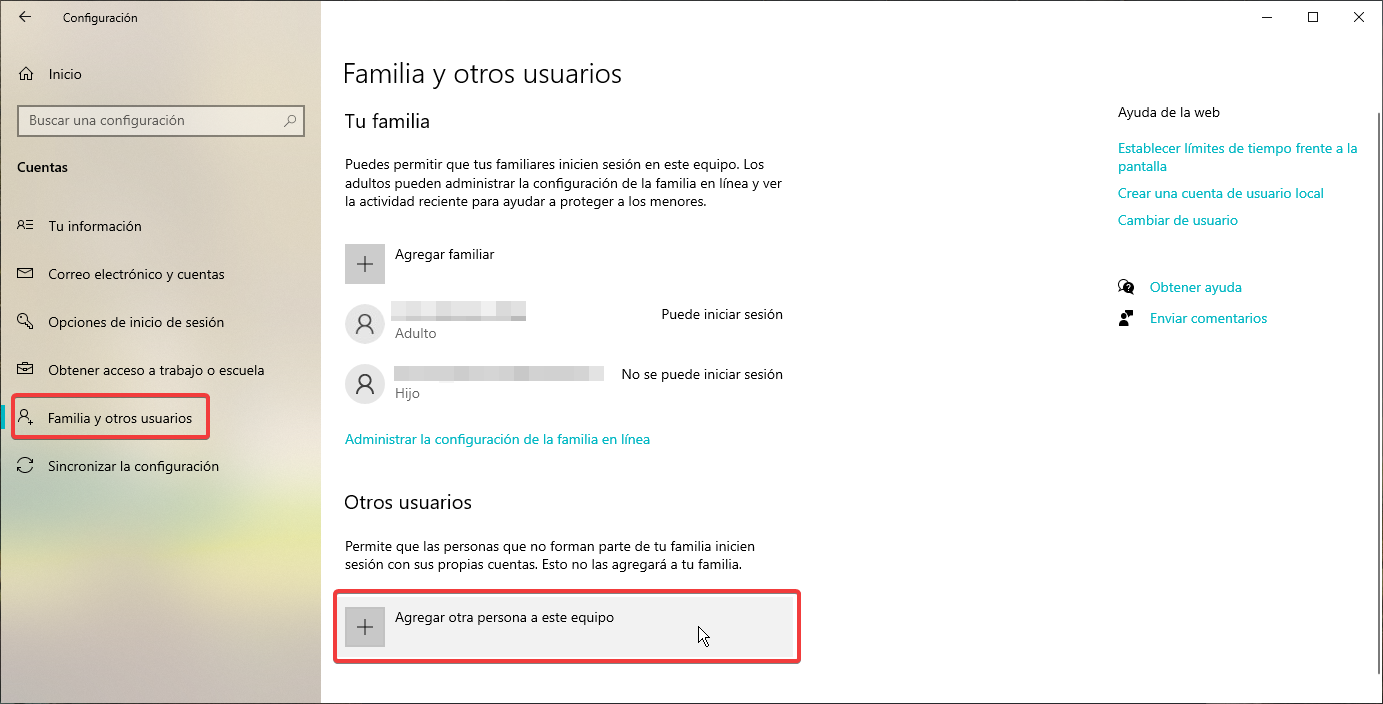
Sağ sütunda, Aile ve diğer kullanıcılar'ı tıklayın. Şimdi soldaki bölüme gidiyoruz ve Bu ekibe başka bir kişi ekle seçeneğine tıklamak için Diğer kullanıcılar bölümüne gidiyoruz.

Kullanıcının zaten bir Microsoft hesabı varsa, şunu yazarız: E-posta ilişkili olduğu adresi seçin ve ileri'ye tıklayın. Kullanıcı, kendisini kullanıcı olarak eklediğimizi bildiren bir e-posta alacaktır.
İlk kez oturum açtığınızda, hesabınıza erişimi korumak için hesap şifrenizi girmeniz ve bir PIN kodu oluşturmanız gerekecektir.
eğer hesap reşit olmayan biri tarafından kullanılacak ve henüz bir hesapları yok, bu kişinin giriş bilgilerine sahip değilim seçeneğine tıklayarak onlar için bir hesap oluşturmanız ve bir sonraki adımda oluşturmanız önerilir.
Aynı seçeneğe tıklayarak, bir Microsoft hesabına ihtiyaç duymadan yerel olarak bir kullanıcı hesabı oluşturabiliriz.
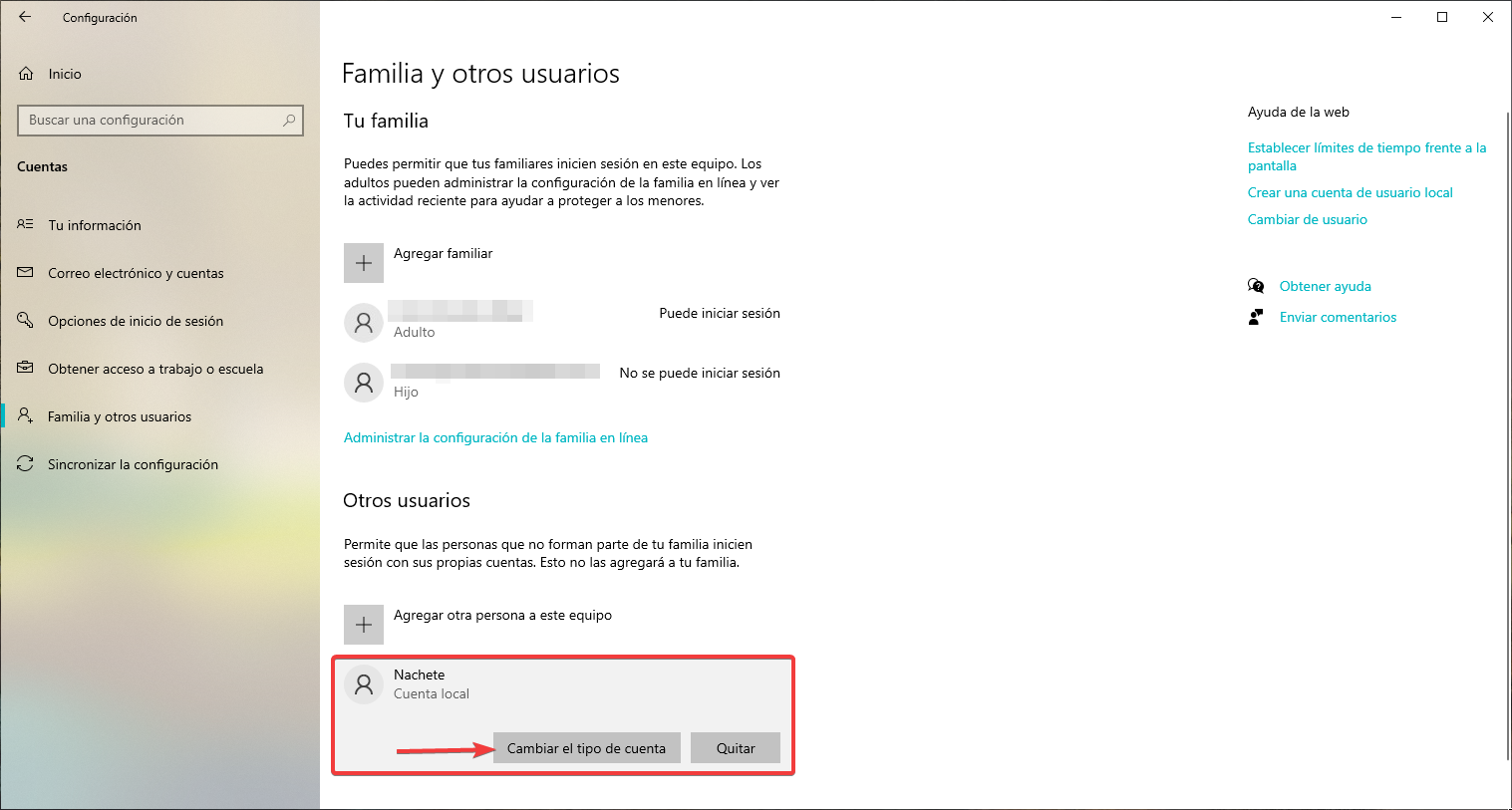
İşlem tamamlandıktan sonra Aile ve diğer kullanıcılar bölümü görüntülenir. Diğer kullanıcılar bölümünde oluşturduğumuz kullanıcının adı görüntülenecektir.
Hesap türünü değiştir'e tıklarsak, oluşturulan hesabın bu tür hesabın gerektirdiği sınırlamalarla birlikte standart bir kullanıcı için olduğunu onaylayacağız.
Windows 11'dan
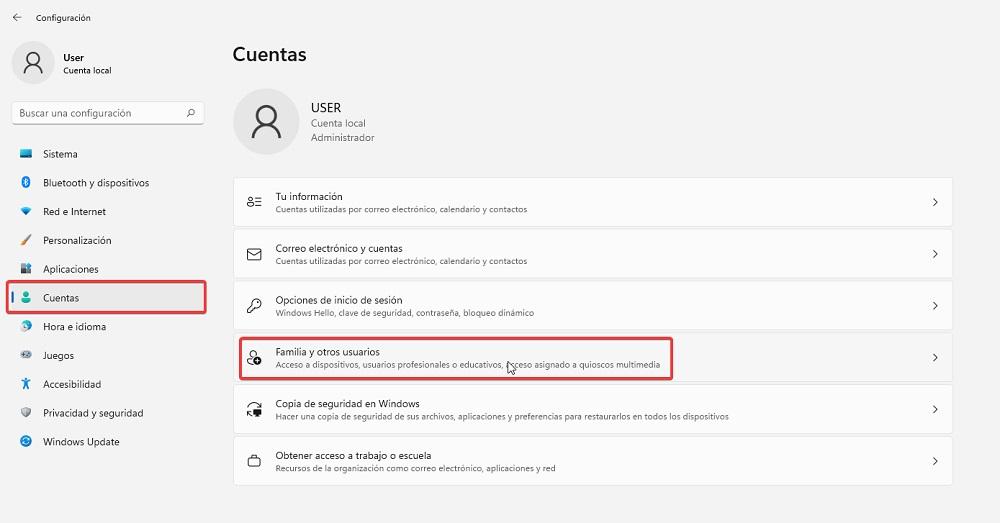
Windows yapılandırma seçeneklerine (Windows tuşu + i) erişiyoruz ve Hesaplar'a tıklıyoruz. Hesaplar bölümünde, Aile ve diğer kullanıcılar'ı tıklayın.
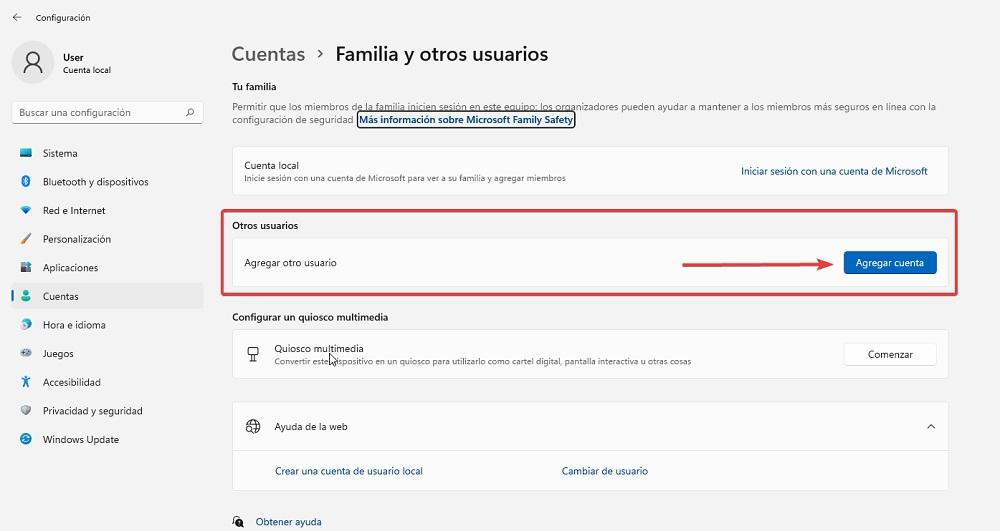
Ardından Diğer kullanıcılar bölümüne gidip Hesap ekle butonuna tıklıyoruz.

Ardından Microsoft Store dışından uygulama yüklemeye izin vermeyen standart hesabı kullanacak kullanıcının Microsoft hesabının e-postasını girip İleri'ye tıklıyoruz.
Tek bir hesap kullanarak, yer imlerini otomatik olarak senkronize edebilir, onedriveve tüm Microsoft uygulamalarınızı aynı hesapla ilişkilendirin.
Microsoft Store'da bulunan yaşa uygun içerik türünü sınırlamak için reşit olmayanlar için bir hesap kullanmak iyi bir fikirdir.
Hesabı bilmiyorsak, Bu kişinin giriş bilgilerine sahip değilim'i tıklayın ve bir kullanıcı adı ve şifre oluşturun.
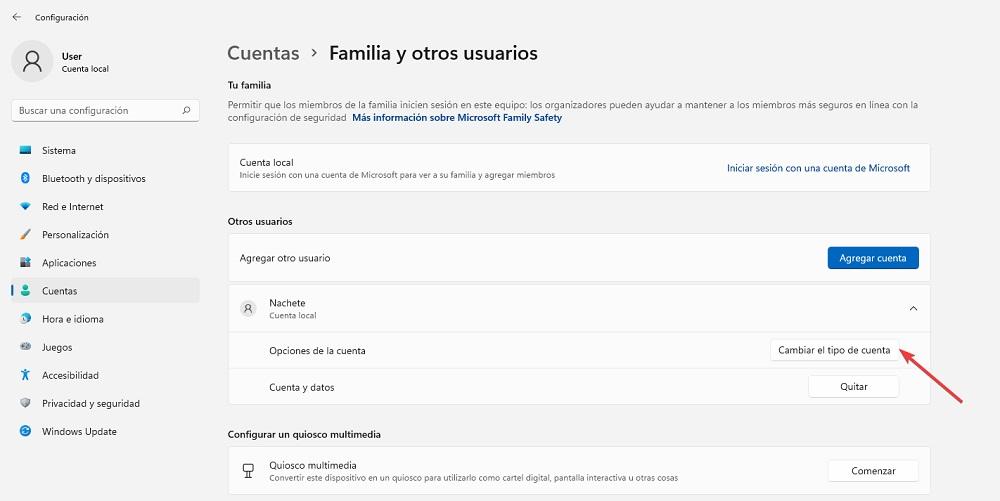
Hesap oluşturulduktan sonra, yeni hesabın adının görüntüleneceği Aile ve diğer kullanıcılar bölümüne dönüyoruz. Bunun standart bir kullanıcı hesabı olduğunu doğrulamak için Hesap türünü değiştir'e tıklayın.
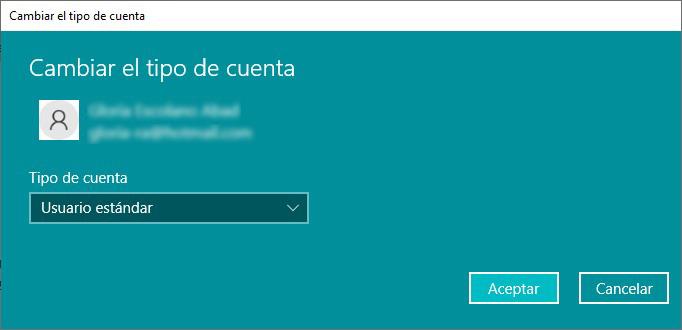
Varsayılan olarak, Windows'ta bir kullanıcı hesabı oluştururken standart kullanıcı tipindedir. Herhangi bir kaynaktan uygulama yükleyebilmesi için Yönetici yapmak istiyorsak, Hesap türü açılır kutusuna basıp Yönetici olarak değiştiriyoruz.