Başka türlü nasıl olabilirdi ki bu tür işlere odaklanmış bir programda Excel'de yapabileceğimiz sayısal verilerle çalışma biçimleri neredeyse sonsuzdur. Tüm bunlar, bize varsayılan olarak sunduğu işlevler ve formüller sayesinde. Size bir fikir vermek için, bu satırlarda nasıl yapılacağı hakkında konuşacağız. bir aralık hesaplamak içinde Microsoft programı.
Bu durumda, firmanın ofis paketi olan Office'in bir parçası olan ve kendi elektronik tablolarımızı oluştururken son derece yararlı olacak bir uygulamadan bahsediyoruz. Bunlar istediğimiz kadar büyük olabilir ve ihtiyacımız olan tüm verileri içerebilir. Bütün bunlar, programın ana arayüzünün bize sunduğu muazzam sayıda bireysel ve bağımsız hücreye bölünmüştür. Bu durumda, daha önce de belirttiğimiz gibi, Excel hesaplama programının kolaylaştırmaya çalıştığı oldukça yaygın bir istatistiksel işleme odaklanacağız.

Spesifik olarak, Microsoft programında istatistiksel bir aralık hesaplamanın en kolay yolundan bahsedeceğiz. Bilmeyenler için, istatistikte bir aralık maksimum ve minimum değer arasında hesaplanan aralık bir dizi veri içinde. Açıkçası, atıfta bulunduğumuz bu veriler, Excel'de manuel olarak girdiğimiz sayılar işlemi gerçekleştirmek için. Bu nedenle, bu aralığın bize o kümede var olan ayrılma veya dağılma hakkında bir fikir vermeye hizmet ettiğini söyleyebiliriz.
Bütün bunları başarmak için yapmamız gereken şey, minimum değeri maksimumdan çıkarın iki değere sahip olduğumuzda. Bu nedenle öncelikle yapmamız gereken programı şu şekilde açmak, tüm sayısal verileri girin bu durumda onunla birlikte hareket edeceğiz.
Excel sayfasındaki veri aralığını hesaplayın
Örneğin bunları hesap tablosu programının ana arayüzünün A sütununa ekleyebiliriz. Tüm bu sayıları tabloya ekledikten sonra, tüm aralığın maksimum değerini hesapla ki birlikte çalışıyoruz. Bunu yapmak için aşağıdaki formülü kullanıyoruz:
=MAX(A1:A10)
Bu özel durumda, çalışmak istediğimiz verilerle meşgul olan hücrelerin A1 ile A10 arasında olduğunu dikkate almalıyız. Yani, bundan sonra yapacağımız şey minimum değeri hesapla bu formül aracılığıyla aynı kümenin:
=MIN(A1:A10)
Bu şekilde, Excel'in iki bağımsız hücresiyle uğraştığımız tüm sayı kümesinin maksimum değerine ve minimum değerine zaten sahip olacağız. Şimdi sadece hesaplamamız gerekiyor tüm bu sayısal verilere karşılık gelen istatistiksel aralık . Bu, yalnızca maksimum sayıya sahip hücreden elde edilen değeri minimum değerden çıkarmamız gerektiği anlamına gelir. Bunu başarmak için sadece formül burada ifşa ettiğimiz:
=C4-C5
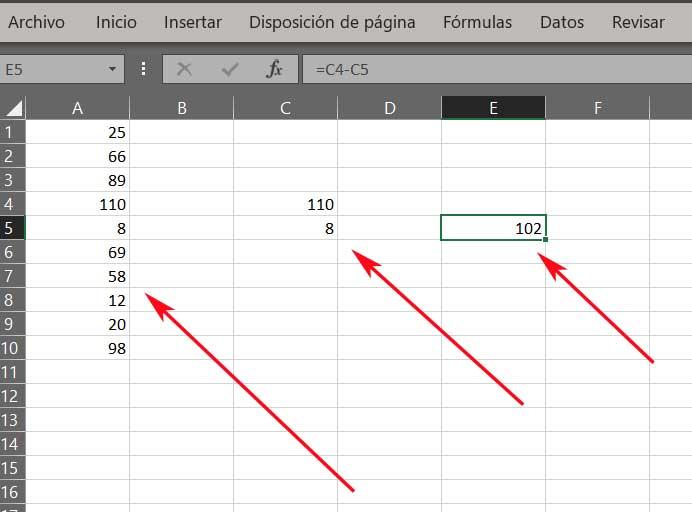
Bu noktada, C4 hücresinin veri kümesinin maksimum değerini ve C5'in minimum değerini içerdiğini dikkate almalıyız. Bu şekilde, bu satırlarda aradığımız istatistiksel aralığı elde edeceğiz.