Çalışma ve dinlenme biçimimiz giderek dijital dünyayla bağlantılı hale geliyor. Şu anda dijital dünyaya geçiş döneminde yaşıyoruz. Uzaktan çalışmak ve bulutta iş arkadaşlarınızla dosya paylaşmak günün sırasıdır. Öte yandan, bilgisayarımızda yedek kopyasına sahip olmak istediğimiz bireysel çalışma belgelerimiz de var. Kişisel fotoğraflarımız ve videolarımız artık fiziksel formatta değil ve bir yedekte korunmasını istediğimiz dosyalar haline geldi. Bugün bu yazıda, Kopia sayesinde bu görevleri gerçekleştirmek için bu açık kaynak kodlu programla bulutta yedek kopyalar oluşturabileceğiz.
Kopia'nın hem yerel olarak hem de bulutta çalışmak için bize neler sunabileceğinden bahsederek başlayalım. Daha sonra bu programın nasıl kurulacağını açıklayacağız. Windows. Ardından, yerel kullanımına bir örnek vereceğiz. Son olarak, Kopia'yı aşağıdakilerle kullanmaktan bahsedeceğiz. Google Drive.
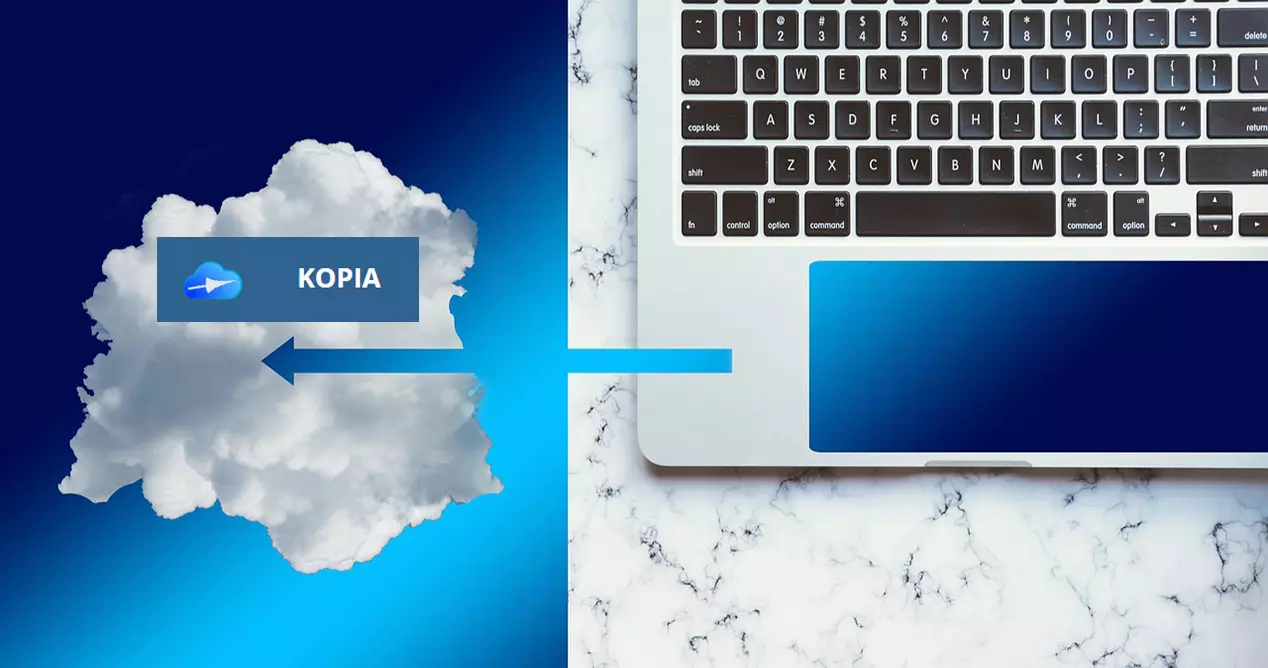
Kopia'nın kullanımı bize neler sunabilir?
We Kopia'yı yedek kopya veya yedekleme yapmamızı sağlayacak bir yazılım olarak tanımlayabiliriz. Temel özelliklerinden bir diğeri ise açık kaynak kodlu olmasıdır, yani bir yazılım açık işbirliğine dayalı geliştirme modeli. Bu anlamda, özgür yazılımda gözlemleyebileceğimiz diğer etik veya özgürlük sorunlarından çok kaynak koduna erişim gibi pratik faydalara odaklanır. Aranan, katılımı teşvik etmek, özgürlükleri genişletmek ve ayrıca kaynak koduna başvurabilmektir.

Kopia'nın bir GitHub topluluğu tarafından geliştirilen bir yazılım olduğunu ve çok farklı iki versiyonu olduğunu da belirtmek gerekir:
- Komut Satırı Arabirimi (CLI) – Bu, Kopia'nın bir terminal penceresinde veya komut dosyalarıyla kullanıldığı bağımsız bir ikili dosyadır. Bu seçenek genellikle ileri düzey kullanıcılar ve sistem yöneticilerinin favorisidir.
- Grafiksel Kullanıcı Arabirimi (GUI) : bu durumda bize grafiksel bir kullanıcı arayüzü sunacak olan KopiaUI adında bir masaüstü uygulaması buluyoruz. Bu, kullanımı kolaylaştırır ve daha az uzman kullanıcılar için önerilir.
Bu öğreticide, ele alacağımız sürüm, bir grafik arayüzü entegre eden GUI'dir. Öte yandan, dokümantasyon, kurulum ve işbirliği yönergelerinin konusunu öğrenmek istiyorsanız, tıklayın. okuyun.
Kopia ile nasıl çalışılır
Çalışma şekli, dizinleri ve dosyaları depo adı verilen uzak bir depoya yüklemektir. Ayrıca, tanımlanmış ilkelere dayalı olarak bir dizi zaman içinde geçmiş anlık görüntü kaydı tutar. Ek olarak, Kopia, aşağıdaki gibi avantajlar sunan anlık görüntüler için içerik adreslenebilir depolama kullanır:
- Her anlık görüntü her zaman artımlı olduğundan önceki kopyalardan hiçbir veri havuza yeniden yüklenmez.
- Aynı dosyanın birden çok kopyası, tekilleştirme olarak bilinen bir kez kaydedilir.
- Büyük dosyaları taşıdıktan veya yeniden adlandırdıktan sonra, bu yazılım dosyaların aynı içeriğe sahip olduğunu ve bunları tekrar yüklemeniz gerekmeyeceğini anlayabilir.
- Birden fazla kullanıcının veya bilgisayarın aynı depoyu paylaşabilme olasılığı.
Ayrıca tam veya seçici restorasyonlar da yapabilirler. Şifreleme ile ilgili olarak, tüm veriler bilgisayarlarımızdan ayrılmadan önce AES-256 veya ChaCha20 gibi son teknoloji şifreleme algoritmaları kullanılarak şifrelenir. Öte yandan, pgzip gibi çeşitli sıkıştırma yöntemleri ile yer ve bant genişliğinden tasarruf etmek için verilerimizi sıkıştırabiliriz.
Minimum gereksinimler ve programın nasıl kurulacağı
Kopia'ya gelince, bunun çok platformlu bir yazılım olduğunu söyleyebiliriz. Bu anlamda, minimum gereksinimleri 7-bit sürümde Windows 64 ve üzeri, 10.11-bit ve üzeri macOS 64 ve ayrıca Linux 64-bit. Bu işletim sistemlerinin tümü için hem CLI hem de GUI sürümleri mevcuttur.
Kullanacağımız sürüm, yükleyici ve grafik arayüzlü Windows için GUI'dir. Kurulum gerektirmeyen bir tane de var. İlk yapmamız gereken buna tıklayarak kurulum bölümüne gitmek. Link . Ardından, en son sürümü almak için Windows GUI kurulumu Bölüm. Ardından, tıklayın Bildirileri İndirilenler bölümüne gitmek için, orada belirtildiği gibi .exe uzantılı yürütülebilir bir dosya aramamız gerekecek.

Atmamız gereken bir sonraki adım, ihtiyacımız olan Kopia sürümünü bulmak ve indirmek. Bu durumda bu olurdu:

Bir sonraki yapmamız gereken KopiaUI-Setup yükleyicisini çalıştırmak, bu durumda 0.8.4 ama ne kadar modern olursa o kadar iyi. Daha sonra aşağıdaki gibi bir ekran göreceğiz.

Burada kurulumun sadece bizim kullanıcımız için mi yoksa herkes için mi yapılmasını istediğimizi seçebiliriz. Eğer sadece kullanacaksak default olarak geldiği gibi bırakıp install butonuna tıklıyoruz. Sihirbaz başarıyla tamamlandığında, aşağıdaki gibi bir ekran göreceğiz:

Varsayılan olan yukarıdaki kutucuğu aktif edip bitir butonuna basarsak Kopia ilk defa çalıştırılacaktır.
Öte yandan, başlamadan önce, görev çubuğuna gidersek ve program simgesine sağ tıklarsak, programı Windows ile başlatmayı seçebiliriz.

Gördüğünüz gibi kurulum gerçekten çok basit ve bu programı işletim sistemi ile başlayacak şekilde yapılandırabiliriz.
Böylece Kopia ile yerel bir yedekleme yapabilirsiniz
Kopia ile atacağımız ilk adım, birlikte çalışabileceğimiz bir depo oluşturmaktır. Göreceğimiz ekran bu:

Bu anlamda yerel olarak yapmak istiyorsak Filesystem ile çalışmamıza izin verecek. Bulutta çalışmak istiyorsak, Google bulut depolamayı, Amazon S3'ü, Azure Blob'u seçebilir veya hatta bir SFTP sunucusu kullanabiliriz.
Tıklayarak yerel olarak çalışmaya başlayacağız. Dosya sistemi ve depomuzun dosyalarının saklanmasını istediğimiz yolu belirtmemiz gereken bir ekran görünecektir.

O zaman şifremizi iki kez girmeliyiz ve Gelişmiş ayarları göster şifreleme gibi seçenekleri değiştirebiliriz.

Sonra üzerine tıklayın Depo Oluştur .

Burada zaten oluşturulmuş bir depomuz var ve dosyaları kopyalaması için yapmasını istediğimiz görevleri eklememiz gerekiyor. Bunu yapmak için tıklayın Yeni anlık görüntü .

Tek yapmanız gereken yolu eklemek ve Şimdi Anlık Görüntü düğmesi:

Daha sonra dosyaların depoya nasıl kopyalandığını göreceğiz.

Bitirmek için başka seçeneklerimiz var. Politikaları programlama seçeneklerini, anlayışı ve daha fazlasını yapılandırmak için. Daha sonra Görev gerçekleştirdiğimiz görevleri içeren bir liste gösterilir.
Genel bulutlara veya uzak sunuculara yedeklemeler
Bu gelişmiş yedekleme programı, bu yedeklemeleri farklı profesyonel genel bulutlara kaydetmemize de izin verecek ve hatta kopyaları uzak bilgisayarlarda bile yapabiliriz. Bu yazılım aşağıdaki bulut hizmetleriyle uyumludur:
- Google Bulut Depolama: Google'ın profesyonel düzeyde bulutudur, çoğu ev kullanıcısının kullandığı tipik Google Drive değildir. Bunun için Google Bulut Hizmetlerinde bir hesabınızın olması gerekmektedir. Bu bulut, dosyaların veya klasörlerin değil, nesnelerin depolanmasına izin verir.
- Amazon S3: Amazon'un popüler bulut depolama hizmeti de destekleniyor, nesne depolamayı destekliyor.
- Minio: Bu bulut nesnesi depolama hizmeti harika bir performansa sahiptir ve ayrıca Amazon S3 ile uyumludur. Nesnenin maksimum boyutu 5 TB'dir.
- Wasabi: ABD'de bulunan bu nesne depolama hizmeti sağlayıcısı, tüm bilgileri Bulutuna kaydetmemize de izin verecek.
- Backblaze B2: Bu sağlayıcı iyi performansı ve fiyatı ile bilinir, bu nedenle basitlik ve ucuzluğa ihtiyacınız varsa çok ilginç bir seçenektir.
- Azure Blob Storage – Microsoft'un bulutu da bu yazılım tarafından desteklenmektedir.
Örneğin, uyumlu genel bulutlardan herhangi birini seçmek istiyorsak, örneğin Google bulut Depolama , bu bulut için düğmeye tıklamalıyız

Ardından, Google Cloud Storage'a depolama bilgilerini girmemiz gereken bunun gibi bir ekran görünecektir, tüm bu bilgiler yeni bir "kova" oluştururken doğrudan Google bulutundan alınacaktır.

Kullanmanız gereken bir şey, onu kullanmak için bir Google Cloud işletme hesabına ihtiyacınız var, bunun bir Google Drive hesabına değmez. Ardından, kimlik bilgilerini doğru girdikten sonra onunla çalışmaya başlayabilir ve yedek kopyaları kaydetmeye başlayabiliriz.
Tüm yedek kopyaları kaydetme açısından bu yazılımın diğer olanakları şunlardır:
- SFTP Sunucusu: Bir SFTP sunucusunu bir NAS sunucusuna veya uzak bir bilgisayara bağlamamız gerekecek, böylece yedeklemeler doğru bir şekilde senkronize edilir ve onları güvenli bir şekilde saklayabiliriz. SFTP, hem kimlik doğrulama hem de veri aktarımları için şifreleme kullanır, bu nedenle yedekleme uçtan uca şifrelenir.
- Rclone Remote: rclone, dosya ve klasörlerin yedek kopyalarını oluşturmak ve senkronizasyonu yapmak için en popüler araçlardan biridir, bu yazılım ayrıca rClone'u da destekler, bu nedenle, yedek kopyaları almak için yalnızca bu yazılımla bir sunucu kurmamız gerekir.
- WebDAV Sunucusu: NAS sunucunuzda bir WebDAV sunucunuz varsa, bu olasılığı Kopia'da da kullanabilirsiniz.
Gördüğünüz gibi, bu yedekleme yazılımı gerçekten ilginçtir, nesne bulutundaki ana depolama hizmetleriyle uyumludur, ayrıca, daha sonra bir sabit diskte başka bir harici kopya yapmak için yedek kopyaları yerel olarak saklama olanağımız da vardır. Son olarak, lehte olan harika bir nokta, her zaman buluta bağlı olmayacağımızdır, çünkü yedeklemeleri SFTP, Rclone ve ayrıca uzak bir WebDAV sunucusuna gönderme olasılığını destekler.