Klavye, bilgisayarımızın temel bir unsurudur ve onsuz artık en temel faaliyetleri gerçekleştiremeyiz. Kullanırken, bazı durumlarda, yazarken, tuşların ekranda harfler yerine rakamlar ve semboller göstermeye başladığını fark ettik. Genelde bu bir şey kasıtsız olarak ve çoğu kez, neredeyse mantıksal bir açıklama yapılmadan gerçekleşir. Yanlış bir şey yapmış olabiliriz, ancak ne olabileceğini gerçekten bilmiyoruz, bu yüzden bugün harf yerine klavye yazma sayılarını nasıl çözebileceğimizi göreceğiz.
Bilgisayarımızla ilişkilendirilmiş ve sanal klavye ile yazabileceğimiz bir dokunmatik ekranımız olmadığı sürece, fiziksel klavye, bilgisayarımızı kullanmak istiyorsak temel bir araçtır. Fare olmadan yapmak mümkündür, ancak klavye değil, bu nedenle başımıza gelen herhangi bir aksilik, görünüşe göre zor bir çözümü olabilecek bir soruna dönüşebilir.

Rakamları yazdığımda harf alıyorum. Neden?
Daha önce de bahsettiğimiz gibi klavye, masaüstü PC veya dizüstü bilgisayarımıza bağlı olarak birkaç tür bulabildiğimiz bilgisayarımızın temel bir unsurudur. Birinde ya da diğerinde, klavyemizin harf yerine sayı yazmasına neden olan temel sorun, sayı kilidinden kaynaklanmaktadır.
Harici klavyelerde Num Lock'un varlığı
Bir masaüstü bilgisayarımız olması durumunda, klavye ona bağlı bir çevre birimidir. Bu, genellikle sağ tarafta sayısal bir tuş takımı içeren farklı şekil ve boyutlarda olabilir. Bunun nedeni, 1981'de IBM'in sayısal tuş takımındaki tuşların, sayısal tuşlar ve imleç tuşları gibi, çift işlevli bir işlev gerçekleştirmesine karar vermesidir. Aralarında geçiş yapabilmemiz için, adı verilen anahtarı tanıttı Num Lock .
Bu şekilde Num Lock tuşu etkinleştirilirken klavye, sayılar ve sembollerle bir toplama makinesinin klavyesi gibi çalışır. Bu nedenle, matematiksel işlemleri temsil etmekten sorumlu olan yıldız (*) veya artı (+) gibi sayıların ve sembollerin ekranda nasıl göründüğünü kontrol edebiliriz. Oysa Num Lock tuşu, imleç tuşlarını (yukarı, aşağı, sol ve sağ) kaydedecekmiş gibi devre dışı bırakılırsa.
Dizüstü bilgisayar klavyelerinde Fn tuşu
Bir dizüstü bilgisayarda sayısal tuş takımının varlığı, özellikle 15 inçten daha küçük ekranlara sahip sözde ultrabooklarda çok yaygın değildir. Bu durumlarda Num Lock tuşu farklı çalışır. İmleç tuşlarını sayılara dönüştürmek yerine, klavyedeki QWERTY harflerinin bir bölümünü sanal bir sayı klavyesine dönüştürür.
Sayısal klavyemizin bitmesi için dizüstü bilgisayarımızda Fn tuşu olabilir. Bu nedenle klavyemiz harfler yerine sayılar yazıyorsa, bunun nedeni Num lock tuşunun etkinleştirilmesidir, bu da sayısal klavyemizi açar. Bu tuş fiziksel olarak klavye üzerinde bulunmuyorsa, bu tuş kullanılarak etkinleştirilebilir. "Fn" anahtar oluşturulmuş anahtarlar. Ek olarak, anahtarlar uygulamalarla veya komut dosyalarıyla diğer tuşlara atanabilir. Bu şekilde aktif hale getirilerek her harfe bir numara atanır, bu da harflere bassak bile ekranda sadece rakamların görünmesine neden olur.
Num Lock sorunu sona erdirmek için devre dışı bırakın
Bu noktada sorunun farkına varamadığımızdan ve devre dışı bırakmadan Num Lock anahtarına sahip olmamızdan kaynaklanabileceğini düşünebiliriz. Ancak aşağıda inceleyeceğimiz daha fazla vaka da olabilir.
Sayısal tuş takımını devre dışı bırakın
Sayısal klavyeye sahip bir bilgisayarımız varsa, yalnızca Num Lock tuşunu bulun devre dışı bırakmak için basın. Bazı durumlarda, açıksa, etkinleştirildiğini ve kapalıysa devre dışı bırakıldığını gösteren ve durumunu bilmemize yardımcı olacak bir LED ışığımız olabilir.
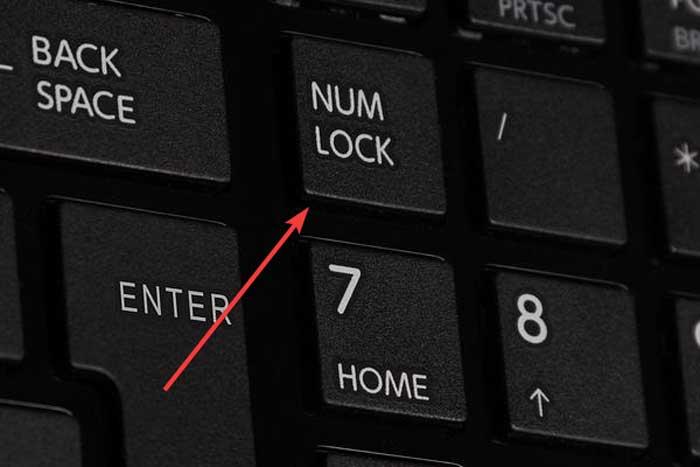
Sayısal tuş takımı olmayan bir dizüstü bilgisayarımız olması durumunda, Fn tuşunu basılı tutarken Num Lock'a basarak onu etkinleştirmemiz veya devre dışı bırakmamız gerekebilir. Klavyemiz Num Lock harfini içermiyorsa, tuş kombinasyonunu deneyebiliriz Fn+F11 sayısal kilit işlevini devre dışı bırakmak için.
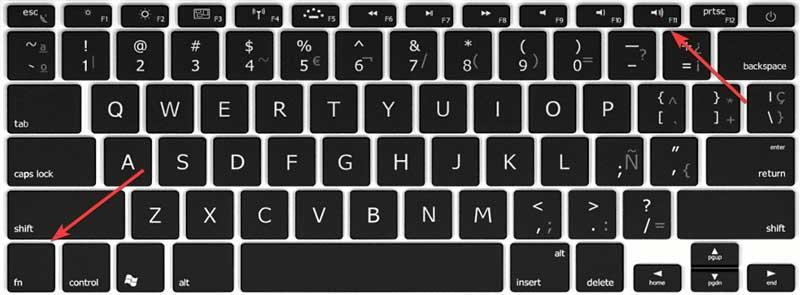
Num Lock tuşu çalışmıyor mu? Windows klavyesini kullanın
Klavyemizdeki Num Lock tuşunun çalışmadığı talihsizliğimiz varsa, bunu içeren dahili klavyeyi kullanarak çözebiliriz. Windows varsayılan olarak. Etkinleştirmek için + r Windows klavye kısayolunu kullanabiliriz, Çalıştır komutu görünecektir, yazıyoruz osk ve Enter tuşuna basın. Daha sonra, Windows klavyesi görünecektir, böylece Fn + F11 kombinasyonuna tıklayarak tuşu devre dışı bırakabiliriz.
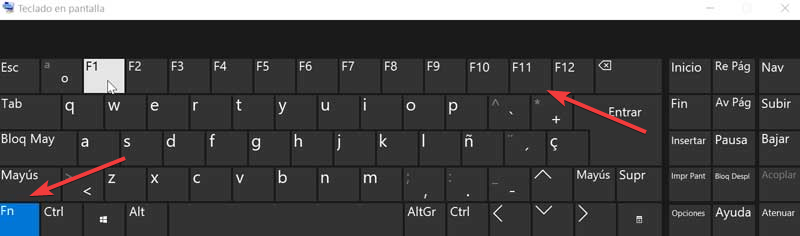
Num Lock tuşu bozuk - harici bir klavye deneyin
Dizüstü bilgisayarımızın klavyesindeki Num Lock tuşunun kırılması, bu da kilidin devre dışı bırakılmasını engelleyen aşırı durumda harici bir klavye kullanmayı seçebiliriz. Yeni klavyeyi USB bağlantı noktası üzerinden bağlamamız yeterlidir. Klavyenin LED aydınlatması olması durumunda, Num Lock tuşu kaldırılmalıdır, bu nedenle kilidi açmaya devam etmek için sadece üzerine basmamız gerekecek.
Alternatif çözümler
Num Lock tuşunun etkinleştirilmesinin sorunumuzun nedeni olmaması ve klavyenin harf yerine sayılar yazmaya devam etmesi durumunda, diğer olası çözümleri deneyebiliriz.
Güvenli modda yazmayı deneyin
Windows'ta klavyemizi etkileyen bir sorun olabilir. Bunu Windows 10'u güvenli modda çalıştırmaya çalışarak öğrenebiliriz. Bunun için başlangıç menüsünü açıp güç düğmesini seçiyoruz. "Shift tuşunu" basılı tutuyoruz ve "Yeniden Başlat" a tıklıyoruz.
Ardından, Sorun Giderme'yi seçmemiz gereken yeni bir mavi ekran görünecektir. Daha sonra "Gelişmiş seçenekler" ve "Başlangıç ayarları" na tıklıyoruz. Şimdi Yeniden Başlat düğmesine tıklayın ve "Güvenli Mod" seçeneğini seçin. Başladıktan sonra klavyeyi test etmeli ve doğru yazıp yazmadığını kontrol etmeliyiz. Tuşların numara girmemesi durumunda sorun mutlaka uygulamalardan kaynaklanıyor demektir.
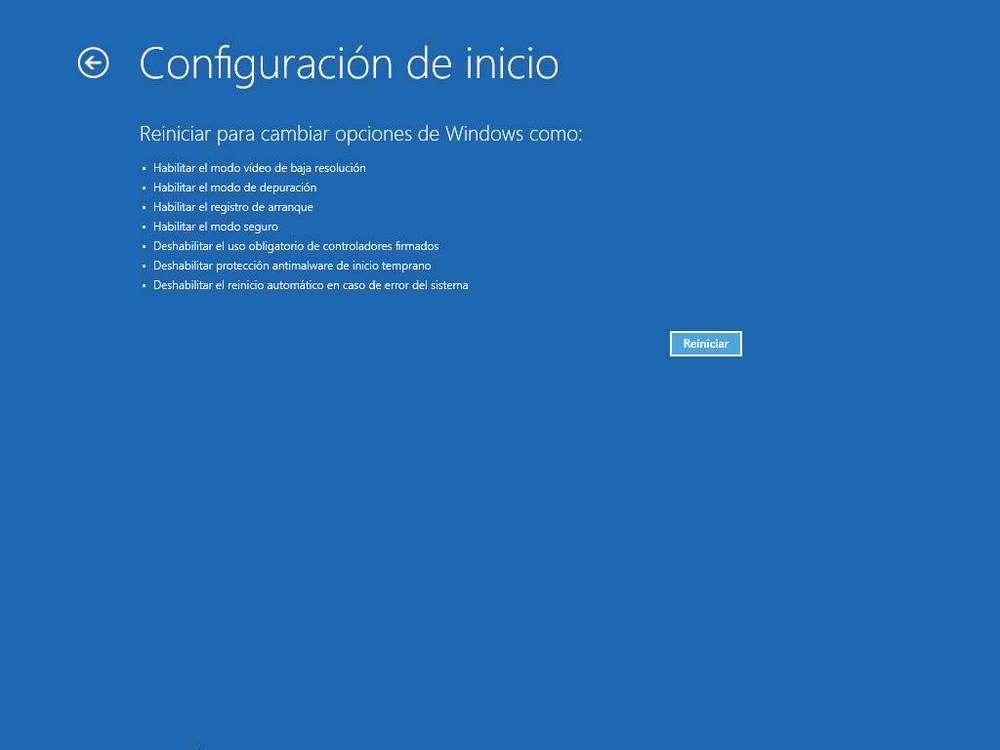
Çakışan uygulamaların neden olduğu sorun
Bu noktada, soruna başlangıçtan itibaren çalışan ve klavye girişine müdahale eden bir uygulama neden olabilir. Ne olabileceğini bilmiyorsak, bu basit adımları takip edebiliriz. Görev çubuğuna sağ tıklayın ve içerik menüsünden "Görev Yöneticisi" ni seçin.
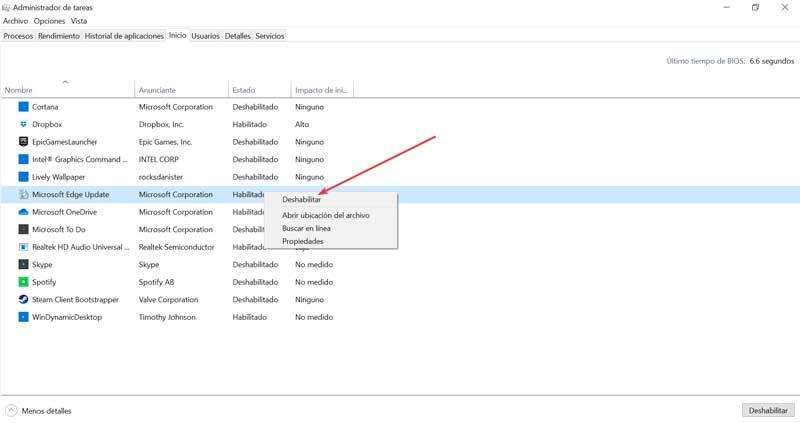
Ardından, Görev Yöneticisi içinde "Başlat" sekmesine tıklayın. Şimdi her bir öğeyi seçiyoruz ve "Devre Dışı Bırak" düğmesine tıklıyoruz. Bitirince bilgisayarı yeniden başlatıyoruz. Yeniden başlatıldıktan sonra, sistemde çalışan başka bir uygulama olmamalıdır, bu nedenle Not Defteri'ni açıp klavyeyi test etmeye devam ediyoruz. Doğru çalışıyorsa, bu, başlat menüsündeki uygulamalardan birinin sorumlu olduğu anlamına gelir.
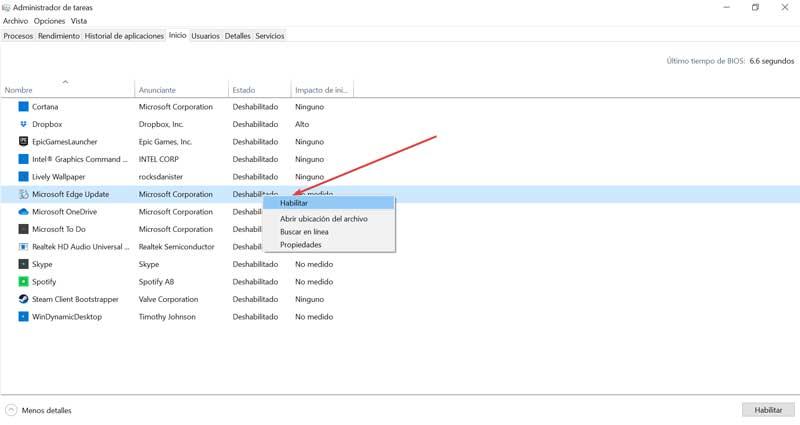
Görev Yöneticisine geri dönüyoruz ve sorunun nedeninin hangisi olabileceğini kontrol etmek için tüm uygulamaları tek tek etkinleştirip yürütüyoruz.