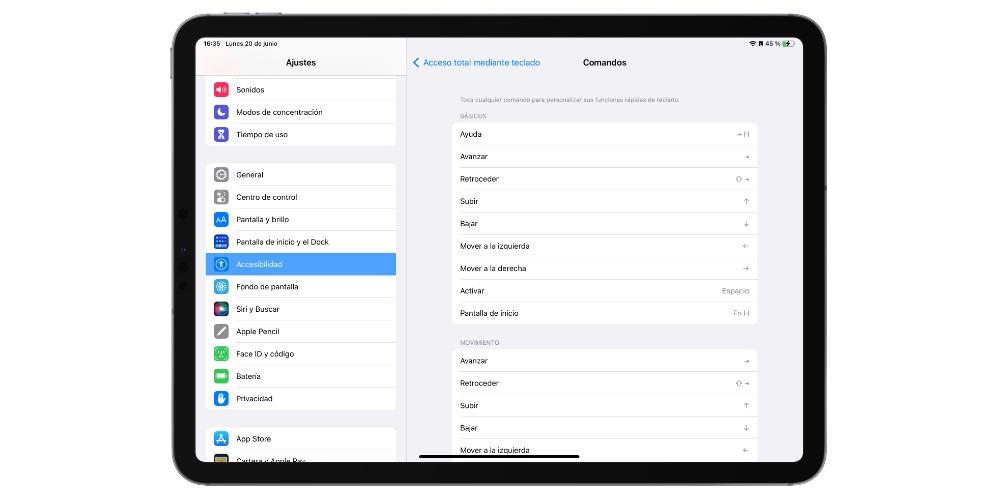The iPad en çok yönlü cihazlardan biridir. Apple tüm ürün kataloğunda vardır ve bu çok yönlülüğün büyük bir kısmı, tam potansiyelinden yararlanmak için üzerine yerleştirilebilen farklı aksesuarlar tarafından sağlanır. Bu yazıda, mevcut tüm kısayollar sayesinde bir klavyeyle birlikte iPad'den en iyi şekilde nasıl yararlanılacağı hakkında konuşacağız.
Klavye kısayolları nedir ve ne işe yarar?
iPad'inizde kullanabileceğiniz kısayollara geçmeden önce, kısayolların ne olduğunu ve hepsinden önemlisi, tüm kullanıcılar için neden bu kadar yararlı olduklarını size anlatmak istiyoruz. Bir klavye kısayolu belirli bir eylemi gerçekleştirmek için birkaç tuşun birleşiminden oluşur . Örneğin, en çok kullanılanlardan biri, kopyalamak için cmd+c ve yapıştırmak için cmd+v tuşlarına basılarak gerçekleştirilen içeriği kopyalama ve yapıştırma kısayoludur.

Bu nedenle, kullanıcılara hangi klavye kısayollarının sağladığı farklı eylemleri gerçekleştirmenin çok daha hızlı ve kolay bir yoludur , çok daha fazla zamandan yararlanmalarına izin verir ve böylece normalde 5 saniyenizi alacak bir işlem, karşılık gelen klavye kısayoluyla sizi bir saniye alır.
Daha iyi kısayollar
Neyse ki kullanıcılar için, iPad'de ve daha özel olarak iPadOS'ta bulunan çeşitli klavye kısayolları çok büyüktür. Ayrıca, bunların yalnızca harici bir klavye aracılığıyla kullanılamayacağını, birçoğunun iPad ekranında görünen sanal klavyeyle de kullanılabileceğini bilmelisiniz, ancak açıkçası bunların kullanımı tüm kullanıcılar için tasarlanmıştır. iPad'i Magic Keyboard veya Smart Keyboard gibi bir klavyeyle birlikte kullanacak veya kullanacak.
genel
iPad'de kullanabileceğiniz çok sayıda ve farklı türde klavye kısayolları vardır, ancak belirli uygulamalara daha özel olanlara veya daha özel işlevleri yerine getirmeden önce, en yaygın olanları ve aşağıdakileri bilmenizi istiyoruz: kesinlikle, günlük olarak daha fazla kullanacaksınız. Aşağıda onlara sahipsiniz.
- Command + H: ana ekrana gidin.
- Command + Space: Arama alanını gösterin veya gizleyin.
- Command + Tab: Açık olan uygulamalar arasında en son kullanılan bir sonraki uygulamaya geçin.
- Command + Shift + 3: Ekran görüntüsü alın.
- Command + Shift + 4 - Bir ekran görüntüsü alın ve görüntülemek veya düzenlemek için İşaretle'yi açın.
- Command + Option + D: Dock'u gösterin veya gizleyin.
- Command + N: Bulunduğunuz uygulamaya bağlı olarak yeni bir belge, not, olay, kişi veya e-posta oluşturun.
- Command + B: kalın kullanın.
- Command + I: italik kullanın.
- Command + U: alt çizgiyi kullanın.
- Shift + oklar: Metin seçimi.
- Alt + Sol veya Sağ Ok: Kelime kelime ilerleyin.
- Command + sol veya sağ ok: satırın başına gidin.
- Command + yukarı veya aşağı ok: belgenin başına veya sonuna gidin.
- Komut + C: kopyala.
- Komut + V: yapıştırın.
- Komut + X: kes.
- Komut + Z: geri al.
- Option + Command + Z: yinele.
- Command + F: metinde arama yapın.
- Command + Shift + Tab: sonraki uygulamayı açın.
- Command + A: tüm öğelerin veya metnin seçimi.
- Command + H: uygulamayı kapatın.
- Alt + Command + D: dock'u göster.
- Boşluk tuşuna arka arkaya iki kez basın: nokta ve ardından.

Yerel uygulamalardaki kısayollar
Bir klavyeyle birlikte iPad'inizde kullanabileceğiniz en genel kısayolları öğrendikten sonra, muhtemelen her gün en çok kullandığınız uygulamalar Apple'ın cihazlarınızın tüm kullanıcılarına ücretsiz olarak sunduğu yerel uygulamalardır. Elbette hepsini kullanmayacaksınız, ancak herhangi bir zamanda bunları kullanmak zorunda kalırsanız, size anlatacağımız bu kısayollar işinize yarayacaktır.
- sayfaları
- Command + N: yeni bir belge oluşturun.
- Command + O: belge yöneticisini açın.
- Option + Shift + Command + V – Hedef metinle aynı stille yapıştırın.
- Command + G: sonrakini bul.
- Shift + Command + G: öncekini bul.
- Shift + Command + E: görünüme girin veya çıkın.
- Shift + Command + W: Kelime sayısını gösterin veya gizleyin.
- Command + R: cetveli gösterin veya gizleyin.
- Shift + Command + K: Bir yorum ekleyin.
- Command + Return veya Command + Enter: bir sayfa sonu ekleyin.
- Option + Command + B: Bir yer imi ekleyin.
- Option + Command + P: Sayfa tarayıcısını gösterin veya gizleyin.
- Command + Artı işareti (+): Metnin boyutunu artırın.
- Command + Eksi işareti (-): metnin boyutunu küçültün.
- Control + Shift + Command + Artı İşareti (+): Metni üst simge yapın.
- Control + Command + Eksi işareti (-): metni alt simge yapın.
- Command + K: Metni veya nesneyi bir bağlantıya dönüştürün.
- Option + Command + C: Paragrafı veya nesne stilini kopyalayın.
- Option + Command + V – Paragrafı veya nesne stilini yapıştırın.
- Option + Sekme: metne veya formüle bir sekme ekleyin.
- Option + Command + E: Bir denklem ekleyin.
- Option + Command + G: Seçili nesneleri gruplayın.
- Safari
- Komut + T: yeni sekme.
- Command + W: sekmeyi kapat.
- Command + N: bölünmüş görünümü aç.
- Command + L: Web sitesinin URL'sini açın.
- Command + R: sayfayı yeniden yükle.
- Command + F: sayfada bulun.
- Command + Shift + R: okuyucu modunu göster/gizle.
- Command + Shift + L: kenar çubuğunu göster/gizle.
- Shift + Command + T - Kapalı bir sekmeyi yeniden açın.
- Komut + L: konumu aç.

- e-posta
- Command + Alt + F: posta kutusunda arama yapın.
- Shift + Command + J: Spam olarak işaretle.
- Komut + R: postayı yanıtlayın.
- Shift + Command + R: hepsini yanıtla.
- Shift + Command + F: ileri.
- Command + M: taslağı küçült.
- Sınıflar
- Command + N: yeni bir not oluşturun.
- Command + Alt + T: notun başlığını biçimlendirin.
- Command + Alt + H: notun alt başlığını biçimlendirin.
- Command + Alt + L: kontrol listesi koyun.
- Shift + Command + L: Kontrol listesi.
- Shift + Command + U: işaretli olarak işaretleyin.
- Control + Shift + T: tablo.
- Control + Command + F: Not listesi araması.
Kendi klavye kısayolunuzu oluşturun
Apple, tüm bu kısayollara sahip olmanın yanı sıra, tüm kullanıcıların kendi klavye kısayollarını oluşturmasını da kolaylaştırır. Ek olarak, aşağıda göreceğiniz gibi süreç gerçekten basittir ve sadece birkaç adımda iPad'iniz ve ilgili klavyesiyle çalışma şeklinizi özelleştirebileceksiniz. İşte izlenecek adımlar.
- İPad'inizde Ayarlar uygulamasını .
- Üzerine dokunun Engellilerin kullanımları için uygunluk .
- Musluk Klavyeler .
- seç Tam klavye erişimi ve açın .
- Tıklayın Komutları .
- Bir komuta basın ve ardından özel bir tuş kombinasyonuna basın atamak için.
- Basın OK .