Salgının ardından, Microsoft takımlar birçok kullanıcı için günlük olarak kullanılan bir platform haline gelmiştir. Bu sayede evden çalışmaya devam etmek, iş arkadaşlarıyla bağlantıda kalmak, işleri organize etmek ve hatta sesli ve görüntülü aramalar yapmak mümkün oldu. Ayrıca gelmesiyle birlikte Windows 11 Eylül'de Microsoft, Teams'in işin bir adım ötesine geçerek onu kıskanacak hiçbir şeyi olmayan bir sohbet aracına dönüştürmesini istiyor. WhatsApp. Ancak PC'ler yalnızca Windows'ta yaşamıyor, peki ya Linux kullanıcılar?
Linux'un özellikle iş için kullanırken karşılaştığı en büyük sorunlardan biri, onun için mevcut olmayan çok sayıda profesyonel programdır. Örneğin, kerpiç Microsoft'un bu sistem için Office paketine sahip olmaması gibi, programlarından hiçbirini hiçbir zaman yayınlamamıştır.
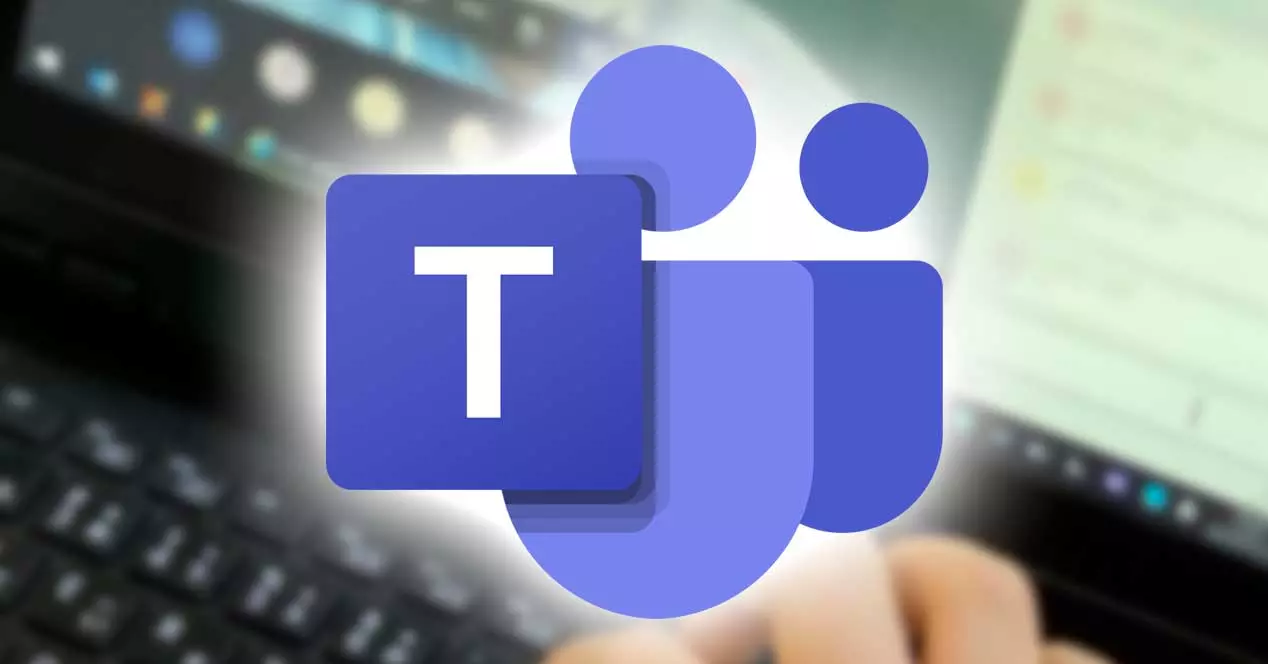
Microsoft Teams ile neler yapabiliriz
Slack veya Slack gibi bir kurumsal organizasyon programı kullandıysak, yakınlaştırma, Teams benzer bir seçenektir. Bu program, aşağıdakiler gibi diğer platformların özelliklerini birleştirmeyi amaçlamaktadır. Skype, böylece herhangi bir şirketin çalışanları her zaman bağlantı kurabilir, koordinatörler astları üzerinde kontrol sahibi olabilir ve şirkette tüm çalışanların bulunmasına gerek kalmadan şirketteki her şey mümkün olan en iyi şekilde çalışır.
Platforma giriş yaptıktan sonra (uygulama veya web sürümü üzerinden olması fark etmez), programın bize sunduğu farklı seçenekleri bulacağız. Bunlar:
- Etkinlik : program içinde olan her şeyi görebileceğimiz bildirim paneli.
- sohbet : adından da anlaşılacağı gibi, bu panel diğer çalışanlarla yapılan görüşmelere veya farklı sohbet odalarına erişmemizi sağlar.
- Takımlar: platform içinde bulabileceğimiz farklı çalışma grupları.
- Görevler : Yapmamız gerekenleri asla unutmamak için atadığımız tüm görevleri bu bölümde rahatlıkla görebiliriz.
- Takvim : toplantıları düzenlemek için tasarlanmış, ancak herhangi bir etkinliği yazıp başkalarıyla paylaşabildiğimiz bir takvim.
- aramalar : herhangi bir sesli veya görüntülü arama başlatabileceğimiz bir bölüm.
- dosyalar : diğer iş arkadaşlarımızla paylaştığımız tüm belgeleri veya dosyaları göreceğimiz bölüm. OneDrive dosyalarına buradan da erişebiliriz.
Neyse ki, Microsoft Teams, Linux için yerel olarak bulabileceğimiz programlardan biridir, bu nedenle bu ekosistemin herhangi bir kullanıcısı sorunsuz bir şekilde kullanabilecektir. Ardından, nasıl yapılacağını göreceğiz.
İndirin ve Linux'a yükleyin
Bu mesajlaşma programı yerel olarak mevcuttur, yani onu kurabilmek ve çalıştırabilmek için herhangi bir türde emülatör veya sanallaştırma sistemi kurmamız gerekmeyecek. Kullandığımız dağıtımdan bağımsız olarak, ihtiyaç duyacağımız ilk şey, son sürümü indir ve yükle programın Ve bunu doğrudan Microsoft web sitesi . Web sitesinin kendisi işletim sistemimizi algılayacak ve ona en uygun sürümü indirmemize izin verecek.
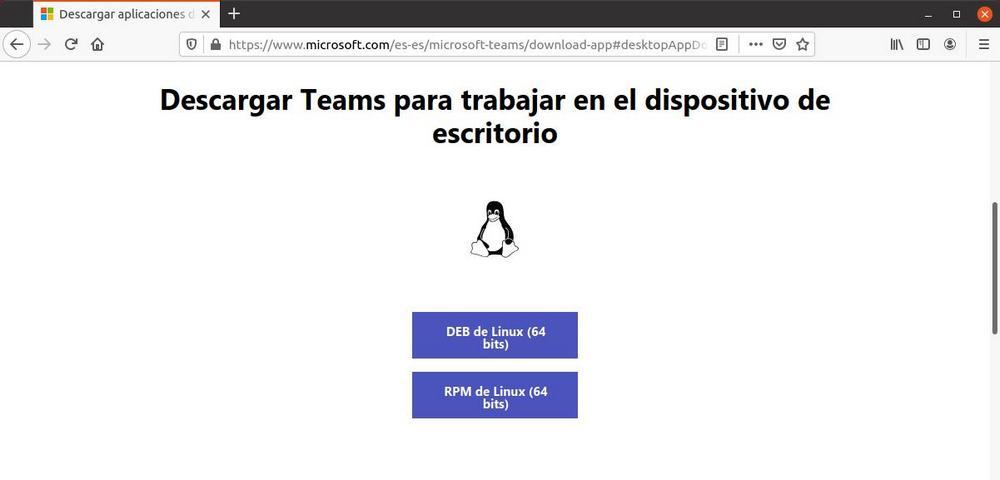
Halinde Ubuntu , örneğin veya herhangi bir Debian tabanlı Linux dağıtımında, bir .DEB dosyası indireceğiz. Bu dosya, kabaca Debian tabanlı dağıtımlar için program yükleyicisidir. Mesafeleri kurtarırsak, birçok Windows programının “setup.exe” eşdeğeri olduğunu söyleyebiliriz.
Bu DEB dosyasını bilgisayarınıza kurmanın birkaç yolu vardır. En hızlı ve en kolay yol, dosyaya çift tıklamak için işletim sistemi sihirbazını başlatmak ve programı işleyip kurmasına izin vermek için.
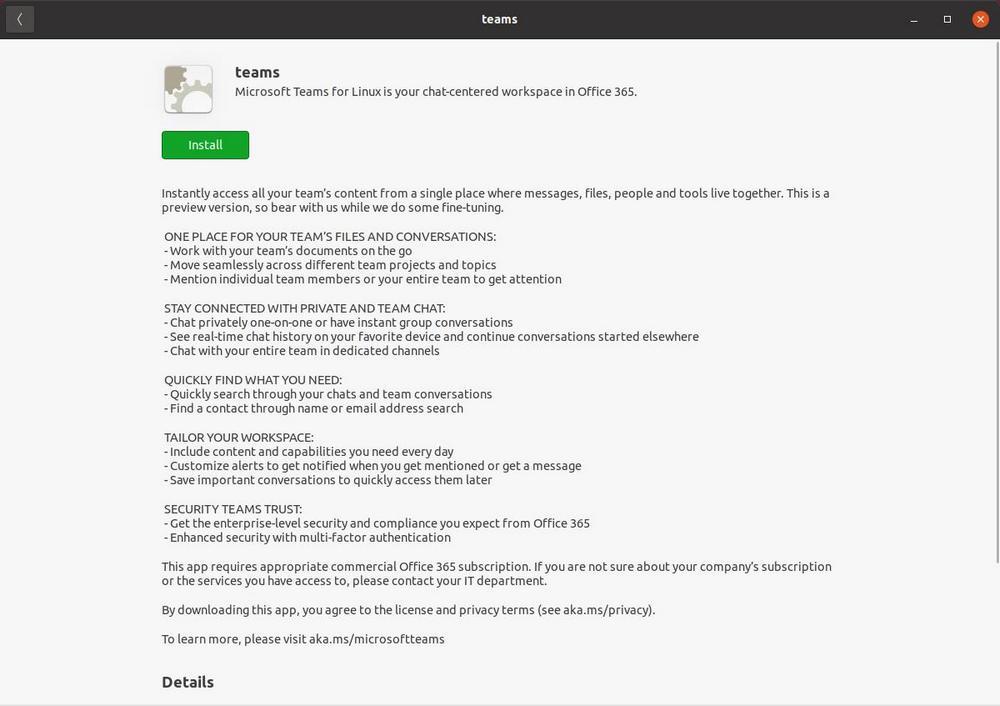
Ancak, dağıtımımızda hazır bir yükleyici yoksa veya terminal kullanmayı tercih edenlerden biriysek, onu da yapabileceğiz. basit bir komut yürütmek :
sudo dpkg -i nombre.deb
Kaydettiğimiz klasöre gitmek için “cd” komutunu kullanmamız ve “name.deb” dosyasını indirdiğimiz dosyanın adına değiştirmemiz (“ekipler” ile başlayacak ve ardından sürümü ve .deb ile biter). Hazır. “dpkg” aracı görevlerini yerine getirmeyi bitirdiğinde, PC'de yeni Teams'i zaten kurmuş olacağız.
Başka bir dağıtım kullanırsak, örneğin Fedora, CentOS veya RHEL .DEB yerine indireceğimiz şey bir .RPM dosyası olacaktır. Bu dosyaları PC'ye yükleme işlemi, onu Ubuntu gibi başka bir dağıtıma yüklemeye çok benzer. Kurulumun başlaması için sadece “rpm” aracını ve ardından kurulum için “-i” parametresini ve paketin adını çalıştırmamız gerekiyor. Aşağıdaki gibi olurdu:
sudo rpm -i nombre.rpm
Söz konusu paketin adını “name” olarak değiştirmemiz gerektiğini ve bunları yükleyicinin kaydedildiği klasöre yerleştirmek için “cd” komutunu kullanmamız gerektiğini hatırlıyoruz. Güncellediğimiz şeyi sıfırdan yüklemek yerine, “rpm -i” yerine yürütmemiz gereken komut şudur:
sudo rpm -u nombre.rpm
Son olarak, şöyle bir dağıtım kullanıyorsak Arch Linux , süreç de biraz farklıdır. Microsoft, bu dağıtımlara kurabilmemiz için bize TAR paketini sunmuyor. Bu nedenle, resmi Microsoft Teams GIT deposunu kullanarak kendimiz indirip kurmalıyız. Bunu yapmak için yapacağımız şey aşağıdaki komutları yürütmek:
git clone https://aur.archlinux.org/yay-git.git cd /yay-git makepkg -si
Önceki komutları çalıştırırken herhangi bir hata alırsak, yapmamız gereken şu komutla “base-devel”i kurmaktır:
sudo pacman -S base-devel
Son olarak, Microsoft Teams'i Arch Linux'umuzda hazırlamak için aşağıdakileri uygulamamız yeterlidir:
yay -S teams
Teams yüklemek istemiyor musunuz? Tarayıcıdan kullanın
Gördüğümüz gibi Teams'i Linux'a kurmak çok kolay. Peki ya Microsoft programlarını Linux'umuza yüklemek istemiyorsak?
Microsoft, platformunu doğrudan tarayıcımızdan kullanmamıza izin veriyor, böylece PC'mize herhangi bir şey indirmemiz veya yüklememiz gerekmiyor. Bunu yapmak için tarayıcımızı açmamız yeterli (olması önemli değil). Firefox, kenar or krom), Ve bu bağlantıyı gir .
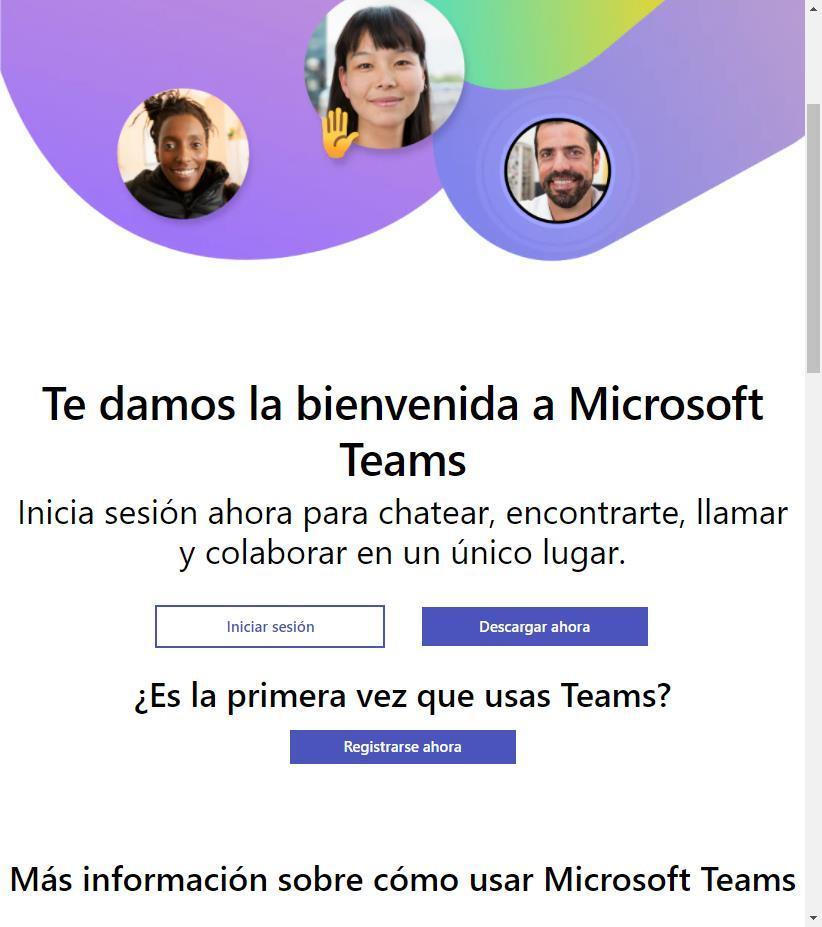
Teams hesabıyla giriş yapıyoruz ve web, Teams masaüstü istemcisi tarafından sunulan tüm işlevlere ve araçlara erişebileceğimiz ana panelimize otomatik olarak ulaşacak.