Ana sistemin üstüne bir işletim sistemi kurmak için bir hipervizörün olması gerekir. Hiper yönetici, bilgisayar donanımını kontrol etmekten ve sanal makine olarak bilinen şey aracılığıyla diğer sistemlerle paylaşmaktan sorumlu bir araçtır. Bu amaçla kurabileceğimiz VMware veya VirtualBox gibi programlar (hipervizörler) vardır. Hatta Windows sistemleri ve diğer yazılımları, diğer aracılar olmadan doğrudan işletim sisteminin üzerinde sanallaştırabileceğimiz kendi ücretsiz hiper yöneticisine sahiptir: Hiper-V .
Hyper-V nedir ve ne için?
Hyper-V Microsofthipervizör Windows 10'un Pro, Enterprise ve Education sürümlerinde yer almaktadır. Bu, sistemin kendi işlevlerini kullanarak donanımı sanallaştırmaktan sorumludur. işlemci, böylece sanal makinelerimizi bunların üzerinde oluşturabiliriz. diğer işletim sistemlerini kurmaktan daha iyidir. Bu hiper yönetici, VirtualBox veya VMware gibi diğerleri ile aynı seviyede çalışır, ancak işletim sistemi ile daha fazla entegrasyona sahiptir. Bu nedenle, uzun zamandır birbirleriyle uyumsuzdurlar, ancak bugün bu programları Hyper-V etkinken bile kullanmak mümkündür (kendileri yerine Microsoft'un hiper yöneticisini kullanırlar). Bu hiper yönetici ile, Windows'un herhangi bir sürümünü ve ayrıca Linux. Ancak, macOS'u sanallaştırmaya çalışırsak çok sınırlı kalacağız.
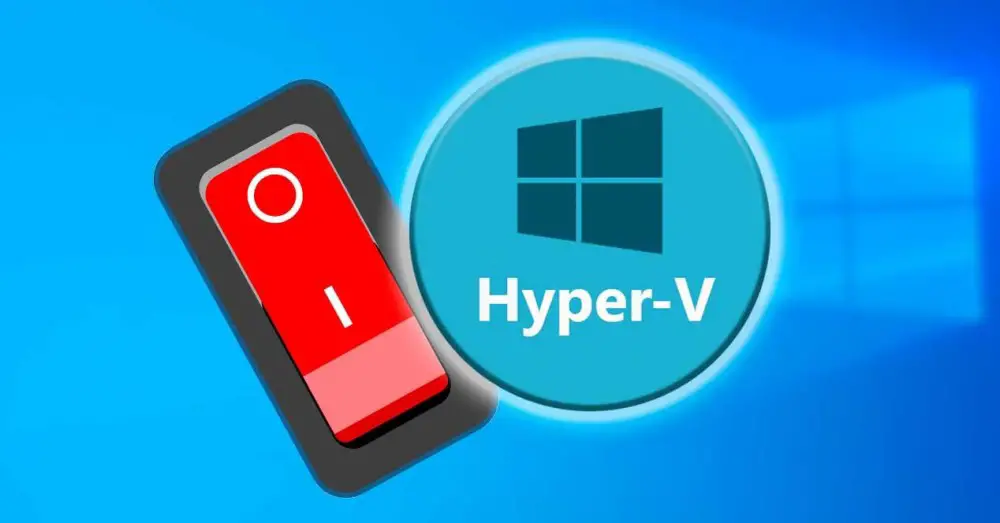
Bu hiper yönetici, yalnızca Windows 10'un üzerine başka işletim sistemleri yüklememize izin vermekle kalmaz (diğer yandan karmaşık ve sezgisel olmayan bir görevdir, bu da buna değmez), aynı zamanda yapabilmek için de gereklidir. kullan Linux için Windows Alt Sistemi , WSL veya Windows Sandbox . Gibi uygulamalar bile var liman işçisi , bu özelliğin Windows'ta etkinleştirilmesini gerektiren.
Hyper-V nasıl etkinleştirilir
Varsayılan olarak, gerçekten ihtiyaç duyan kullanıcıların sayısı çok az olduğu için bu özellik devre dışı bırakılmıştır. Bu nedenle, kullanmak istiyorsak manuel olarak etkinleştirmemiz gerekecek. Tabii ki, her şeyden önce, şunu aklımızda tutmalıyız: Windows 10 Pro yüklü bilgisayarda (bu özellik Home sürümünde mevcut değildir) ve ek olarak, bilgisayar CPU sanallaştırmamızın BIOS / UEFI'sindeki işlevleri etkinleştirmiş olmamız gerekir. Bunlar VT-x ve VT-d bu durumuda Intel, ve AMD-V ve AMD-Vi AMD durumunda.
Windows özelliklerinden
Hiper yönetici, işletim sisteminin isteğe bağlı özelliklerine dahildir. Bu nedenle, onu etkinleştirmenin en kolay yollarından biri bu bölümdendir. Bunu yapmak için Windows 10 arama motoruna yazıyoruz ” , Windows Özellikleri "Ve açın

Yüklemek veya kaldırmak için işletim sisteminin özelliklerini seçebileceğimiz yeni bir pencere açılacaktır. " Hiper-V "Ve biz onu işaretliyoruz. Bu bölümde, hipervizörü ve kendi sanal makine yönetim aracını bulacaksınız.

Gerekli bileşenlerin indirilip sisteme kopyalanacağı bir pencere açılacaktır. Tabii ki, kurulumu tamamlamak ve bu fonksiyonun etkinleştirilmesi için bilgisayarı yeniden başlatmak gerekecektir. Tekrar başladığında, bu özelliğin keyfini çıkarmaya başlayabiliriz.
PowerShell'den
Önceki adımları uygulamak istemiyorsak basit bir PowerShell komutu ile de aynısını yapmak mümkün. Bunu yapmak için yapmamız gereken, Microsoft konsolunu Yönetici izinleriyle açmak ve içinde aşağıdaki komutu çalıştırmaktır:
Enable-WindowsOptionalFeature -Online -FeatureName Microsoft-Hyper-V-All
Sistem, bu işlevi etkinleştirmek için gerekli tüm kitaplıkları ve bağımlılıkları aramak ve indirmekle sorumlu olacak ve onu bilgisayarımızda etkinleştirecektir. Yeniden başlattığımızda, gerekli değişikliklerin nasıl uygulandığını görebileceğiz (bu nedenle, yeniden başlatma için normalden biraz daha uzun sürebilir) ve masaüstüne döndüğümüzde, bu işlevi kullanmak için halihazırda hazır hale getireceğiz.
Bilgisayarda halihazırda Hyper-V yüklüyse, ancak manuel olarak devre dışı bırakmışsak (veya başka bir program yapmışsa), PC'de zaten mevcut olduğu için özelliği yeniden yüklememize gerek yoktur. Bunu etkinleştirmek için yapabileceğimiz şey bcedit kullanmaktır. Bunu yapmak için Yönetici izinleriyle tekrar bir PowerShell penceresi açıyoruz ve aşağıdaki komutu uygulayacağız:
bcdedit /set hypervisorlaunchtype auto
Bu komut, hiper yönetici başlatıcısını sistem başlangıcında otomatik olarak başlayacak şekilde yapılandırır. Bu nedenle, yeniden başlattıktan sonra, Hyper-V sorunsuz bir şekilde yeniden etkinleştirilecektir.
Windows sanallaştırmayı devre dışı bırakın
Artık Windows'un sanallaştırma işlevlerini kullanmamız gerekmiyorsa, Hyper-V'yi kaldırabilir veya hizmeti devre dışı bırakabiliriz. Bu şekilde, hizmetin bilgisayarımızda çalışmasını engelleyeceğiz ve diğer sanallaştırma programlarını (VMware veya VirtualBox gibi) kullanırsak, onları Microsoft'un yerine kendi hipervizörlerini kullanmaya zorlayacağız.
Windows özelliklerinden
Hyper-V'yi ek özelliklerden etkinleştirdiğimiz gibi, zaten yüklediysek oradan kaldırabiliriz. Bunu yapmak için, arama motorundan “Windows Özellikleri” panelini yeniden açıyoruz ve beliren pencerede Hyper-V girişini bulacağız.

"Hyper-V" girişinin işaretli olmadığından (ve alt girişlerinin otomatik olarak devre dışı bırakılacağından) emin oluyor ve değişiklikleri kabul ediyoruz. Yine, Windows'u yeniden başlattıktan sonra bu özellik devre dışı bırakılacaktır.
PowerShell'den
Bu Windows özelliğini tamamen devre dışı bırakmak ve kaldırmak istiyorsak, bunu basit bir PowerShell komutu ile kolayca yapabiliriz. Bunu yapmak için, yönetici izinlerine sahip bir Windows gelişmiş konsol penceresi açacağız ve içinde aşağıdaki komutu uygulayacağız:
Disable-WindowsOptionalFeature -Online -FeatureName Microsoft-Hyper-V-All
Bu komutu kullanarak Windows hiper yöneticisini devre dışı bıraktıktan sonra, tek yapmamız gereken sistemi yeniden başlatmak ve hepsi bu. Yeniden başlatırken, değişikliklerin yapıldığını bize bildirecek bir mesaj göreceğiz. Windows, Hyper-V'yi yeniden başlattığında devre dışı bırakılacak ve tamamen kaldırılacaktır.
Tamamen kaldırmak istemiyorsak ve sadece geçici olarak devre dışı bırakmak istiyorsak, devre dışı bırakmak için bcedit kullanabiliriz. Bu, dosyaları bilgisayarda bırakacaktır ancak hiper yönetici çalışmayacağı için VMware veya VirtualBox gibi diğer programlarda sorun yaratmayacaktır. Bunu yapmak için, Yönetici izinleriyle de bir PowerShell penceresi açabiliriz ve şunları çalıştıracağız:
bcdedit /set hypervisorlaunchtype off
Bilgisayarı yeniden başlatırken, hiper yönetici devre dışı bırakılacaktır. Ayrıca, isteğe bağlı özelliği indirip yüklemeye gerek kalmadan gerekirse yeniden etkinleştirebiliriz.
Hyper-V Anahtarı: hipervizörü hızlıca açıp kapatın
Komutları tekrar tekrar çalıştırarak bu özelliği etkinleştirmek ve devre dışı bırakmak istemiyorsak, bunu tek bir tıklama ile yapmamızı sağlayacak basit bir araç var: Hyper-V Anahtarı . Bu basit program, Windows sanallaştırmanın mevcut durumunu analiz etmekten sorumludur ve etkinleştirilirse, devre dışı bırakmamıza izin verirken, devre dışı bırakıldığında etkinleştirmemize izin verir. Kadar basit.
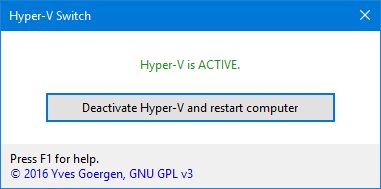
Program, hizmetin etkin olup olmadığını, etkin olup olmadığını, ancak çalışmıyorsa (örneğin, yeniden başlatma yoksa), devre dışı bırakılıp devre dışı bırakılıp hala çalışıp çalışmadığını bize bildirecektir. ). Hatta bize Hyper-V'nin sistemde kurulu olup olmadığını söyleyecektir, ancak eğer öyleyse, onu kurmamıza izin vermeyecektir.
Bu program tamamen ücretsiz ve açık kaynaktır ve şu adresten indirebiliriz: aşağıdaki bağlantı .
Hyper-V'nin açık mı kapalı mı olduğu nasıl anlaşılır
Sistemimizde Hyper-V'nin etkinleştirilip etkinleştirilmediğini bilmiyorsak, birkaç şekilde kontrol edebiliriz. En hızlı ve en kolay olanı, basit bir PowerShell komut. Bu komut, Windows hiper yönetici özelliğini arayacak ve bize bunun etkin mi yoksa devre dışı mı olduğunu söyleyecektir. Bunu yapmak için, Yönetici izinlerine sahip bir PowerShell penceresi açacağız ve bu komutu uygulayacağız:
Get-WindowsOptionalFeature -Online -FeatureName Microsoft-Hyper-V
"Durum" bölümü "Etkin" gösteriyorsa, etkinleştirdik. Aksine “Devre Dışı” gösteriyorsa devre dışı bırakılır.
Bu özelliğin çalışıp çalışmadığını kontrol etmenin başka bir yolu, çalışıp çalışmadığını görmek için hizmetin durumunu kontrol etmekten sorumlu olan bu diğer komuttur. Bu, Yönetici izinlerine sahip bir PowerShell penceresinde çalıştırılmalıdır, aksi takdirde çalışmayacaktır.
get-service | findstr vmcompute
