bulut depolama platformları, her türden kullanıcı ve şirket tarafından en değerli dosyalarının yedek kopyalarını oluşturmak için giderek daha fazla kullanılan hizmetler haline geldi. Bununla birlikte, bir diğer büyük avantajı, yalnızca bir İnternet bağlantısına ihtiyaç duyan herhangi bir cihazdan bunlara erişebilme olasılığıdır. Mevcut tüm seçenekler arasında, onedrive itibaren Microsoft her ikisine de entegre edildiğinden en çok kullanılanlardan biridir. Windows 10 ve Windows 11.
Bugün var olan hemen hemen tüm bulut depolama hizmetleri, dosyaları kaydetmek için ücretsiz bir depolama hizmeti sunar. OneDrive durumunda, başlangıçta kaydolan kullanıcıların 5 GB boş alanı olmasına rağmen, şu anda 15 GB alan sunuyor. Ek olarak, ücretsiz olarak veya 1 TB'a kadar olan aboneliğiniz için ödeme yaparak daha fazla depolama alanı elde etmenin farklı yolları vardır.
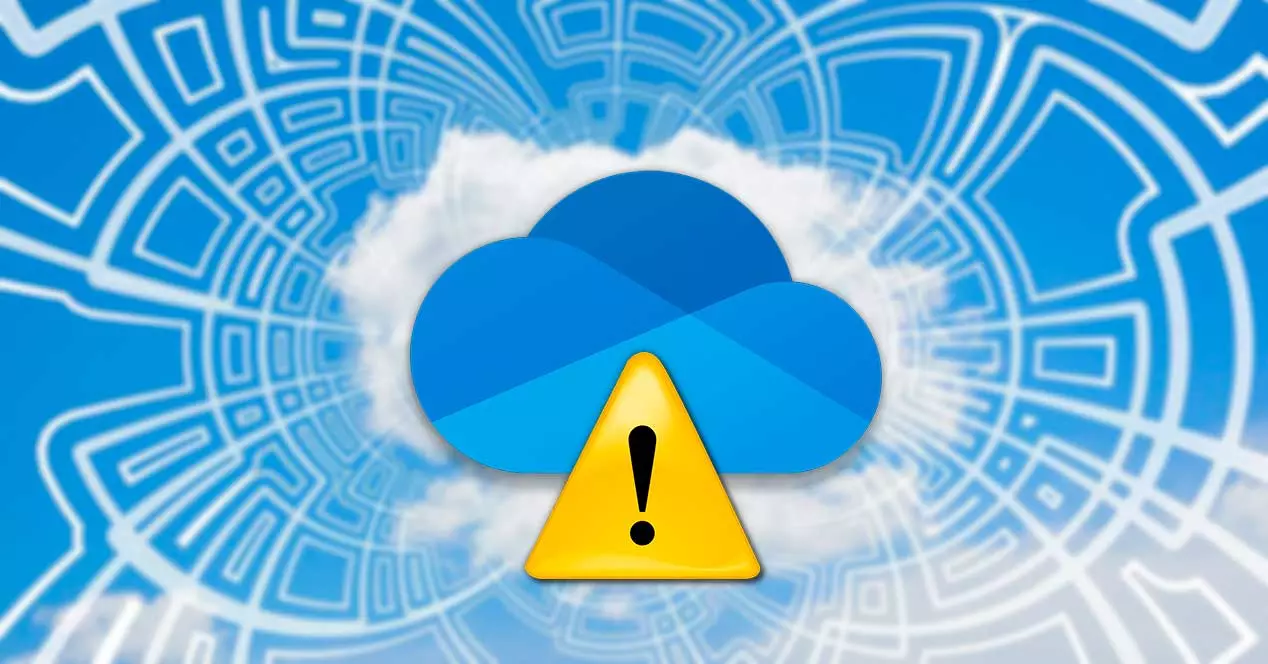
Hesabımızın kapasitesi ne olursa olsun, her şeyi sürpriz bir şekilde doldurmamak için kullandığımız depolama alanı üzerinde kontrole sahip olmamızın önemli olduğuna şüphe yok, çünkü boşuna değil, OneDrive'a dosya yüklemek kopyalamak kadar basit ve normal bir klasörmüş gibi yapıştırın.
Bu nedenle bugün, işletim sistemi olarak Windows 10 veya Windows 11 kullanıyor olsanız da, OneDrive hesabımızda ne kadar boş alana sahip olduğumuzu göreceğiz.
Windows'tan kullanılabilir alanı kontrol edin
Microsoft bulutu, işletim sisteminin kendisine entegre edilmiştir. Erişebilmek için, bize sunduğu birkaç yapılandırma seçeneğini uygulayabileceğimiz bildirim alanında bir simgemiz var. Bu şekilde sağ alt köşedeki OneDrive simgesine tıklamamız gerekecek.
Bu, dişli şeklindeki simgeye tıklamamız gereken bir menünün görüntülenmesine neden olacak, bu da seçeceğimiz başka bir listenin görüntülenmesine neden olacak. yapılandırma Bölüm.
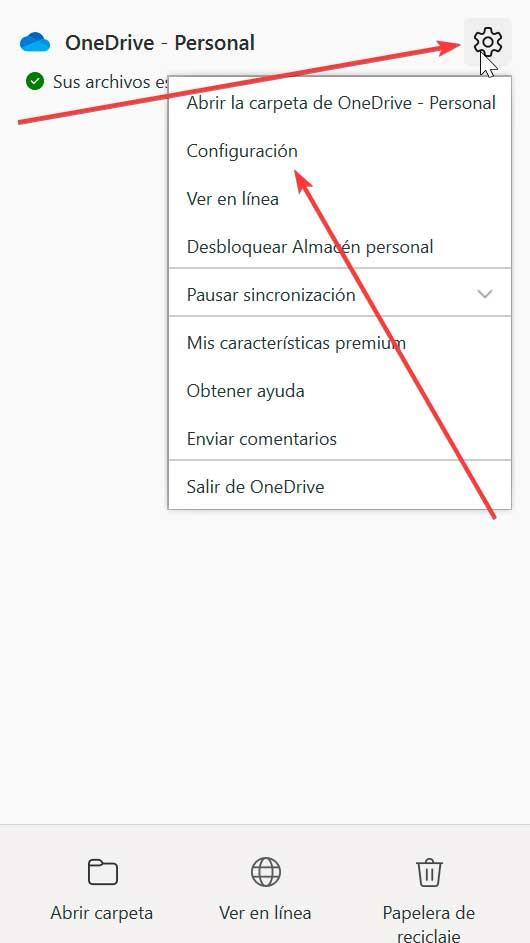
Bu, üzerine tıklayacağımız bir açılır pencerenin açılmasına neden olacaktır. Hesap sekme. Burada, OneDrive bölümünde, hesabımız, bulutta kullanılan alan ve elimizdeki toplam alan hakkında bilgileri görebiliriz. Buradan ayrıca daha fazla depolama alanı elde edebileceğiz ve istersek bilgisayarımızın bağlantısını kaldırarak bulutla senkronizasyonu durdurabileceğiz.
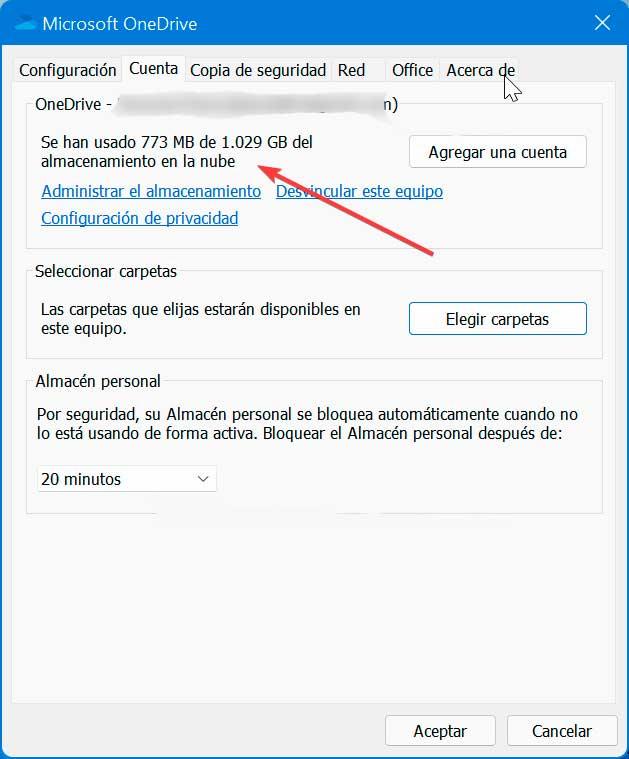
Yer sorunu olması durumunda, elimizdeki bir sonraki bölümde, Klasörleri seçin . Üzerine tıklarsak, OneDrive'da hangi klasörlerin bulunmasını istediğimizi seçebileceğimiz yeni bir pencere açılır. Seçilmeyen klasörler şurada gizlenecek: dosya Gezgini.
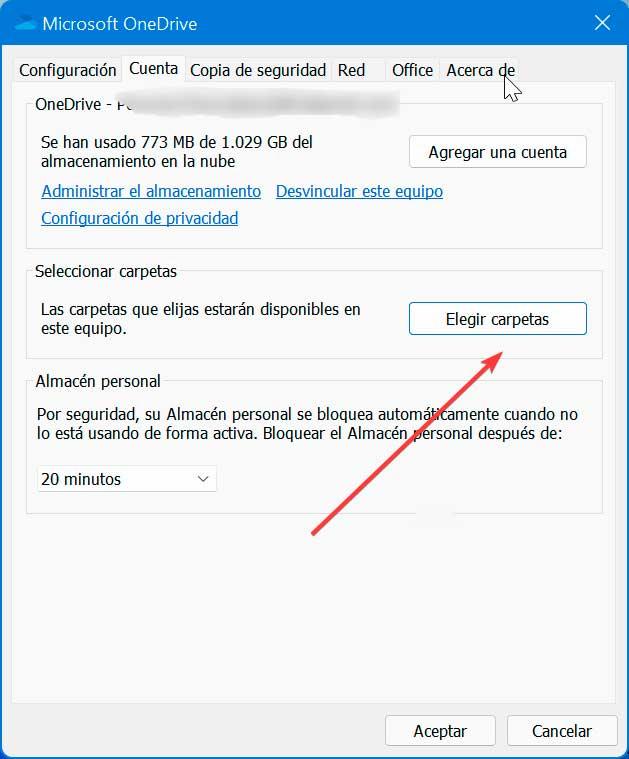
Bu bölüm sayesinde tüm görünür klasörleri görün (Masaüstü, Belgeler, Görüntüler vb.) ve her birinin kapladığı alan, her klasörün içini bile görüntüleyebilme. OneDrive'dan devre dışı bırakmak için daha fazla yer kaplayan seçeneklerin işaretini kaldırmanız yeterlidir. Altta bize seçtiğimiz tüm öğelerin işgal ettiği toplamı gösterecektir.
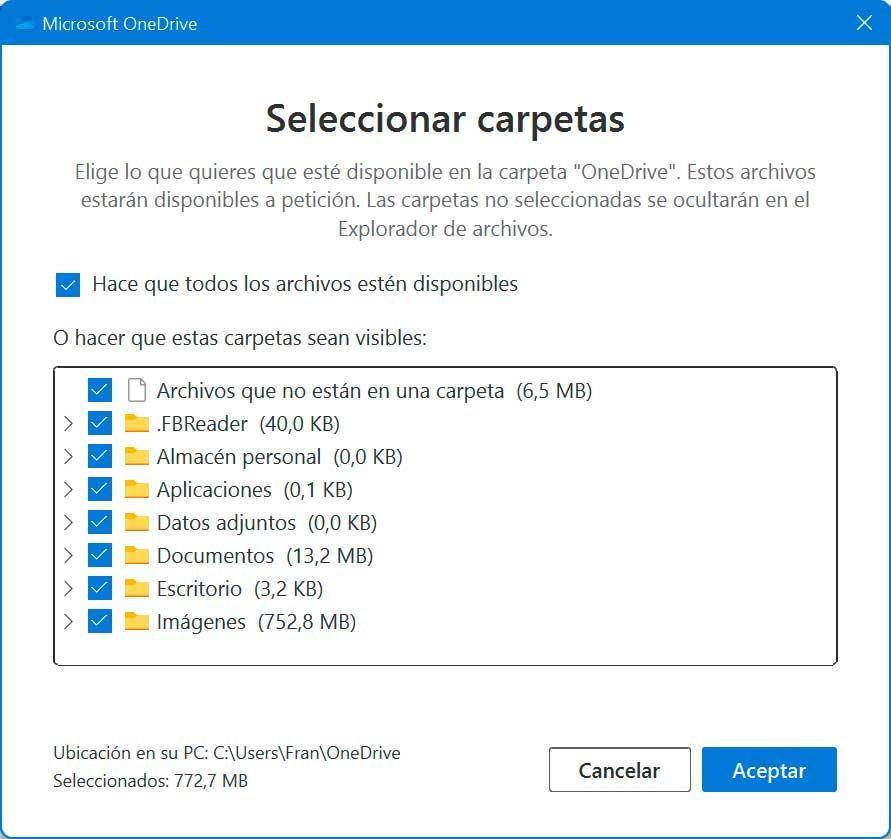
Çevrimiçi depolamayı kontrol edin
Eğer önümüzde bilgisayarımız yoksa Microsoft bulutunda kullanılan depolama alanını da öğrenebiliriz. OneDrive ana web sayfasından , ek olarak, depolama kullanımı ile ilgili tüm detayları detaylı olarak görebiliriz.
Hızlı veya eksiksiz bir özet görmek mümkündür. Hangi dosyaların daha fazla depolama alanı kapladığını kontrol edeceğiz ve böylece yer açabileceğiz. Ayrıca, başka kişileri hizmete davet ederek ek depolama alanı elde etmek için tavsiye programına da erişebilirsiniz.
Tam kullanım detayları
Yapmamız gereken ilk şey oturum aç doğrulamak istediğimiz hesapla. Giriş yaptıktan sonra, saklanan tüm dosya ve klasörler görünecektir. OneDrive depolama kullanımının tam bir özetini görmek için, Ayarlar sağ üstte bulduğumuz düğme (dişli). Bu, üzerine tıklayacağımız bir açılır menü açacaktır. Seçenekler bölümü.
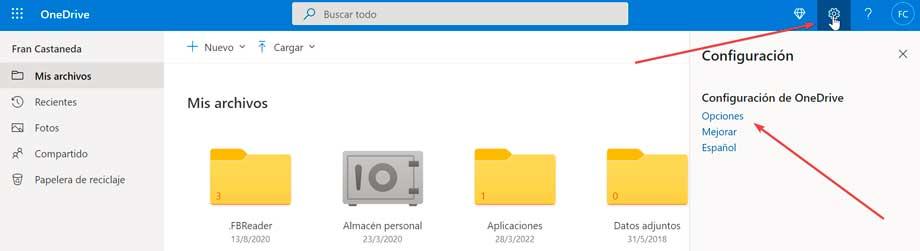
Açılan yeni sayfada şuraya gitmeliyiz: Depolamayı yönet sol sütunun üstünde bulduğumuz bölüm. Bu, mevcut toplam miktarı ve kullanılan toplam miktarı gösterdiği bir çubukta bize depolamanın bir özetini göstermesini sağlayacaktır.
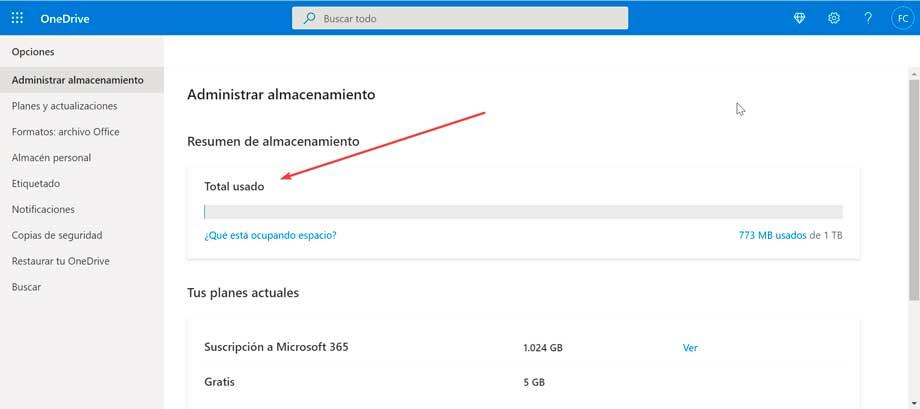
Bu adımları tamamladığımızda, ne kadar alan kullandığımızı ve hesapta ne kadar yerimiz kaldığını öğreneceğiz. Depolama kullanım özetine ek olarak, hesap ayrıntılarınızı inceleyebilir ve bulutta daha fazla dosya depolamak üzere daha fazla kapasite elde etmek için hizmeti yükseltme seçeneğine erişebiliriz.
Hangi dosyaların en çok yer kapladığını görün
OneDrive'da yer kaplayan en büyük dosyaları görmek için bölüme tıklayın. Ne yer kaplıyor? Bu, bize en fazla yer kaplayanlardan başlayarak saklanan tüm dosyaları göstereceği yeni bir ekran açacaktır. Dilersek silmek istediğimiz büyük dosyaları seçerek yer kazanabiliriz ve araç çubuğunda bulduğumuz Sil butonuna tıklayabiliriz.
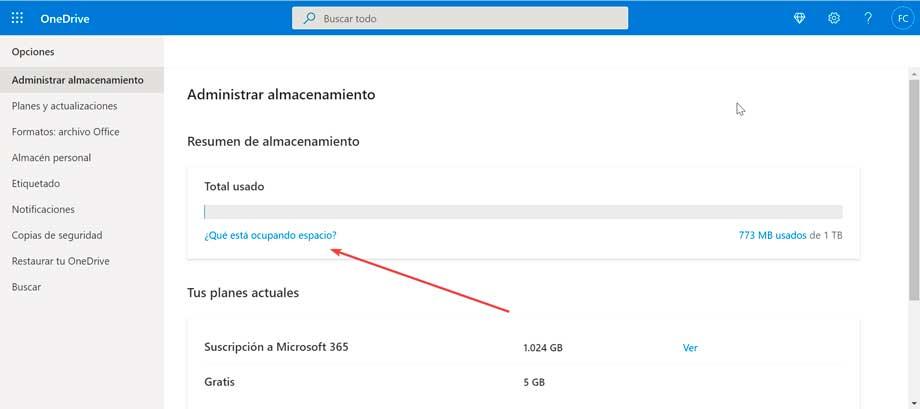
Adımları tamamladıktan sonra, bu hizmette yer açmak için silmeyi veya başka bir depolama alanına aktarmayı düşünebileceğimiz en fazla yer kaplayan dosyaları belirleyebileceğiz.
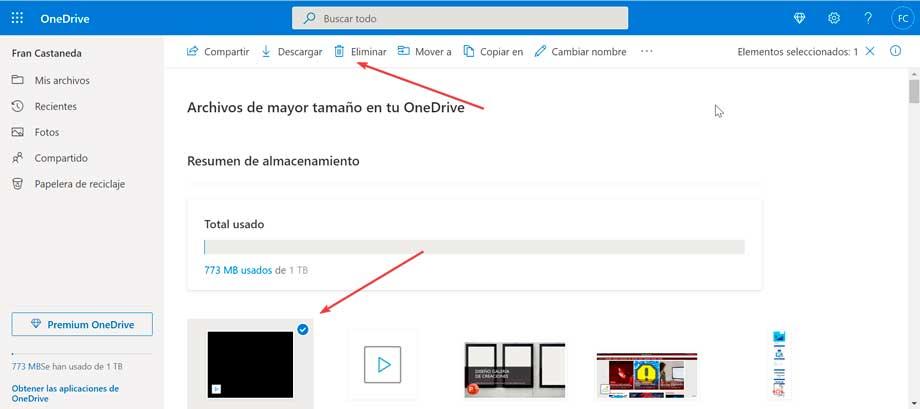
Daha fazla boş alan elde edin
OneDrive'da yer edinmenin en iyi yolu, alan sorunlarından kaçınmak için toplam 365 TB (1 GB) alacağımız için Microsoft 1000 aboneliğidir. Aynı şekilde, Microsoft bize, ek depolama alanı elde edin diğer insanları bulut hizmetini kullanmaya davet ederek. Yönlendirme bağlantımızla OneDrive'a kaydolan her kişi fazladan 0.5 GB alacak ve biz de 10 GB'a kadar ek depolama alanı elde edebileceğiz.
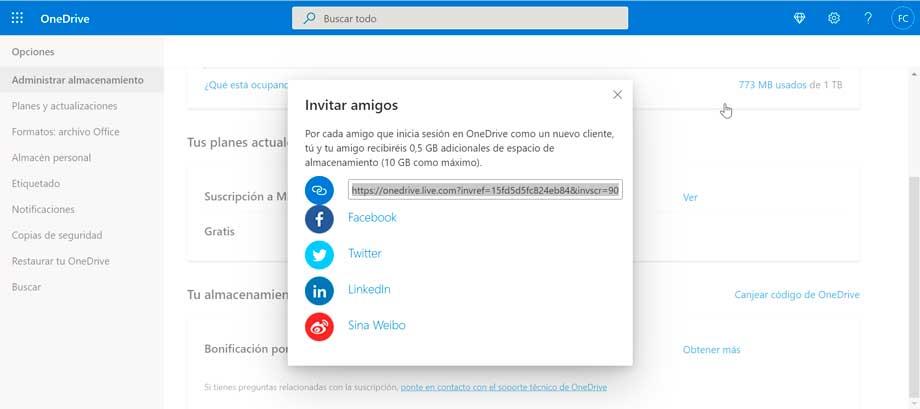
Bunu yapmak için, Ek depolama alanınız bölümünde Daha fazla al bağlantısını tıklayın. Bu, kopyalayıp arkadaşlarımızla paylaşabileceğimiz bağlantının yanı sıra doğrudan paylaşmak için çeşitli bölümlerin bulunduğu bir pencere açacaktır. Facebook, Twitter, LinkedIn veya Sina Weibo.