Çoğu durumda, bir telefonu veya unutmamamız gereken bir şeyi yazmak için hızlıca not almamız gerekir. Birçoğumuz uzun zaman önce ünlü olanı seçtik post-it ve monitörümüzün her yerde bu kağıtlarla dolu olduğu bir zaman geldi. Peki, teşekkürler Windows 10 kullanabiliriz Hızlı Notlar Uygulama, daha önce bahsettiğimiz post-it'lerden başka bir şey değil, çok daha organize ve bilgisayarımızda.
Bu Quick Notes uygulaması zaten Windows 10'da yüklü yani bu konuda hiçbir şey yapmamıza gerek kalmayacak. Basitlik ve yardımcı program bu araçta eşit olarak bölünmüştür, çünkü onu kullanmayı öğrenmek zor değildir ve aynı zamanda bize büyük bir fayda sağlar, çünkü bilgisayarda bu tür notların olması her zaman iyidir. Bize en uygun boyutu koyabilir, yazı tipini ve hatta notların her birinin rengini değiştirebiliriz. Hepsinden iyisi, ihtiyacımız olduğunda ona göz kulak olmak için masaüstünde her zaman görünür olmasını istediğimiz nota sahip olabiliriz.
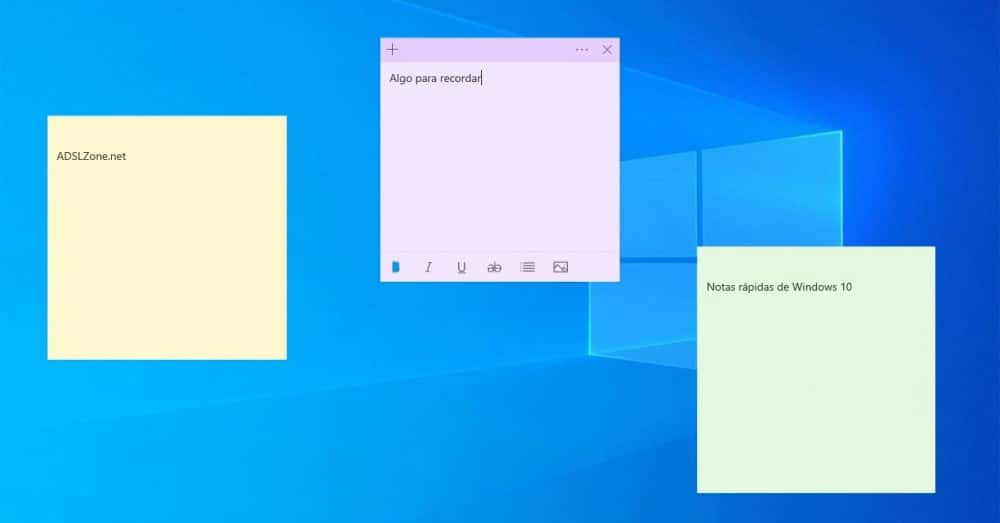
Bazıları çok üne sahip başka alternatifler de var, ancak gerçek şu ki, Hızlı Notlar ile ilgili iyi olan şey, basitliği ve notu her zaman elinizin altında bulundurmasıdır.
Hızlı Notları Kullan
Uygulama zaten Windows 10'da yerel olarak yüklendiğinden, onu açmak için tek yapmamız gereken ve en kolay yol, başlat menüsü ve koy Hızlı Notlar . O anda simgenin en üstte nasıl göründüğünü göreceğiz ve o zaman aracı açmak için üzerine tıklamamız gerekecek.
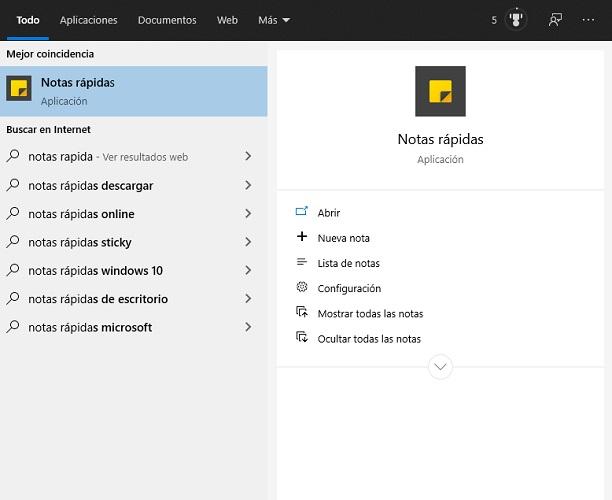
Artık uygulamayı açtığımıza göre, nasıl bir genel ekran belirir Oluşturduğumuz tüm notları görebildiğimiz, gerekirse açabileceğimiz bir yer. Yeni bir tane oluşturmak istiyorsak, sadece yapmalıyız + tuşuna basın sol üst kısımda görünür.
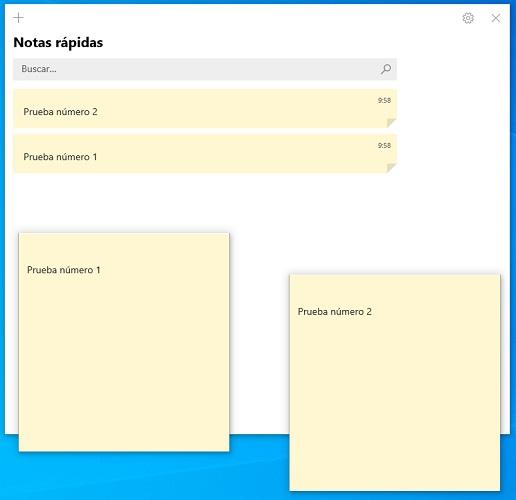
Sağ üstte girmemize izin veren bir dişli çark görüyoruz Ayarlar . Buradan şunları yapabiliriz:
- Etkinleştir veya devre dışı bırak sonuçlar .
- Etkinleştir veya devre dışı bırak onay bir notu silmeden önce.
- Bu uygulamanın kullanacağı ekran modunu ayarlayın, aşağıdakiler arasından seçim yapın açık, koyu veya Windows modumu kullan .
- O zaman bizde yardım bölümü Hızlı notlar ile ilgili bir şeye başvurmak istememiz durumunda.
Bastığımızda zaten nasıl bir notta olduğumuzu göreceğiz. yazabiliriz hatırlamamız gerekenler. Birkaç simgenin yazımızı özelleştirmemize yardımcı olacak alt kısımda görünür. Onlara soldan sağa bakarsak:
- İlki, istediğimiz metni yerleştirmek için kullanılan düğmedir. pim .
- Bir sonraki simge, harfleri yerleştirmekten sorumludur. italik yazı .
- Üçüncüsü, bizde altını çizmek metin.
- Sonra orada var çizili seçeneği.
- Sondan bir önceki, koymak isteyip istemediğimizi işaretlemez. madde işaretleri .
- Son olarak, bir resim eklemek için düğme belirir.
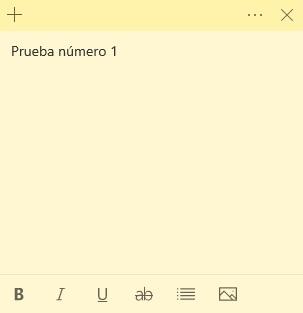
Elimizdeki notun üst kısmında üç yatay nokta . Onlara tıklayarak fırsatımız olacak arka plan rengini değiştir sarı, yeşil, pembe, mor, mavi, açık gri ve koyu gri arasından seçim yapabilen kart.
Hemen yanında bir X bu, biz bu şekilde sekmeyi kapatacak , ancak sol tarafta bir + sembol bize göstermek için kullanılan aynı notun klonu aynı renkte.
Tüm notlar istediğimiz yere taşınabilir, bizi rahatsız etmeyen veya bizim için daha iyi olacağını düşündüğümüz yere yerleştirilebilir. Bunları bize en uygun boyuta da koyabiliriz.
Uygulamayı kapatırsak notların ekrandan nasıl kaybolduğunu göreceğiz ama endişelenmemeliyiz çünkü hepsi otomatik olarak kaydedildi ve aracı tekrar açtığımızda bir daha görünmeyecekler. Ayrıca uygulama tekrar açıldığında notlar aynı yere ve son yerleştirdiğimiz şekilde geri dönecektir.
Diğer cihazlarda Hızlı Notları görüntüleyin
Windows 10 yüklü başka bir bilgisayar veya her ikisine sahip bir cep telefonu gibi diğer cihazlarda yaptığımız notları görebiliriz. Android ve iOS.
, Windows 10
Yapışkan notlarımızı Windows 10 ile diğer cihazlarda görebilmemiz için Microsoft hesap öyle ki senkronize . Normalde bu otomatik olarak yapılır, ancak değilse şu adımları uygulamalıyız:
- Hızlı Notlar genel ekranının çarkına tıklamamız gerekir. ve böylece girin yapılandırma .
- Şimdi tıklamalıyız Oturum aç ve sonra yazıyoruz Kimlik Bilgileri Microsoft hesabımızın.
- Bu bittiğinde sadece tıklıyoruz Devam et .
Artık notları senkronize ettik, yani aynı hesapla sahip olduğumuz herhangi bir Windows 10 bilgisayarında bizim için çalışacaklar.
Android
Hızlı notlarımızı bir Android terminalinde alabilmek için, OneNote uygulaması . İndirdikten sonra, onu açmalı ve sağ alt tarafa, yerleştirdiği yere tıklamalıyız. hızlı notlar . O anda giriş yapıyoruz Microsoft hesabımızla ve böylece Android cihazımızda tüm notlara sahip olacağız.
ios
İPhone veya iPad gibi işletim sistemi olarak iOS olan cihazlarda çalışması için, OneNote uygulaması yüklü.
Eğer bir iPhone , bunu cihazımıza yükledikten sonra, sadece sağ alt kısma gidip hızlı notlar . O zaman bizden isteyecek hesap kimlik bilgilerimiz ve onları yerleştirdikten sonra tüm notlara erişebiliriz.
Cihazımız bir iPad ve OneNote uygulamasını zaten yükledik, şu adrese gitmeliyiz: Ana Sayfa sekmesini ve ardından hızlı notlar Senkronize etmek ve böylece onları çalışır durumda tutmak için.
Bu, Windows 10'un bize sunduğu yapışkan notlarla çalışmanın yolu, çok kullanışlı bir uygulama ve bugün taşıdığımız yaşam ritüeli ve hatırlamamız gereken şeylerin miktarı.