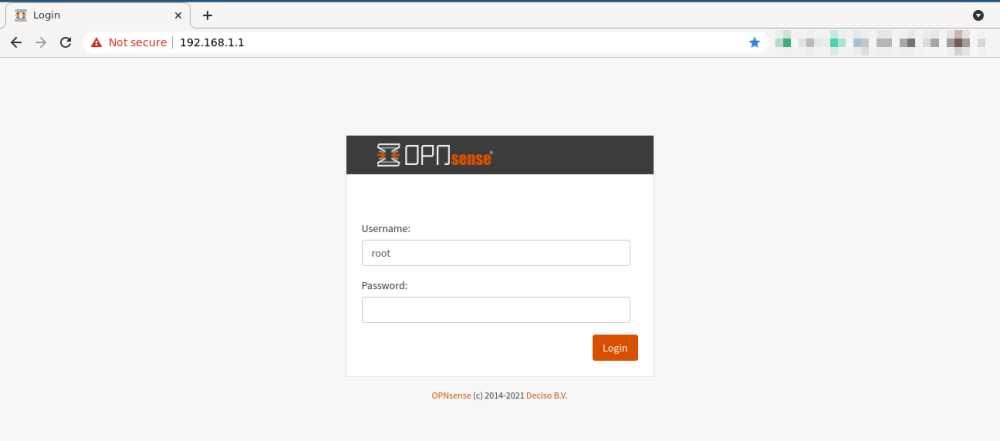Artık kullanmadığınız bir bilgisayarla, onu medya akışı, yerel depolama sunucusu veya oyunlar için bir medya sunucusuna dönüştürmekten yapabileceğiniz birçok şey var. Ama bugün size tamamen farklı bir şekilde davranıyoruz. Bilgisayarınızı bir internet erişim yönlendiricisi olarak hayal edebiliyor musunuz?? Peki, bu mümkün ve nasıl yapılacağını ve ihtiyacınız olan temel unsurları açıklayacağız.
Evinizdeki tüm çevre birimlerinin İnternet bağlantısını yönetmekten sorumlu olan yönlendirici basit ve basit bir kutu gibi görünebilir, ancak Von Neumann mimarisinin tüm unsurlarını içerdiğinden başlı başına eksiksiz bir bilgisayardır. Yani, bir işlemci, RAM bellek, bir çevre birimi yönetimi ve hatta bir işletim sisteminin yürütüleceği bir depolama. Bununla birlikte, genellikle görevlerini yerine getirmek için genellikle cep telefonları dünyasından türetilen düşük güçlü donanıma dayanırlar. Bu, birçok veri paketini ve ağa yönelik istekleri yönetmeleri gerektiğinde doymuş hale geldikleri anlamına gelir.
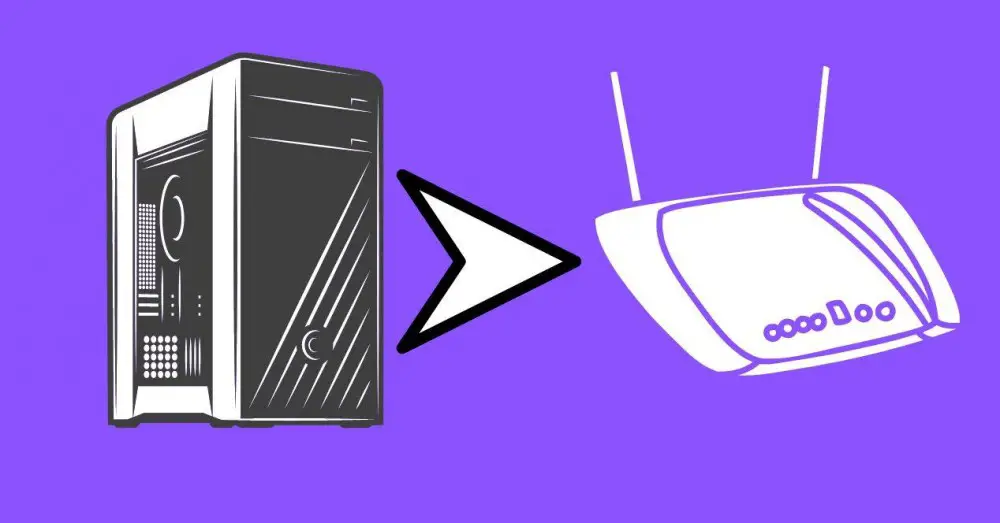
Eski bilgisayarımı neden bir yönlendiriciye dönüştürmek istiyorum?
Pekala, hiç kimsenin ücretsiz bir şey vermediği gerçeği nedeniyle ve günümüzde birçok evde ve küçük işletmede bulunan internet bağlantılarında bir sorun varsa, en azından birkaç tane olan sınırlı yeteneklere sahip bir yönlendirici kullanılmasıdır. aynı anda bağlanan cihazlar doymuş hale gelir. Bu, ağlar ağına olan bağlantıyı kötüleştirir ve günlük olarak, boş zaman, iş veya her ikisi için de ona bağlıysanız, düşük kaliteli bir bağlantıyı hak etmiyorsunuz.
Üst düzey ağ ekipmanı monte etmek size çok pahalıya mal olabilir, ancak eski bir kuleniz varsa veya ikinci el bir kuleniz varsa, yalnızca kaliteli bir internet bağlantısına sahip olmakla kalmayıp, çok paradan da tasarruf edebilirsiniz. Standart sağlayıcınızın size sunduğundan çok daha güvenli ve daha fazla seçenekle.
PC'yi yönlendiriciye dönüştürme
Aldığımız PC'nin bir kule olması önemlidir. en az üç boş PCI Express bağlantı noktası üzerinde anakart, yeni nesil olması gerekmeyen, bir PCI Express 3.0 bağlantısı. Birkaç yıl önceki bir ofis kulesini mükemmel bir şekilde tercih edebilirsiniz, ancak böyle bir arayüze sahip olmadıkları için MiniPC'leri ve dizüstü bilgisayarları ekarte etmelisiniz. Ve onunla ne yapacağız?
Bilgisayarı fiber optiğe bağlama
Bugün fiber optik ile internete bağlandığımız için bize bu kapasiteyi veren bir karta ihtiyacımız olacak. Bu nedenle PCI Express x 4 bağlantı noktalarından biri bu kartlardan birini bağlayacaktır. 10 Gbps'ye kadar bağlantıyı destekleyen ve 100 Euro'dan daha az maliyeti olan tek bir bağlantı noktasına sahip bir model seçtik. Bu, çoğu küçük ofis ve evin sahip olduğu bağlantılar için yeterlidir.
Ağ bağlantı noktaları ekleme
Ancak, cihazları bağlamak için Ethernet bağlantı noktalarına ihtiyacımız var ve birçok ağ kartı Gigabit Ethernet hızlarını desteklemediğinden işlerin biraz zorlaştığı yer burasıdır. Bu durumda, internet erişimi söz konusu olduğunda sizin için bir darboğaz olacağından, bunları basitçe ve basitçe atın. Öte yandan, çok sayıda bağlantı noktasına sahip böyle bir kartın bant genişliğini aralarında eşit olarak böleceğini unutmayın.
İnternete erişmek için yönlendiriciye bağlanan her cihaz için bir bağlantı noktasına ihtiyacımız olduğunu unutmayın, bu bir konsol, bir SmartTV, bir PC olabilir. Bu, her birinin bir taneye ihtiyacı olduğu için önemlidir. Bunlara daha sonra bahsedeceğimiz Wi-Fi erişim noktası eklenmelidir.
Size örnek olarak 4 portlu bir ağ kartı bırakıyoruz, daha basit çözümleri tercih edebileceğiniz için fiyattan korkmayın. Ek olarak, bu tür ağ kartının avantajı, işlemciyi yerel ağdaki farklı cihazlar arasında ağ paketlerini yönetme işinden kurtarmasıdır.
Yönlendirici olarak ayarlamak için hangi bilgisayar yapılandırmasına ihtiyacım var?
Peki, seçtiğiniz ağ kartına bağlı olacaktır, yeterli kapasiteye sahipse ve bunun için daha fazla ödeme yaptıysanız, sorunsuz bir şekilde çalışabileceksiniz. Intel i3 ve hatta daha düşük bir aralık. Seçimin oldukça mütevazı olması durumunda, i5'e gitmelisiniz. Fikrin, bilgisayarın günde 24 saat ve haftada 7 gün çalıştığı olduğunu unutmayın, elektrik faturanız fırladığı sürece yüksek TDP'ye sahip bir şeye gitmeyin.
- Her halükarda, çift çekirdekli bir işlemciyle, hatta beş yıl veya daha öncesine ait bile olsa, yeterli olacaktır. Entegre grafiklere sahip olmaya çalışın.
- Tek bir modülde 4 GB RAM, işi sorunsuz yapacak, daha büyük bir konfigürasyon her zaman tercih edilir.
- İşletim sistemini depolamak için küçük kapasiteli bir SATA SSD.
İdeal olan, fansız kullanabileceğiniz bir yapılandırmadır, gerekirse BIOS'tan CPU hızını düşürmenizi öneririz. Endişelenmeyin, bu bilgisayar işlemcileri, yönlendiricilerin içerdiğinden daha fazla kapasiteye sahiptir.
Peki ya Wi-Fi?
Açıkçası, sadece dizüstü bilgisayarları değil, aynı zamanda video oyun konsollarını, cep telefonlarını da kablosuz olarak herhangi bir cihazı bağlayabilmekle ilgileniyoruz. Ayrıca kablosuz yazıcı kullanırsak ne gerekli olacak. En iyi seçenek bilgisayara yönlendirici olarak bağlı bir Wi-Fi erişim noktası olduğundan, tüm kurulum için daha fazla para harcayacağımız yer burasıdır. Sebep? Sürücüler konusunda ise Linux bir adım geri gider Windows, eğer FreeBSD'nin bir türevi hakkında konuşursak, o zaman işler karışır.
Bu nedenle, kablosuz bağlantıya sahip olmak için Wi-Fi erişim noktanızı PC'nizin LAN veya Ethernet bağlantı noktalarından birine yönlendirici olarak bağlamanız gerekecektir. Ek bir ek masraftır, ancak internet sağlayıcılarının verdiği çoğu cihazdan çok daha iyi kablosuz bağlantı ve dolayısıyla daha kaliteli bir bağlantı elde edersiniz.
Hangi işletim sistemini kullanmalı?
Tahmin edebileceğiniz gibi Windows kullanmayacağız, çünkü amacımız bilgisayarımızla bir yönlendirici olarak doğrudan değil, dolaylı olarak etkileşim kurmak. Bunu yapmak için OPNsense adında bir işletim sistemi kuracağız, hangi FreeBSD'ye dayanmaktadır. İşletim sisteminin görüntüsünü indirirken, sistemi yönetmenize izin verecek olan VGA'yı seçmelisiniz. Hedef sisteme kurulum gelince, bu basit bir şekilde yapılabilir, ancak bazı unsurlara ihtiyacınız olacak.
- Siz ihtiyacınız olacaktır FAT32 formatlı bir USB bellek OPNsense'i PC'nize bir yönlendirici olarak yüklemek için bir yönlendiriciniz olduğundan emin olun ve gerekirse görüntüyü monte etmek için Rufus gibi uygulamaları kullanabilirsiniz.
- BIOS'taki önyükleme sırasının, yönlendirici olarak PC'deki SATA SSD'yi değil, önce USB bağlantı noktasını okuyacak şekilde ayarlandığından emin olun.
- Kurulum işlemi sırasında bir ekrana ihtiyacınız olacak, bu nedenle tüm işlem boyunca PC'ye yönlendirici olarak bağlı ücretsiz bir ekranınız olduğundan emin olun.
- Her birinin numarasının ne olduğundan emin olmak için bilgisayardaki ağ kartı bağlantı noktalarının her birine bir kablo ve yalnızca bir kablo bağlayın ve destekleyin. Bunu, ekranın herhangi bir zamanda hangi portların aktif olduğunu göstereceği gerçeğinden bileceksiniz.
Tesis
Başladığımızda, işletim sistemini canlı modda çalıştırdığımızı söyleyecek, onu SATA'ya kurmakla ilgileniyoruz. SSD.
- Bunu yapmak için, oturum açmada kullanıcı adı tipi yükleyici ve şifre olarak açık görüş.
- Bu, desteklenen klavye türünü ve OPNsense'i kurmak istediğiniz sürücüyü seçmeniz gereken kurulum sürecini başlatacaktır.
- Kurulumun ortasında, en fazla ayrıcalığa sahip olan Root kullanıcısı için güvenli ve aynı zamanda hatırlayabileceğiniz bir şifre istenecektir.
- Bitirdikten sonra, USB flash sürücüyü çıkarın ve bilgisayarınızı yönlendirici olarak yeniden başlatın. Çünkü yapmazsanız, yükleme işlemini yeniden başlatacaktır.
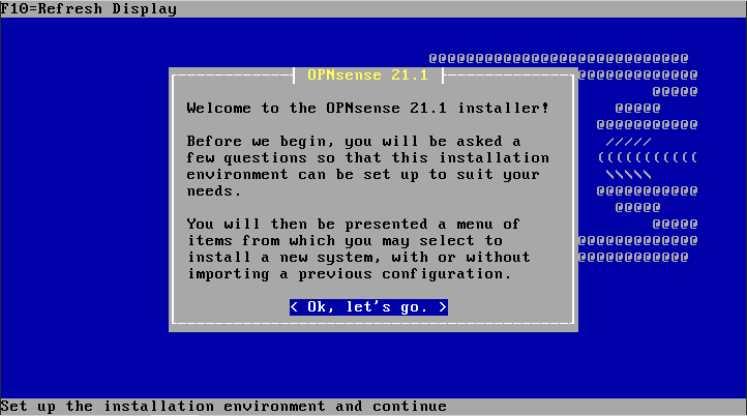
Bilgisayarı bir yönlendirici olarak yapılandırma
Şimdi her şeyin doğru olduğunu kontrol etmeliyiz, ekranı yönlendirici olarak PC'den ayırıp açık bırakmalıyız. Bir sonraki şey, uzaktan veya başarısız olursa, bir ağ kablosuyla bağlanıp bağlanamayacağımızı kontrol etmek olacaktır.
- Ağa bağlı herhangi bir bilgisayardan 192.168.1.1 adres çubuğuna yazın. Bu satırların altında gördüğünüz gibi bir ekran gelecek.
- Girmek için kimlik bilgilerini isteyecektir. kullanıcı adı olarak root yaz ve benzeri gibi Kurulum sırasında verdiğiniz anahtarı şifreleyin.
- Buradan istediğiniz ve ihtiyaç duyduğunuz tüm seçenekleri yapılandırabilirsiniz.
Bu nedenle, yönlendiricinizin yapılandırmasını başka bir yere yazdırmanızı veya yazmanızı öneririz, hizmetinizin kimlik bilgilerini ve yapılandırmasını internet sağlayıcınızdan istemekten çekinmeyin. Her şeyi bir araya getirdiğinizde, daha az çökme ve daha yüksek performans ile daha kaliteli bir bağlantının keyfini çıkarabilirsiniz. İnanın yapmaya değer.