In Windows, ses seviyesini ayarladığınız durumlarla karşılaşabilirsiniz, ancak herhangi bir nedenle ayarlar veya tercihler kaydedilmez ve her seferinde ses seviyesini yeniden ayarlamak zorunda kalırsınız. Bu yazımızda sizlere Windows ses ayarları ile bu soruna hızlı ve kolay bir çözüm sunacağız.
Bu sorun genellikle hoparlörler veya ses seti ve kulaklıklar arasında geçiş yaptığınızda veya tam tersi olduğunda ortaya çıkar. Windows bazen daha önce sahip olduğunuz ses ayarını koruyamaz ve manuel olarak yeniden ayarlamanız gerekir. Bu sorunu çözmek için atabileceğiniz bazı adımlara bir göz atalım.

Windows sorun gidericiyi kullanın
Neredeyse hiç kimsenin kullanmadığı için kullanışlı olmayan bir araç gibi görünse de, aslında Windows birim sorunlarını çözmenize yardımcı olabilir. Bu nedenle denemeye değer. Bu araca erişmek için Başlat düğmesine tıklayıp dişli simgesini seçerek Ayarlar'ı açmanız gerekir. Ardından, Sistem sekmesinde "Sorun Gider" i seçin ve sonraki ekranda "Diğer sorun gidericiler" i seçin.
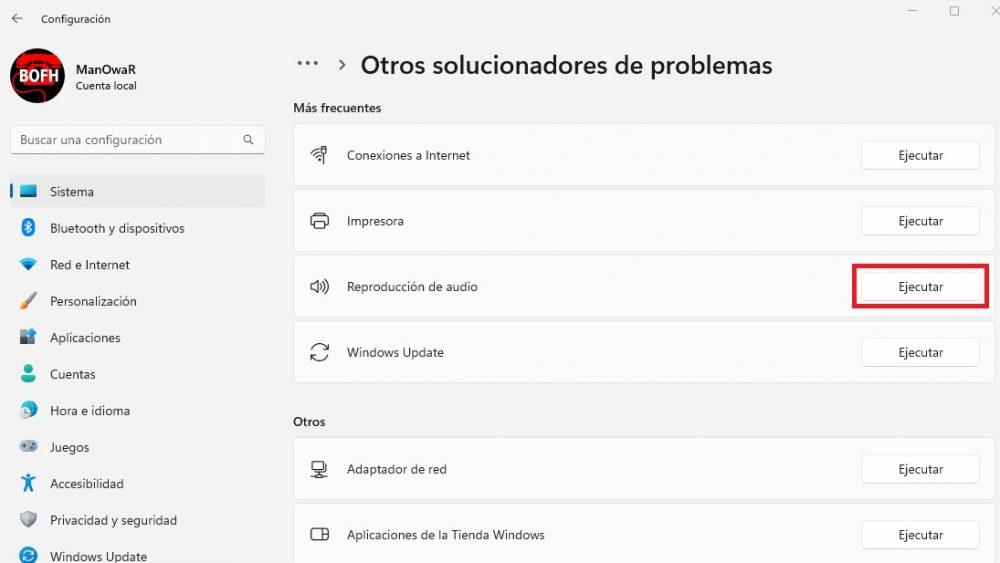
“” öğesinin yanındaki “Yürüt” düğmesine tıkladığınızdases oynatma”, bir sorun giderici sihirbazı başlatılacaktır. Bu sihirbaz, Windows'taki ses ayarlarıyla ilgili olanlar da dahil olmak üzere ses cihazlarıyla ilgili sorunları kontrol edecektir. Sihirbaz, sorunu tanımlamanız ve düzeltmeniz için bir dizi adımda size yol gösterecektir.
Ses sürücüsünü güncelleyin veya yeniden yükleyin
Sorun giderici sorunu çözmezse Windows'ta birim ayarlarının kaydedilmemesi sorunu eski veya sorunlu bir sürücüye neden oluyor olabilir. Bu nedenle, denenecek bir sonraki adım, sürücüyü güncellemektir. Bunu yapmak için, Başlat düğmesine sağ tıklayın ve Aygıt Yöneticisi'ni seçin. Aygıt Yöneticisi penceresinde "Ses, video ve oyun denetleyicileri"ni bulun, aygıtınıza karşılık gelen ses kartını bulun, üzerine sağ tıklayın ve "Sürücüyü güncelle"yi seçin.
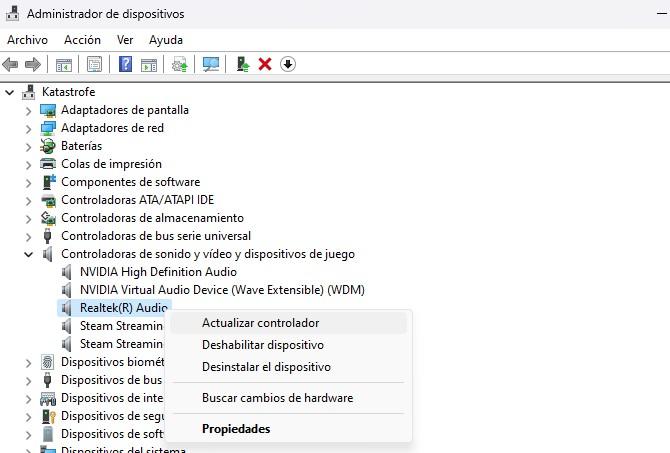
Daha sonra Windows, sürücüyü otomatik olarak aramak veya indirilen bir sürücüyü manuel olarak seçmek isteyip istemediğinizi soracaktır. Yerleşik bir ses kartınız varsa, Windows'un uygun sürücüyü otomatik olarak aramasına izin vermeniz önerilir. Aksi takdirde, sihirbazda sürücü konumunu manuel olarak indirebilir ve belirleyebilirsiniz.
Sorun devam ederse, Ses kartını Aygıt Yöneticisi'nde sağ tıklayıp "Cihazı kaldır"ı seçerek kaldırmayı deneyebilirsiniz. Daha sonra, bilgisayarınızı yeniden başlatın; Windows otomatik olarak doğru sürücüyü arayacak ve yeniden yükleyecektir.
Ya bunların hiçbiri işe yaramazsa?
Önceki tüm çözümleri denediyseniz ve Windows Ses Kontrolü tercihlerinizi hala kaydetmiyorsa, deneyebileceğiniz bir şey daha var. Görev çubuğunun sağ alt köşesinde, saatin yanında bulunan hoparlör simgesine sağ tıklayın ve “Ses Karıştırıcıyı Aç” öğesini seçin.
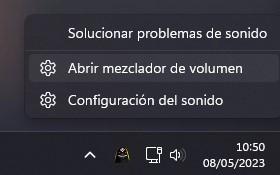
"Sıfırla" düğmesini tıkladığınızda, Windows tüm uygulamaların ses cihazlarını ve ses düzeylerini önerilen varsayılan değerlerine sıfırlayacaktır. Bu, Windows Ses Kontrolü ile tercihlerinizi kaydetmeme sorununu çözebilir.
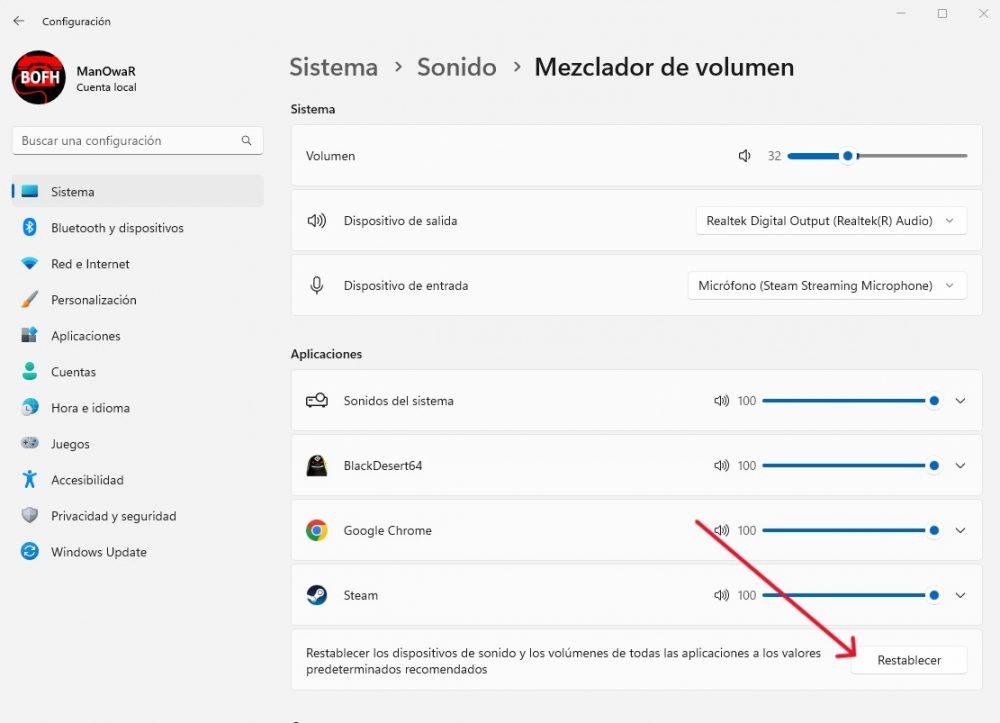
Sıfırlamayı tamamladıktan sonra, her uygulamanın ses seviyesini tercihinize göre ayarlayabilirsiniz ve bu ayarlar otomatik olarak kaydedilmelidir. Ek olarak, pencerenin üst kısmında görünen ana birim yapılandırmasını da ayarlayabilirsiniz.
Sorun devam ederse endişelenmeyin, başka bir çözüm var. Ayarlar -> Sistem -> Ses'e gidin ve sayfanın altındaki "Diğer ses seçenekleri"ni seçin. Ses cihazlarınızı gösteren bir pencere açılacak, ses kartınızı seçin ve “Özellikler”e tıklayın.
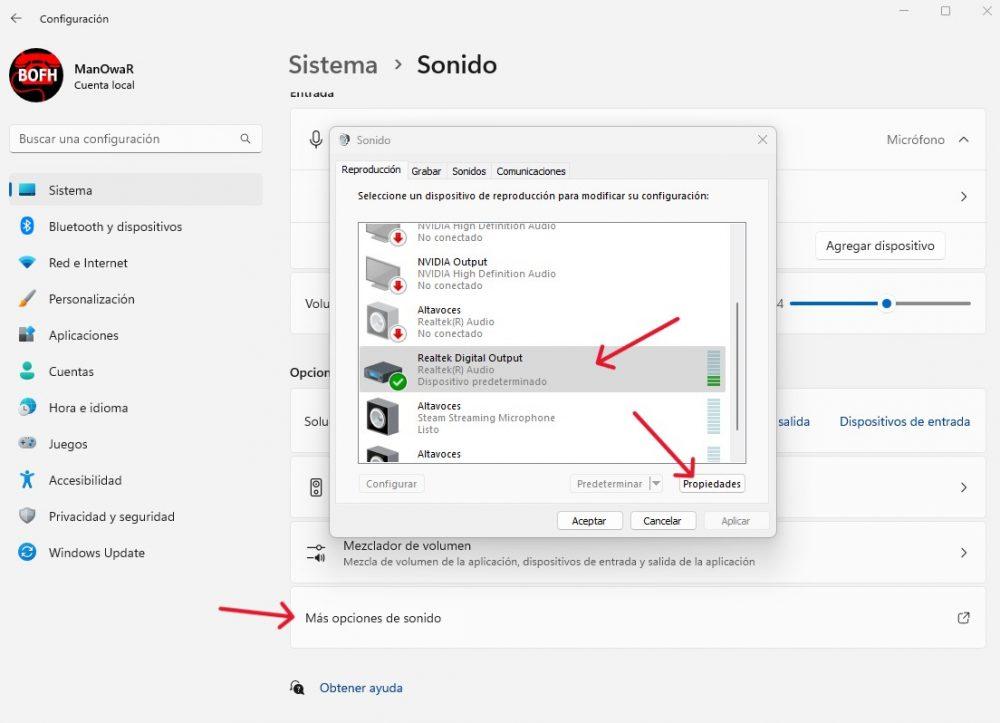
Özellikler'e tıkladığınızda yeni bir pencere açılır ve Gelişmiş sekmesine gitmeniz gerekir. Bu sekmede, “Uygulamaların bu cihazın özel kontrolünü ele geçirmesine izin ver” yazan bir kutu göreceksiniz. Bilgisayarınızdaki TÜM sesleri Windows ana ses kontrolüne bağlı hale getirecek olan bu kutuyu devre dışı bırakmalısınız. Bu en ideal çözüm olmasa da, en azından Windows'ta ses düzeyiniz üzerinde tam kontrol sağlamalıdır.