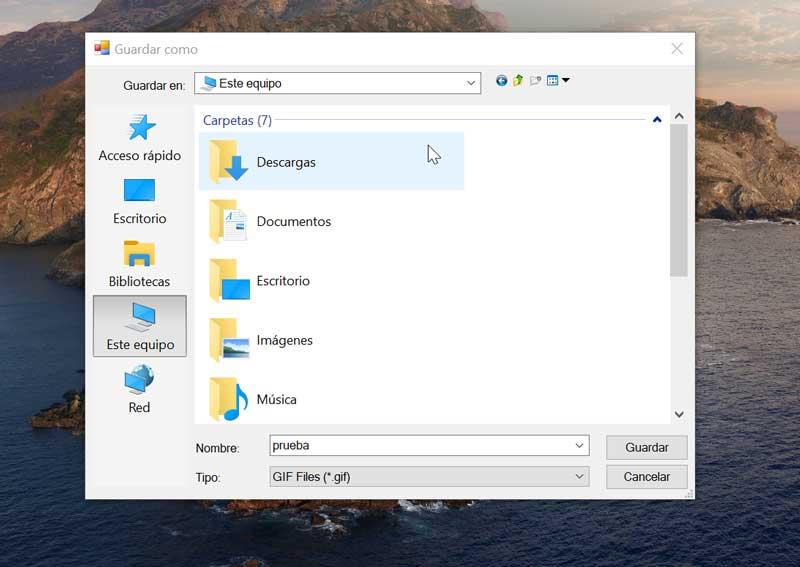Bazen, kendi videolarımızı veya öğreticilerimizi oluşturmak için yararlı bir şey olan bilgisayar ekranının kayıtlarını yapma olanağına sahip olmakla ilgilenebiliriz. Bu kayıtları yaparken, belirli bir dizinin GIF animasyonunu elde etme fikriyle ilgilenebiliriz. Bu bizim üzerimizde yapabileceğimiz bir şey. Windows 10 bilgisayar çeşitli programlar aracılığıyla.
Ve hepsinden önemlisi, akıllı telefonların gelişinden bu yana GIF formatı en iyi anlarını yeniden kazandı. Normalde bir görselin bin kelimeye bedel olduğu söylenir ama bu görsel üstte canlandırılırsa değeri daha da artar. Bu nedenle, uygun araçlara sahipsek kolayca yapabileceğimiz bir şey olan ekran kayıtlarımızdan birinin animasyonlu GIF dosyasını elde edebilmek bizim için ilginç olabilir.

Video yerine GIF kullanmanın avantajları
GIF terimi bir kısaltmadır. Grafik Değişim Biçimi . Bu durumda sosyal ağlarda bulunması çok yaygın hale gelen bir görüntü formatından bahsediyoruz. WhatsApp ve web sayfaları. Temel olarak destekleyici animasyonlarla karakterize edilir, bu nedenle görüntülerin art arda hızlı bir şekilde oynatılması mümkündür. Bu animasyonlar hızlı bir şekilde yapılır ve bir döngü içinde tekrarlanır. Maksimum 256 renge sahip olmaları sayesinde oldukça hafif dosyalardır, bu nedenle hem web sitelerinde hem de uygulamalarda rahatlıkla görüntülenebilirler.
Video yerine GIF biçimini kullanmak, belirli durumlarda çok ilginç olabilir, çünkü dosyanın boyutu çok daha hafiftir, bu da her zaman kullanılabilen oynatıcıya veya kodeklere bağımlı olmadan uygulamalarda görüntülenmesine olanak tanır. uyumluluk sorunları verir. Bu, GIF'lerin videodan daha hızlı ve dijital bir ifade biçimi , metin veya fotoğraflar.
Bu programlarla ekranı kaydederken GIF yapın
Ekran kayıtlarımızın animasyonlu bir GIF'ini elde etmek istiyorsak, bu işlemi yapmamızı sağlayacak ve nasıl yapabileceğimizi öğrenmek için gözden geçireceğimiz bazı uygulamalar yardımıyla yapabiliriz.
ScreenToGif, GIF oluşturmak için bir ekran kaydı oluşturun ve düzenleyin
Masaüstümüzün ekran kayıtlarını yapmamızı, düzenlememizi ve GIF dosyası olarak kaydetmemizi sağlayacak basit ama kullanışlı bir uygulamadır. Açık kaynak kodlu bir programdan bahsediyoruz, ücretsiz ve ara yüzü tamamen İspanyolca olarak tüm adımları rahatça gerçekleştirebilmek için. Hem yükleyicili bir sürümü hem de Windows ile uyumlu taşınabilir bir sürümü vardır. ondan indirebiliriz Web sitesi.
Uygulamayı çalıştırdığımızda, “Kaydedici”, “Webcam”, “Karatahta” işlevlerine ve “Düzenleyici” ye erişebileceğimiz arayüzü görünecektir.
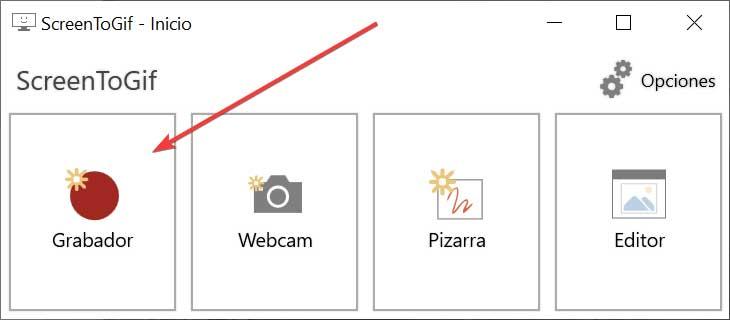
Bu sefer bizi ilgilendiren “Kaydedici” seçeneğine tıklayın ve yeni bir pencere görünecektir. Buradan, varsayılan olarak 15 olan ve kaydetmek istediğimiz kare/saniye cinsinden ayarlanan yakalama hızını ve istenen alanı ayarlayarak kaydın boyutlarını seçebiliriz. Bu veriler ayarlandıktan sonra “Kaydet” düğmesine tıklayın veya başlamak için F7 tuşuna basın.
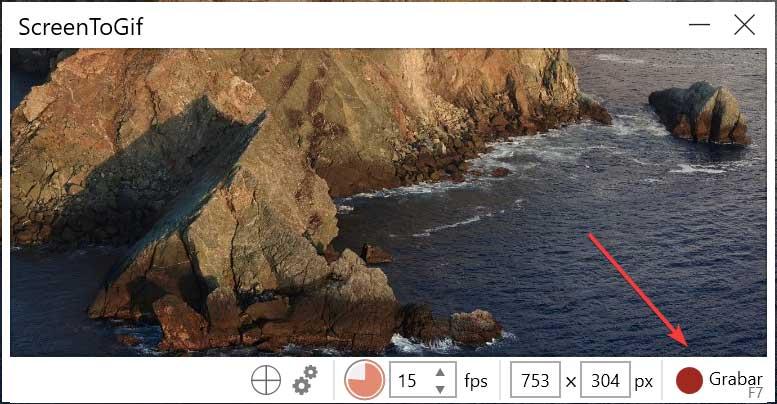
Kaydı bitirdikten sonra, “Bitir” düğmesine veya F8 tuşuna tıklayın, düzenleyicisiyle yeni bir pencere açılacaktır. Buradan sonucu GIF olarak kaydetmeden önce gerekli ayarlamaları yapabileceğiz. Filtreler, geçişler uygulamak, metin eklemek, boyutu ayarlamak veya kesmek vb.
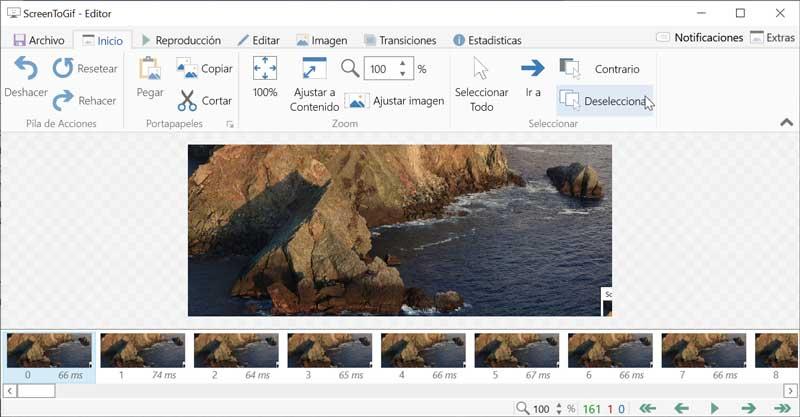
Yapmak istediğimiz herhangi bir sürümü bitirdikten sonra “Dosya” sekmesine tıklayıp “Farklı kaydet” seçeneğini seçeceğiz. Bu, GIF'de küçük son ayarlamalar yapabileceğiniz ve barındırılacağı hedef yolu seçebileceğiniz küçük bir yan pencere açacaktır. Son olarak, “Kaydet” e tıklayın ve bir ekran kaydına dayalı GIF'imiz olacak.
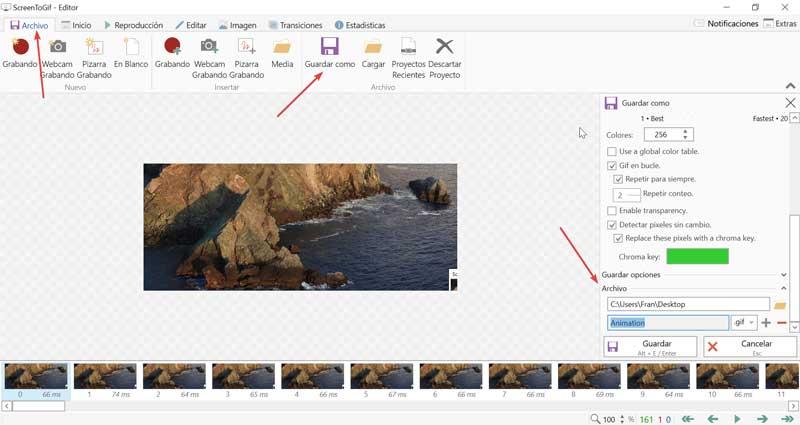
Gifcap, ekranı kaydedin ve tarayıcıdan GIF alın
Ekran kayıtları yapabileceğiniz ve ondan animasyonlu GIF oluşturabileceğiniz bir araçtır. Bu ücretsiz bir web uygulamasıdır, bu nedenle herhangi bir yazılım indirmemiz gerekmeyecektir, çünkü tüm adımlar web tarayıcımızdan üzerine tıklayarak gerçekleştirilmektedir. bu bağlantı.
Web sitenize eriştikten sonra Kaydı Başlat düğmesine basmalıyız ve kayıt türünü seçebileceğimiz bir pencere açılacaktır. Tüm ekranı mı, sadece bir pencereyi mi yoksa tarayıcımızın bir sekmesini mi kaydetmeyi seçebiliriz. Seçildikten sonra Paylaş'a tıklayın.
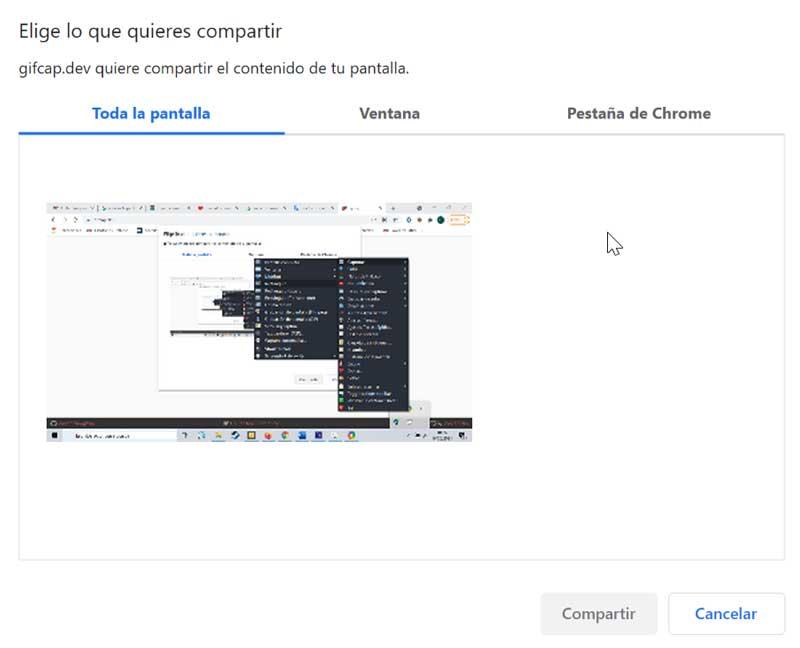
Bu andan itibaren uygulama ekranı kaydetmeye başlayacak ve geçen süreyi bize gösterecektir. Bitirdikten sonra, yalnızca “Kaydı durdur” düğmesine tıklamanız gerekecektir.
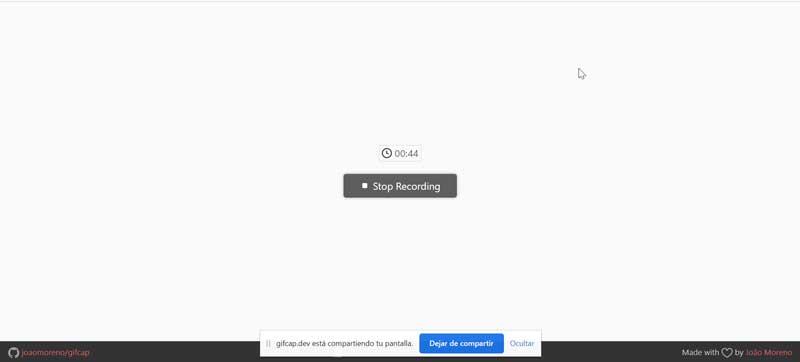
Daha sonra, GIF boyutuna ayarlamak için alttaki kırmızı zaman çizelgesini kullanarak ayarlayabileceğimiz kaydedilen videonun oynatılmasını ekranda göreceğiz. Ardından Render butonuna tıklıyoruz.
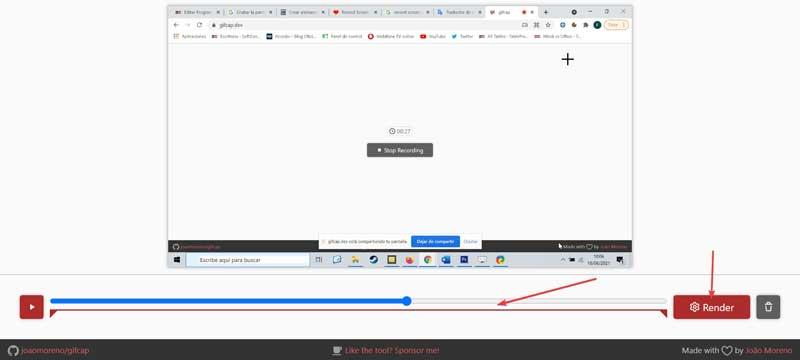
Son olarak oluşturulan GIF ekranda belirecektir, yani beğenirsek sadece İndir butonuna basarak bilgisayarımıza kaydedebiliriz.
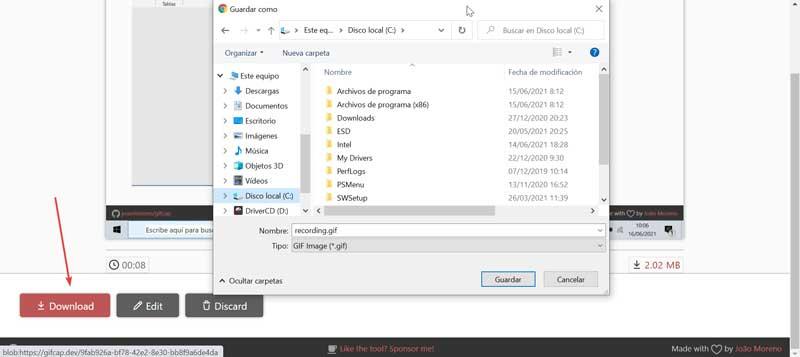
Gif Kaydedici, ücretli olmasına rağmen basit ve etkili
Bu uygulama, masaüstü ekranımızın kayıtlarını gerçekten hızlı bir şekilde yapabileceğimiz bir GIF kaydedicidir. Bilgisayarımıza herhangi bir kurulum yapmadan çalıştırabileceğimiz bir sürümü ve taşınabilir bir sürümü var. Uygulamanın 29.95 $ maliyeti var, ancak size izin veriyor Ücretsiz deneme sürümünü indirin bu, yapılan kayda bir filigran ekleyecektir.
Çalışması daha basit olamazdı. Başladıktan sonra, kaydedilecek ekranın aralığını belirlememize yardımcı olacak kırmızı bir çerçeve görünecektir. Sağ üstte, piksel oranına ve varsayılan olarak 10 fps olan kayıt hızına bağlı olarak boyutunu düzenleyebiliriz. Daha sonra, herhangi bir zamanda duraklatabileceğimiz ve ilgili düğmelere tıklayarak durdurabileceğimiz kaydı başlatmak için sadece “Oynat” düğmesine basmanız gerekecektir.
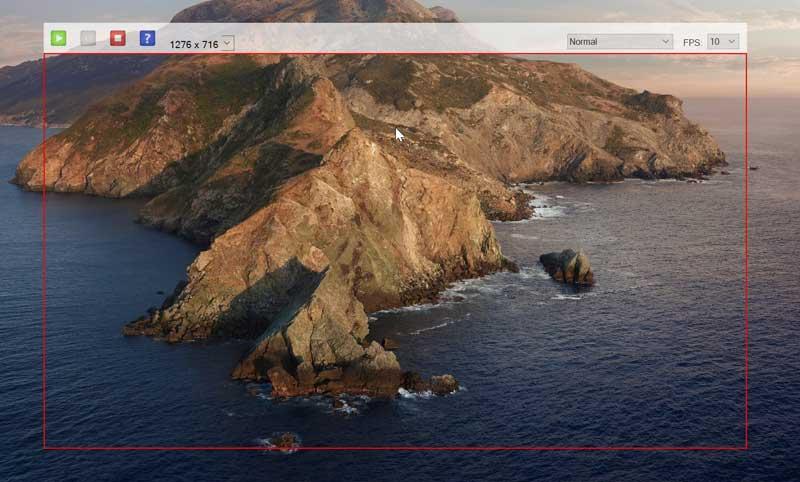
Kayıt durduğunda, GIF dosyamıza bir isim verebilmemiz ve onu sabit diskimizde istenilen yola kaydedebilmemiz için otomatik olarak bir Windows Gezgini penceresi belirecektir. Bu basit şekilde Gif Recorder ile yapılmış bir ekran kaydının GIF dosyasını elde etmek mümkündür.