Her şeyin dijitalleştiği dijital çağda yaşasak da, bir web sayfası veya belge yazdırmanın gerekli olduğu bazı durumlar vardır. Bu durumda, işletim sistemi hemen hemen her uygulamadan bilgi yazdırmanıza izin verir. Aynı şekilde, durum böyle değilse, dosyayı yazdırmak için PDF'ye dışa aktarmayı seçin. Bu durumda, bir kağıda nasıl yazdırabileceğinizi her zaman açıklıyoruz. iPhone or iPad işletim sistemi aracılığıyla.
Dikkate almanız gereken gereksinimler
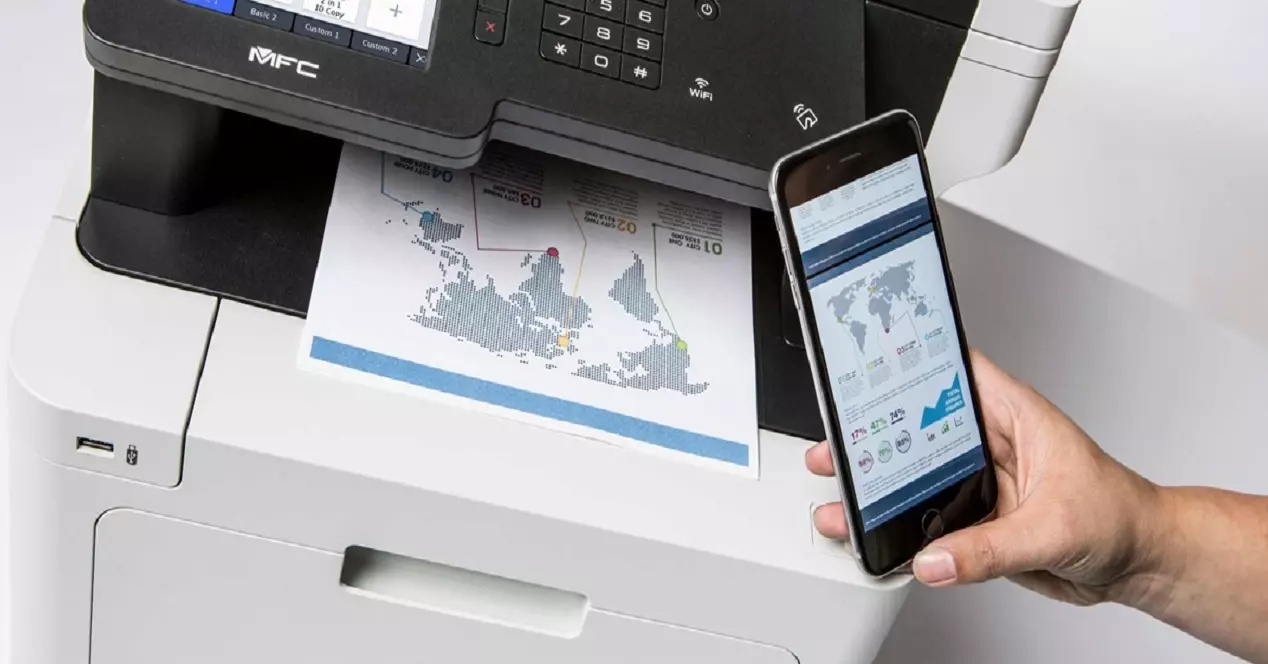
iPhone veya iPad'e entegre edilen diğer birçok işlemde olduğu gibi, gerçekten günlük olabilen bu eylemleri gerçekleştirmek için uygulanması gereken bazı gereksinimler vardır. Aşağıda, dikkate alınması gereken gereksinimleri analiz ediyoruz.
AirPrint yazıcınız olsun
Piyasada birbirinden farklı birçok yazıcı modeli bulabilirsiniz. Bu durumda, sunulan seçeneklerin büyük çoğunluğunun bunu mümkün kıldığı belirtilmelidir. kablosuz olarak yazdırmak için . Bu, bir iPhone veya iPad aracılığıyla yazdırabilmek için ilk gereksinimdir. Bunun nedeni, elbette, bu bilgisayarların yazıcıya fiziksel olarak kablo ile bağlanamamasıdır. Bu sayede aynı Wi-Fi ağına bağlı olması ve böylece bilgilerin rahat bir şekilde iletilebilmesi için yerel bir ağ oluşturulması gerekmektedir.

Ancak yazıcıların kablosuz bir sisteme sahip olmanın ötesinde belirli markalara özel teknolojilere de sahip olduğunu da belirtmek gerekir. Bu durumda, Apple Sahiptir-A AirPrint adlı sistem bu, doğrudan bir iPhone veya iPad ile yazdırmanıza olanak tanır. Bu nedenle, doğrudan baskının tam işlevine erişmek için gerekli olan yazıcılardan bahsederken bu gereklilik getirilmelidir.
Belgelerinizin nasıl olduğunu izleyin
Yazdırmak istediğiniz belgelerin formatını her zaman dikkate almalısınız. Bu durumda, bu eylemi gerçekleştirmek için tercih edilen dosya, herhangi bir değişiklikten kaçınarak belirli bir durumun fotoğrafını çektiği için PDF'dir. Bu, özellikle bir web sayfasından bahsettiğimizde olabilecek bir şey. Eğer doğrudan yazdırmayı seçersiniz , bazı önemli öğelerin yanlış yerleştirilmesi oldukça olasıdır.
Bu nedenle, ilk olarak dikkate alınan içeriğin PDF formatına aktarılması olasılığı vardır. Her şeyden önce, bunun gibi özellikler sunmayan birçok uygulama var… ve PDF'ye yazdırmanın öne çıktığı yer burasıdır. İlk başta düşündüğünüzden daha fazla uygulama, özellikle yazdırma özelliklerini ortaya çıkarır. iOS. Bunun nedeni ise AirPrint yazıcılar için pazar büyük ve AirPrint'i destekleyen uygulamalar, "PDF'ye Kaydet" işlevini ücretsiz olarak alır.

Yerel Apple özelliğiyle yazdırın
iPhone ile yazdırmanız gerektiğinde aklınızda bulundurmanız gereken ilk şey, şirketin iOS ve iPadOS'a entegre ettiği yerel işlevi kullanmaktır. Aşağıda her iki durumu da tartışıyoruz.
iPhone'da
iPhone'da yazdırma oldukça yaygın hale gelebilir, ancak daha önce de belirttiğimiz gibi AirPrint ile uyumlu olması gerekir. Her ne kadar tam olarak konumu Print düğmesi uygulamadan uygulamaya değişir. Bir sistem kaynak sayfasını ortaya çıkaran uygulamalar, genellikle alt satırda bir yazdırma eylemi içerir. Diğer uygulamaların, söz konusu yazdır düğmesini ortaya çıkaran özel menüleri vardır, her uygulama küçük bir dünyadır. Her şey, geliştiricinin onu özel bir yere yerleştirdiği bir üçüncü taraf uygulamasında olup olmadığına veya tam tersine, sisteme özgü olup olmadığına bağlı olacaktır.
Örneğin, Mail, "Yanıtla" ve "Yönlendir" seçeneklerinin yanına bir Yazdır düğmesi yerleştirir yukarıdaki resimlerde de görebileceğiniz gibi. Ancak, diğer uygulamalar herhangi bir yazdırma desteği sunmaz ve bu durumlarda iPhone'unuzdan bir PDF yazdırmanın hiçbir yolu yoktur, bunun açık bir örneği iMessages uygulamasıdır. Ancak diğer uygulamalardan bahsedecek olursak, aşağıdaki adımları izlemeniz yeterlidir.
- Bir belgenin önizleme moduna erişin.
- Paylaş düğmesine dokunun (ok yukarıyı gösteren kareye tıklayın).
- Aşağı kaydırın ve Yazdır'a dokunun.
- Bu pencerede yapılacak baskıyı özelleştirin.
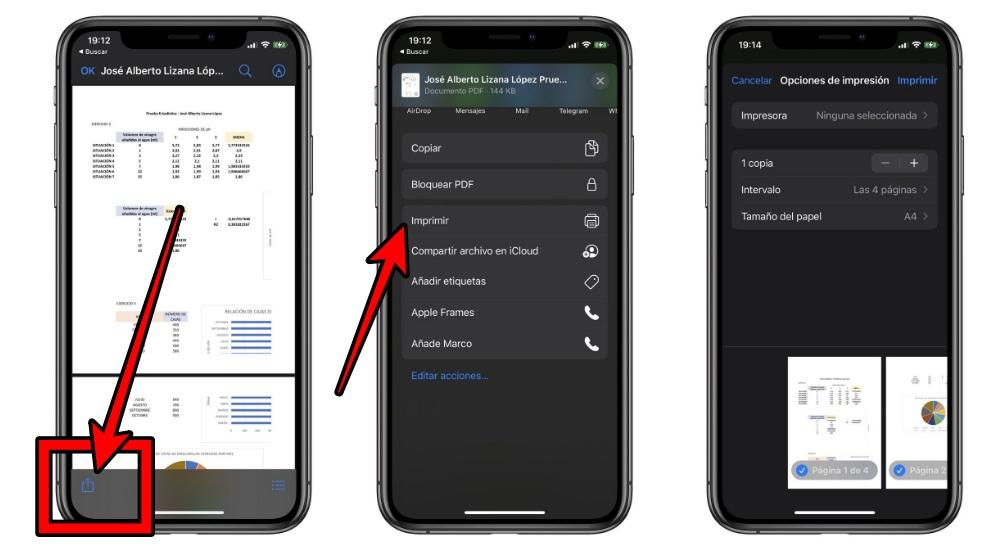
Bu unutulmamalıdır AirPrint'in yazdırma seçenekleri çok basit olabilir. Spesifik olarak, söz konusu AirPrint yazıcısını seçmenize izin verecektir. Ardından, yapmak istediğiniz kopyaları ve aynı zamanda uygulanacak aralığı seçebilirsiniz. Dahili olarak, gri skalayı uygulayacak veya tam tersine kromatik bir renk aralığı gerekli olacaktır.
iPad'de
iPhone ve iPad aynı işletim sistemini (iOS) paylaştığından, iPad'de PDF dosyası yazdırma adımları iPhone'dakilere çok benzer. Buradaki temel fark, yazdır butonlarını bulmaktır. çok şey paylaşmak, arayüzde küçük değişiklikler var her iki cihazın da. Ancak, adımlar temelde aynıdır.
AirPrint özellikli bir uygulamada, yazdırma kullanıcı arabirimini açın. Önizleme alanında sıkıştırın . Bu, önizlemeyi büyütecek, böylece tam ekran görüntüleyebilirsiniz. Tam ekran önizleme modunda, araç çubuklarını görüntülemek için ekrana bir kez dokunun. Ekranın sağ üst köşesindeki araç çubuğundaki Paylaş düğmesine dokunun. Bu, yüklediğiniz uygulamalar için dışa aktarma seçenekleriyle sistem kaynak sayfasını getirir (tıpkı iPhone'da olduğu gibi).
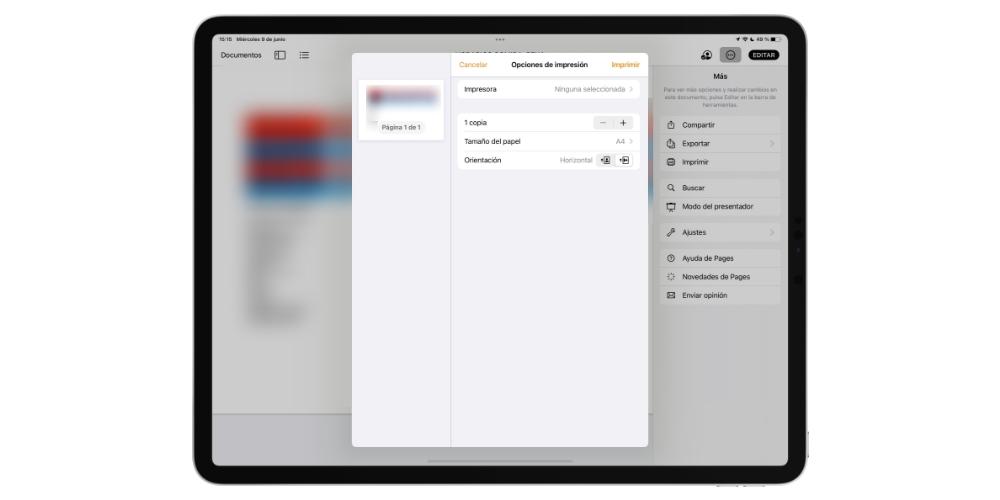
PDF'yi iCloud'da bir dosya olarak kaydetmek için "iCloud Drive'a Ekle" buton. Bu, PDF'nin bir kopyasını, Mail'de ek olarak kullanmak gibi diğer uygulamalara aktarabileceğiniz iCloud Drive klasörlerinize kaydeder. Bu durumda, eklenen bu dosyalarla bir ara adım gerçekleştirilebilir. e-postalara ve ekli olanlara. Bu durumda en çok ilginizi çeken web sayfalarına da uygulanabilecek bir şey. Bu durumda ideal olabilir çünkü yazdırılması gereken bazı makbuzlar vardır.
Üçüncü taraf uygulamaları kullanın
Bazı yazıcıların Apple'ın sistemi AirPrint ile uyumlu olmadığı durumlar vardır. Üçüncü taraf uygulamaları tercih etmeniz gerekeceğinden bu gerçekten önemlidir. Bu durumda, söz konusu yazıcının tüm özelliklerinden yararlanabilmek için bazı yazıcı markalarının kendi uygulamalarına sahip olduğunu belirtmek gerekir. Bu uygulamalar bakım seçeneklerinden ve ayrıca baskıdan yararlanabilmek için tamamen vitaminlidir. Bu durumda daha önce de belirttiğimiz gibi paylaşım menüsü üzerinden erişim sağlanmaktadır. Özellikle, bir kutu ve yukarı ok ile temsil edilen düğmeye tıklayarak ve şimdi kendi yazıcınızın uygulamasının logosuna tıklayarak. Şu anda söz konusu dosya dışa aktarılacak ve yazdırma ayarlarını seçebileceksiniz. Bu durumda renk skalası veya sayfaların konumu gibi birçok seçenek vardır.
Açıkçası, bu konuda açık birçok seçenek var. App Store'da bir birçok markadan çok sayıda uygulama. Her biri çok farklı bir şekilde çalışır, ancak genel olarak sonuçta amaç, evinizde bulunan ve AirPrint ile uyumlu olmayan yazıcıda mükemmel bir baskı elde etmektir. Bu, AirPrint ile entegre olmayan uygulamalarda da olur, ancak oldukça nadirdir.