Profesyonel sunum slaytları oluşturmak için buna uygun bir programa ihtiyacımız var. en popüler olanı MicrosoftPowerPoint'tir, ancak ödeme alma dezavantajına sahiptir. Ücretsiz alternatifler arasında, Google Slaytlar bulabileceğimiz en iyi seçeneklerden biridir. Bununla sadece işimizi yaratmakla kalmıyor, aynı zamanda daha sonra yazdırabiliyoruz.
Slaytlar, PowerPoint'e benzer bir araçtır ve Microsoft platformunun özelliklerinin çoğuna ve ayrıca Google'ın birbirine bağlı ofis paketinin bir parçası olmanın ek avantajına sahiptir. Sunumlarımızı yalnızca web tarayıcımızı kullanarak ve her zaman ücretsiz olarak yapabilir ve yapılandırabiliriz.

Neden bir sunum yazdırın
Kağıda basılmış bir slayt gösterisine ihtiyaç duymamızın birçok nedeni var. Bunları bilgisayarımızın dışında gözden geçirmekten halk için broşürler oluşturmaya kadar. veya İnternet erişimi olmayan biriyle paylaşmak istediğimiz için
Projemizin bir sunumunu oluşturmak ve yapmak, iletmek istediğimiz şeyin her zaman mükemmel bir görüntüsünü temsil etmez, bu nedenle muhtemelen tüm katılımcılara veya en azından bilgilerin basılı bir kopyasına ihtiyaç duyan bazı kişilere broşür dağıtmamız gerekecek. ihtiyaçları var. sağladık.
Bunun için platform bize farklı baskı seçenekleri sunuyor. Kağıttan tasarruf etmek için konuşmacı notlarıyla yazdırabilir ve sayfa başına dokuz adede kadar slayt yerleştirebilirsiniz.
Sunuları slaytlarla yazdırın
Yapmamız gereken ilk şey, üzerine tıklayarak Google Slaytlar sayfasına erişmek. ana web sitesine bu bağlantı ve yeni bir sunu açın. Ardından “Dosya” yı tıklıyoruz ve açılır menünün en altına gidiyoruz ve buraya tıklıyoruz. "Yazdırma ve önizleme ayarları" .
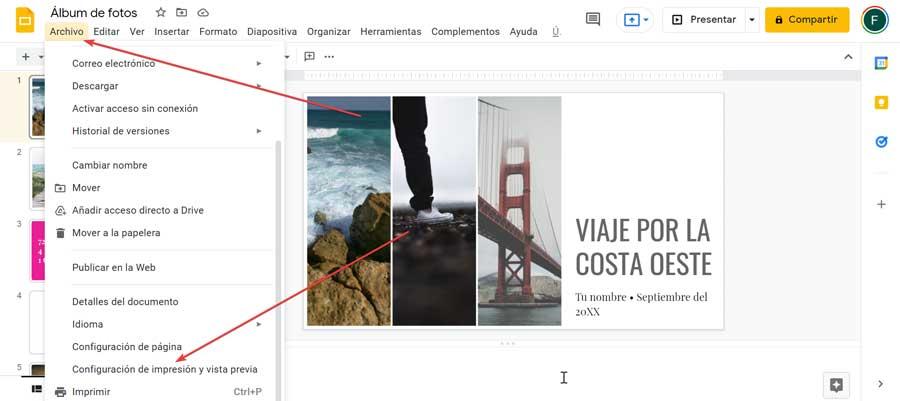
Bu bölümden yönlendirmeyi yatay veya dikey olarak ayarlayabiliriz. Ayrıca, Google slaytlarının yazdırılması için en yaygın yön olan, notlarınızla sayfa başına bir slayt yazdıran "Notsuz 1 slayt" bölümünden daha da fazla ayarlayabiliriz. Ayrıca, mürekkep tasarrufu için arka planı gizleme ve boş bıraktığımız atlanmış sayfaları dahil etme olasılığını içeren diğer seçenekleri de seçebiliriz.
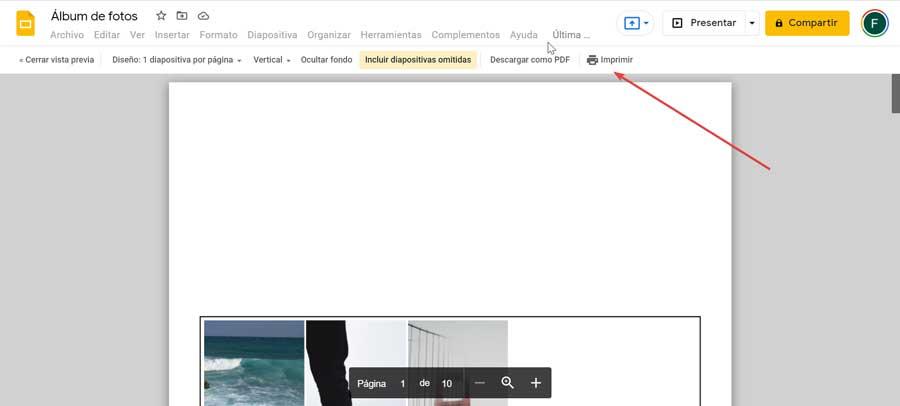
Ek olarak, “PDF olarak indir” seçeneğine tıklamamız gereken bir PDF dosyası olarak kaydetme imkanımız var. Aksi takdirde “Yazdır” a tıklıyoruz ve bu, ön izlemeli yeni bir pencere açacaktır.
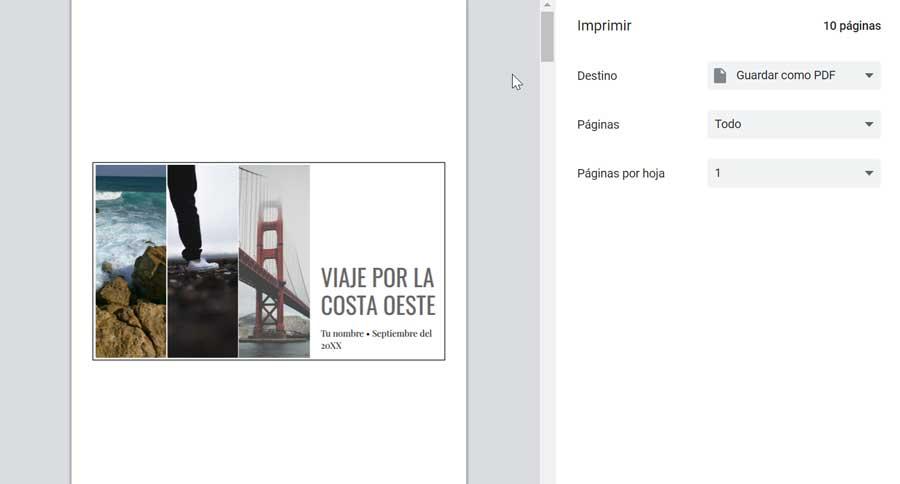
Daha sonra yazıcıyı, ihtiyacımız olan sayfaları, bir kısmını veya tamamını, kaç kopyaya ihtiyacımız olduğunu ve renk ayarlarını seçiyoruz. Ayrıca çift baskı yapabilir ve gerekirse kağıt boyutunu değiştirebiliriz. Gerekli tüm adımlar tamamlandıktan sonra, altta bulunan mavi renkli “Yazdır” düğmesine tıklamamız yeterli.
Konuşmacı notlarıyla baskılar yapın
Konuşmacı notları eklemek iyi bir yoldur. slaytların her birini özetlemek çok fazla metinden kaçınmak, sunucunun önemli noktaları hatırlamasını sağlamak ve katılımcıların ilgisini çekmek.
Bunları bu notlarla yazdırmak istersek, Google Slaytlar'da da bu seçeneğimiz var. Eklenmesi ve çıkarılması kolay olduğundan, konuşmacı notlarının basılı broşürde de görünmesini sağlamanın yolları vardır.
Bunu yapmak için bir sunum açmalıyız ve herhangi bir slaydın altında şunu belirten bir kutu bulacağız. “Konuşmacı notları eklemek için tıklayın” . Burada notlarımızı yazmalı ve ardından onları kaydetmek için sunumun başka bir bölümüne tıklamalıyız.
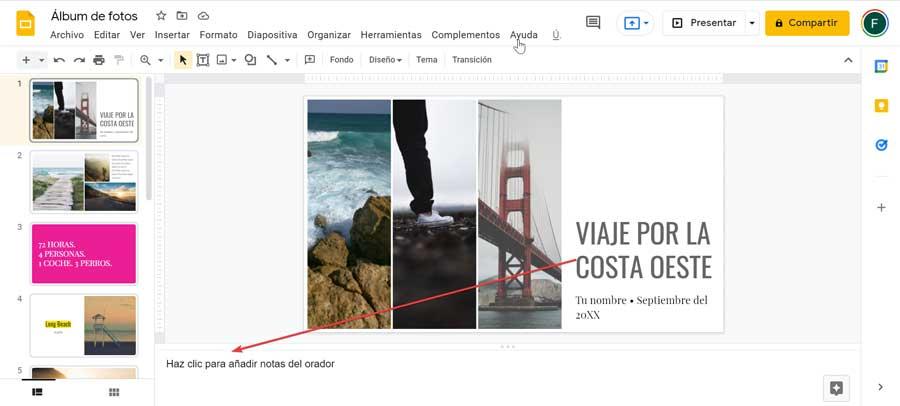
Bitirdikten sonra, “Dosya” sekmesine tıklayın ve altta “Yazdırma ve önizleme ayarları”nı seçiyoruz. Önizleme penceresi açıldıktan sonra “1 slayt notsuz” yazan butona tıklamamız gerekiyor. Bu, seçmemiz gereken seçeneklerin bir listesini getirecektir. “Notlar içeren 1 slayt” baskı stili olarak. Bu seçim ile daha önce eklemiş olduğumuz konuşmacı notları ile yazdırmak istediğimiz slaydın ön izlemesini bize gösterecektir.
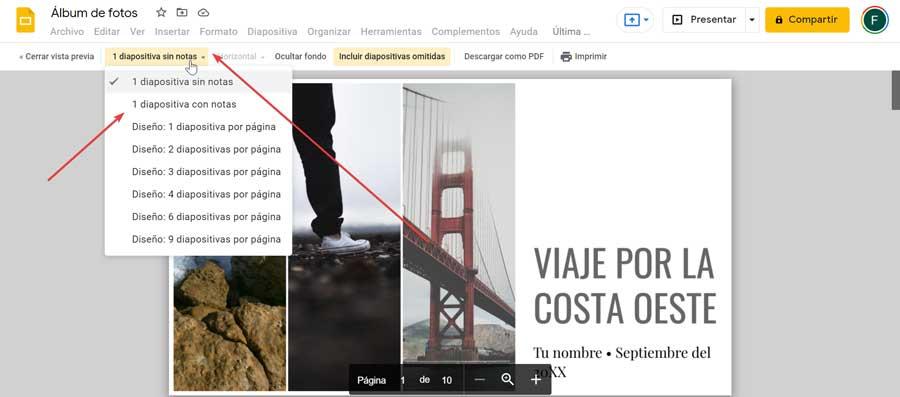
Şimdi sadece arka planı gizleme veya atlanan slaytları dahil etme gibi seçeneklerin geri kalanını seçmemiz gerekiyor. Bitirdikten sonra, tüm içeriğin bir önizlemesini oluşturmak için araç çubuğunun sağ tarafında bulunan "Yazdır" düğmesine tıklayın. Şimdi sadece hedefi, sayfaları ve yazıcıyı seçmemiz gerekiyor. Bitirdikten sonra başlamak için mavi “Yazdır” düğmesine basıyoruz.
Çift Taraflı Baskı
Slaytlarımızı bastırmaya karar vermemizin en yaygın amaçlarından biri, onları daha iyi inceleyebilmek veya bir konferans yaparken dipnot olarak yayınlayabilmektir. Sayfalar çok fazla bilgi içeriyorsa ve kağıt israf etmek istemiyoruz, bu geniş seçenek yelpazesi ile çift taraflı baskı yapmak mümkündür. Bu yazdırma seçeneğinin sunumun görüntülenme şeklini mutlaka etkilemediğini akılda tutmalıyız, çünkü yalnızca yazdırılma şeklini etkiler.
Bunu yapmak için Google Slaytlar'da sunumumuzu açıyoruz, sol üst kısımdaki "Dosya" sekmesine tıklıyoruz ve ardından "Yazdır ve önizleme ayarları"nı seçiyoruz. Daha sonra “notsuz 1 slayt” a tıklıyoruz ve seçeneği belirlediğimiz bir açılır menü açılacak "Tasarım: Her sayfada 2 slayt" . Bu, konumlandırmayı “Dikey” veya “Yatay” olarak yapılandırmamıza izin verecektir. Ayrıca arka planı gizleyecek ve atlanan sayfaları dahil edecek şekilde yapılandırabiliriz.
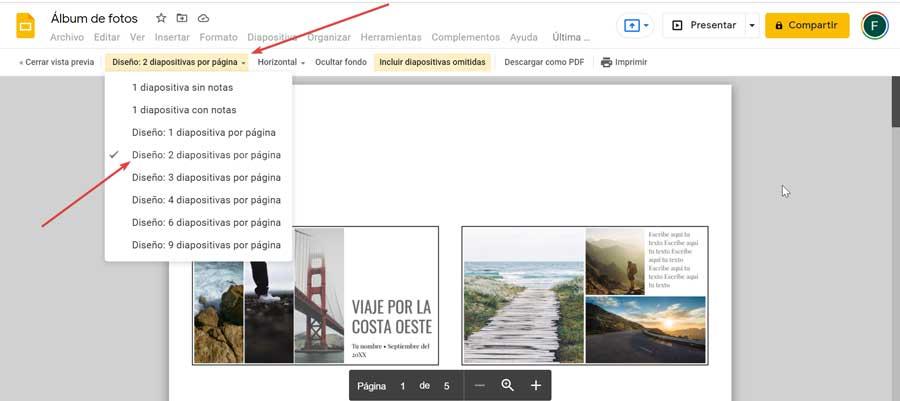
Daha sonra “Yazdır” butonuna tıklıyoruz, yazıcıyı, istenilen sayfaları ve sayfaları yaprak sayfa seçiyoruz. olduğundan da emin olmalıyız. "Çift taraflı baskı" seçeneği etkinleştirilir. Bitirdikten sonra başlamak için mavi Yazdır düğmesine basıyoruz.
Tam sayfa baskılar yapın
Slaytlar ayrıca, herhangi bir değişiklik yapmamaya, yönlendirmeyi ayarlamaya, konuşmacı notlarını eklemeye veya kağıda sığacak şekilde ölçeklendirmeye karar verebildiğimiz için, slaytlarımızı tercihlerimize göre yazdırabilmemize de olanak tanır. Bazen nasıl yapacağımız konusunda kafamız karışabilir. bir sunumu tam sayfa olarak yazdırın.
Ana sayfadan belgeyi açıyoruz ve ardından “Dosya” sekmesine tıklıyoruz. Burada “Ctrl + P” klavye kısayolunu tıklayacağımız veya kullanacağımız Yazdır seçeneğini bulacağız. Bu, “Diğer ayarlar” yazan seçeneği seçmemiz gereken bir önizleme oluşturacaktır. Buradan ölçek seçeneğini “Varsayılan” olarak değiştirmeliyiz. “Kağıda sığdır” , böylece slaytı kağıdın boyutuna göre ayarlamaktan sorumludur. Bitirdikten sonra, mavi “Yazdır” düğmesine tıklayın.