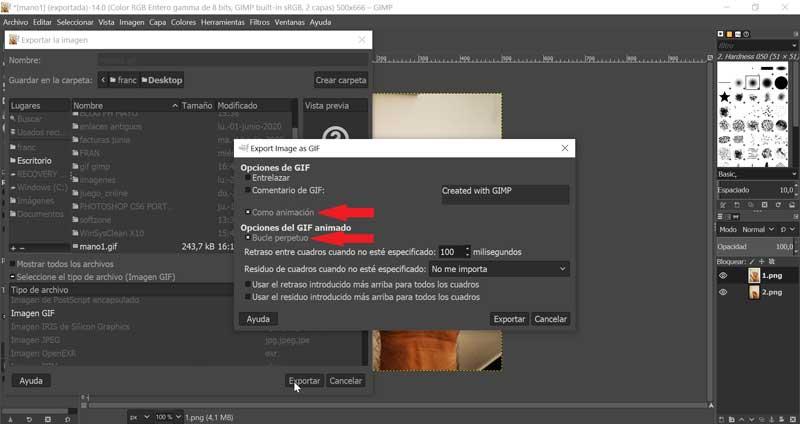Bilgisayarımızı her türlü fotoğrafı ve görseli depolamak için kullanırsak, onları düzenlemek için büyük olasılıkla bir program kullanacağız. Şüphesiz, en iyi bilinen ve ücretsiz olanlardan biri, ünlülere harika bir alternatiftir. Photoshop, Bir GIMP . Bu görüntü düzenleme programı son derece eksiksiz. İşlevleri arasında kendi animasyonlu GIF'lerimizi oluşturma olasılığı var ve bugün size bunu nasıl yapacağınızı öğreteceğiz.
GIF formatı nedir
GIF bir görüntü alışverişi için format birbirini takip eden bir dizi kare tarafından oluşturularak, 5 ila 10 saniyede bir döngüde tekrar eden sessiz bir animasyon oluşturulur. Bunlar itiraf ediyor şeffaflık böylece bu sayede farklı animasyon efektleri Böylece, her birini arka arkaya bir saniye kadar gördüğünüzde, bize hareket veya animasyon hissi verir.

Bu biçim 1987'den beri var olmasına rağmen, GIF animasyonlarının İnternet ortaya çıktığından beri çok popüler oldu . Mobil teknoloji kullanıcıları tarafından yaygın olarak benimsenmesi, kullanımının genişlemesine katkıda bulunarak GIF'leri metin ve fotoğraflardan daha verimli ve daha hızlı bir dijital ifade biçimi haline getirdi.
Geleneksel video veya resim formatlarıyla karşılaştırıldığında, GIF formatı maksimum 256 renk videolardan daha hafif ve geleneksel görüntülerden daha dinamik hale getirir. Bu şekilde, GIF'ler her iki biçimden de en iyi şekilde yararlanır ve özellikle mesajlaşma uygulamaları veya sosyal ağlar as Facebook or Twitter.
Birçok kullanıcı için, bir GIF yapmanın karmaşık bir görev olabileceği ve hiçbir şey gerçeklikten başka bir şey olmayabilir. Bir GIF yapmanın eğlenceli olabileceğini düşünüyorsanız, bugün size güçlü açık kaynaklı görüntü düzenleme yazılımı GIMP ile nasıl kolayca yapabileceğinizi göstereceğiz.
Neden GIMP kullanıyorsunuz?
GIMP (GNU Görüntü İşleme Programı kısaltması) özgür yazılım özel ve ticari yazılımların geliştirilmesi ve dağıtımına alternatif olarak proje. İle ilişkili ayarlar ve özelliklerle mümkün olduğunca yakın olacak şekilde tasarlanmıştır. kerpiç programı, böylece kullanımında neredeyse hiç fark görmeyiz. Bu nedenle, GIMP'yi indirmek ve kullanmak için hiçbir şey ödemek zorunda kalmayacağız. Ona rağmen Photoshop kadar eksiksiz bir seçenek değil , çoğu kullanıcı için herhangi bir ödeme yapmak zorunda kalmadan düzenleme çalışmaları yapmak için harika bir seçenektir.
En açık örneklerden biri, GIMP gibi bir araçla kendi GIF'lerimizi oluşturma . Bu, birçok kullanıcı için son derece basit ve kullanışlı bir şeydir, bu nedenle bu görevi Photoshop'ta olduğu gibi gerçekleştirmek için ödeme yapmaları gerekmez. Prensipte en uygun seçeneğin Adobe olduğunu düşünebileceğimiz işlevleri yerine getirmek için GIMP'in nasıl geçerli ve ücretsiz bir alternatif olabileceğinin açık bir örneğidir.
GIMP ile GIF nasıl oluşturulur
Animasyonlu GIF'lerimizi oluşturmaya başlamak için, kullanacağımız görüntülerin PNG formatı . Şimdi GIMP'den “Dosya” sekmesine tıklamalı ve “Katman olarak aç” ı seçmeliyiz. Ardından, GIF olarak eklemek için katman olarak eklemek istediğimiz tüm resimleri seçeceğiz. Seçildikten sonra “Aç” a tıklayın.
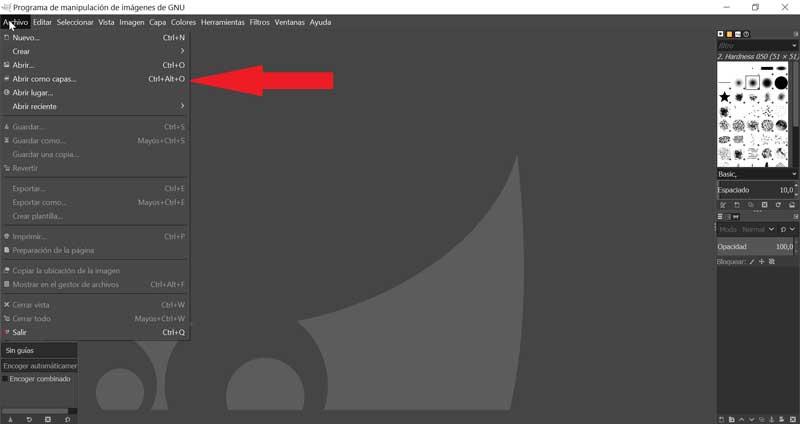
Şimdi görüntülerimizi katmanlar sekmesi sağ tarafta bulunur. GIF animasyon dizisi alt katmandan başlar ve her katman aşağıdan yukarıya doğru çalışır. Daha sonra üstte "Filtreler" sekmesini tıklıyoruz. “Animasyon” dediği tabana gideceğimiz bir açılır menü açılacaktır. Son olarak, "Optimize Et (GIF için)" seçeneğini seçeceğiz.
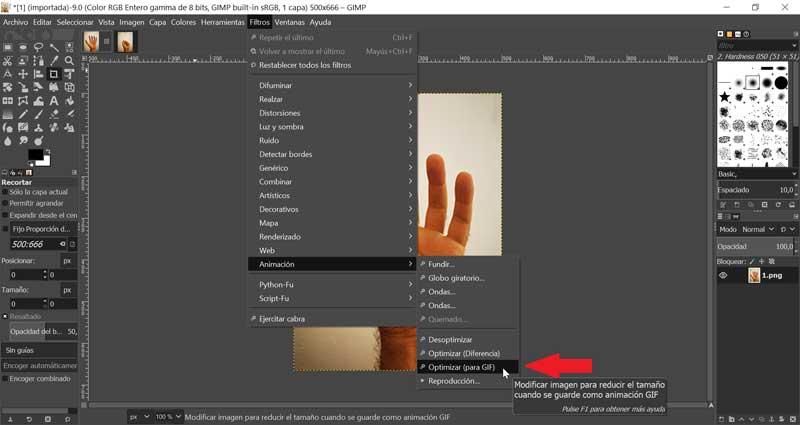
Eğer istersek GIF'imizin nasıl görüneceğini kontrol edin , ana menüden yapabiliriz. “Filtreler” sekmesine dönüyoruz, yine “Animasyon” u tıklıyoruz ve bu sefer “Oynat” seçeneğini seçiyoruz. Şimdi eklediğimiz karelerle yeni bir pencere açılacak. Sol üstte küçük olarak, “Oynat” sembolünü GIF'imizi oyna ve sonuçtan memnun olup olmadığımızı görün.
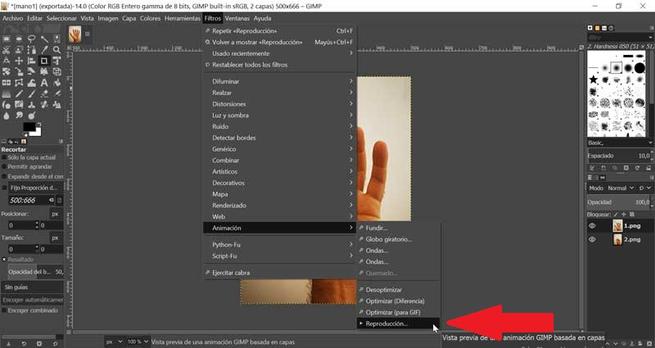
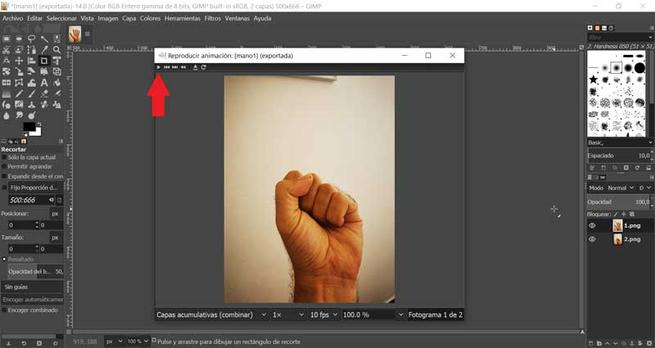
GIF'in istediğimiz gibi kaldığını doğruladıktan sonra, yalnızca kaydedebiliriz. Bunun için önce “Dosya” yı ve ardından “Farklı aktar” ı tıklamalıyız. İşte yapmalıyız bir isim ver , ayrıca kaydedilmesini istediğimiz klasörü seçin. Daha sonra, GIF olarak uzantı "Dosya türünü seç" i tıklayıp "GIF Görüntüsü" nü seçip "Dışa Aktar" düğmesini tıklarız.
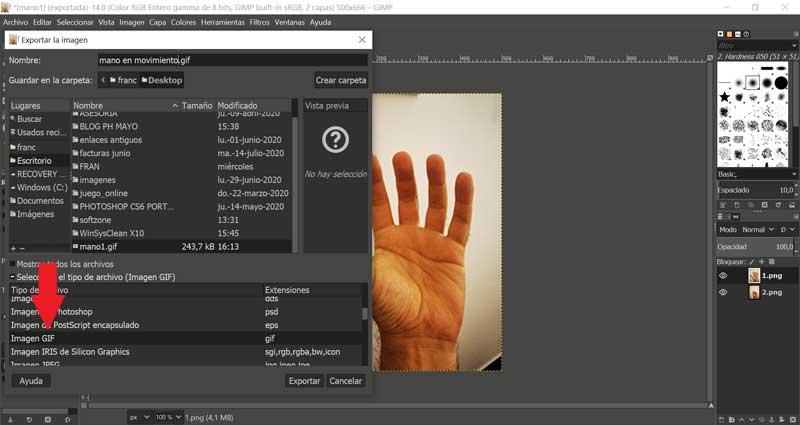
Son olarak, yeni bir pencere açılacaktır. İçinde GIF Seçenekleri “Animasyon nasıl” sekmesini işaretlemeliyiz ve “Animasyonlu GIF Seçenekleri” içinde “Sürekli döngü” seçilmelidir. Ayrıca, her hareket arasında belirlenen milisaniyeleri belirleyebilmek için “Belirtilmediğinde kareler arasındaki gecikmeyi” yapılandırabiliriz. Şimdi sadece "Dışa Aktar" a basmamız gerekiyor ve yeni GIF dosyamızı yaratmış olacağız.