Microsofttarayıcı üstünlüğüne geri dönmek için son girişimi kenar, Internet Explorer'ın doğal halefi. Bu tarayıcı, Vivaldi gibi diğer alternatifler gibi Chromium kodu ile oluşturulmuştur. Opera. Bu, ana rakibi Google'ın sunduğu çok çeşitli uzantılarla uyumlu olmasını sağlar. krom, vardır ve bunun üzerine kurulabilir.
Edge, Chromium'u temel alan ve aşağıdaki gibi diğer seçeneklere benzer şekilde çalışan ve işlenen bir web tarayıcısıdır. Firefox veya Chrome, arayüzü oldukça benzer olduğundan. İçinde gezinme çubuğunu ve ana ekrandaki sekmeleri buluyoruz. Piyasadaki diğer alternatiflerde olduğu gibi, Microsoft'un tarayıcısı, ona daha fazla işlevsellik sağlamak için uzantıların kullanımıyla uyumludur.
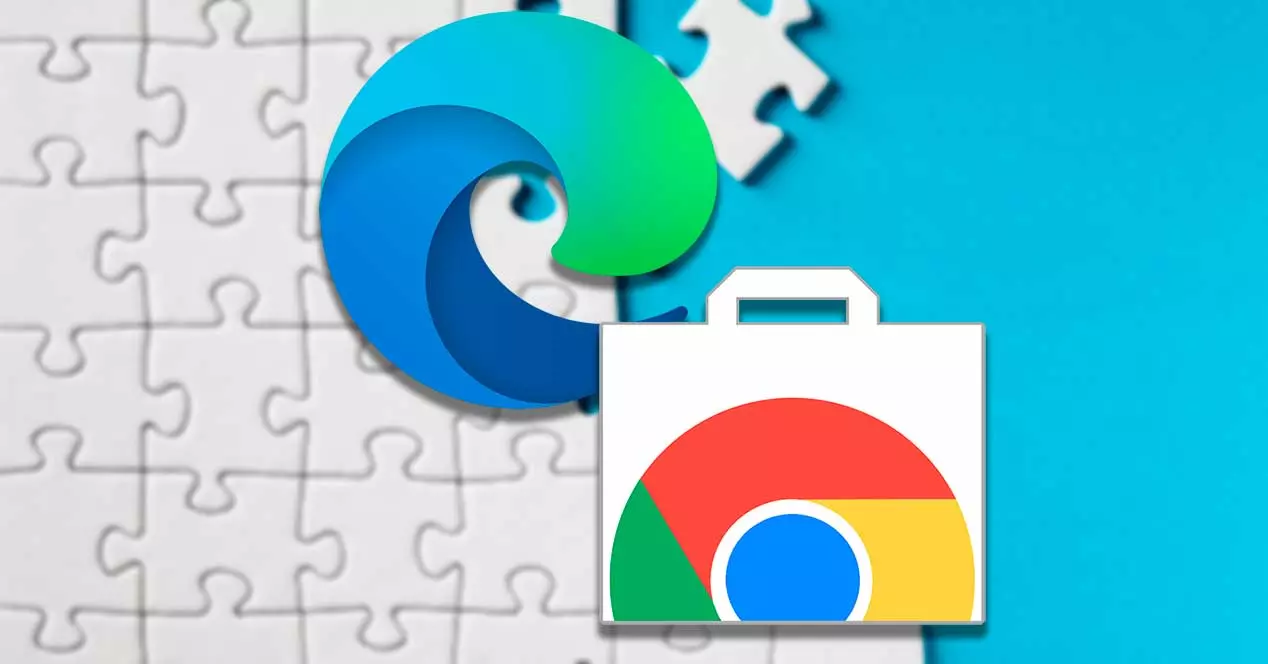
Varsayılan olarak, yalnızca Microsoft tarafından önceden onaylanmış ve şu anda beta sürümünde olan Edge Eklentileri mağazasında bulunan az sayıda uzantı yükleyebileceğiz. Şaşırtıcı olmayan bir şekilde, Microsoft, Edge tarayıcısına özgü bazı uzantıları barındırıyor, ancak Edge hala yeni ve büyümekte olduğundan, mevcut uzantılar Google'ın Chrome web mağazasında sunduklarına yakın değil.
Ancak Edge, Chromium üzerine kurulduğundan, Chrome'un sahip olduğu kapsamlı katalogdaki herhangi bir uzantıyı yüklememize de izin verecek, böylece onu Edge tarayıcımıza yükleyebilmek için tüm Google tarayıcı kataloğundan faydalanabiliriz.
Chrome Uzantılarını Edge'e yükleyin
Chrome uzantılarını yüklemek için tek yapmamız gereken bir anahtarı çevirmek ve Chrome Mağazasına erişmek. Ama yapmalıyız birkaç uyarının farkında olun Microsoft'tan:
- Bir uzantı, oturum açmak veya senkronize etmek için Google hesabı işlevine güveniyorsa, Edge'de düzgün çalışmayabilir.
- Uzantının PC'ye yüklenmesi gereken eklenti yazılım tabanlı olması durumunda, ilgili yazılımı yüklesek dahi çalışmayabilir.
Çoğu durumda, Chrome Web Mağazasında barındırılan uzantıları Edge tarayıcımızda mükemmel şekilde kullanabileceğiz, bunun için yalnızca aşağıdaki adımları uygulamamız gerekir.
Chrome uzantılarını Edge'e yüklemeden önce, doğru sürümü yükle bilgisayarınızda. için Microsoft Edge'in en son sürümünü indirmek mümkündür. Windows or Mac resmi web sitesini ziyaret ederek . Ve Chrome Web Mağazası'ndan uzantılar yüklemek için 79 veya sonraki bir sürümün yüklü olması gerekecek.
Diğer mağazalardan uzantıları etkinleştir
Yapmamız gereken ilk şey, Google uzantı desteğini etkinleştirmek. Bunu yapmak için Edge'i açıyoruz ve sağ üstte bulunan üç noktalı butona tıklıyoruz. Bu, üzerine tıklayacağımız bir açılır menü açacaktır. Uzantılar bölümü.
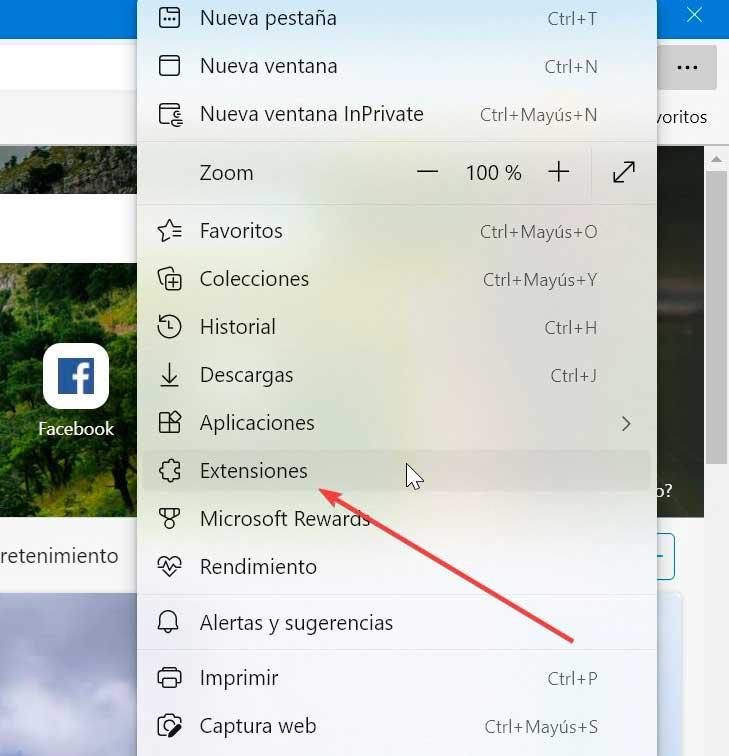
Bu, araç çubuğundaki Uzantılar düğmesini etkinleştirir, bu nedenle Uzantıları yönet . Benzer şekilde, tarayıcı adres çubuğuna edge://extensions/ yazarak da erişebiliriz.
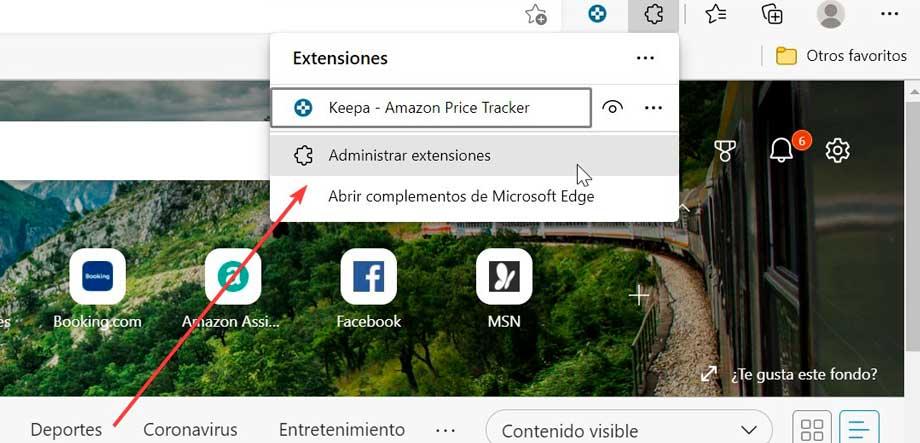
Karşınıza çıkan yeni ekranda, aktif hale getirmeliyiz. Diğer mağazalardan gelen uzantılara izin ver sol panelin altında bulduğumuz düğme.
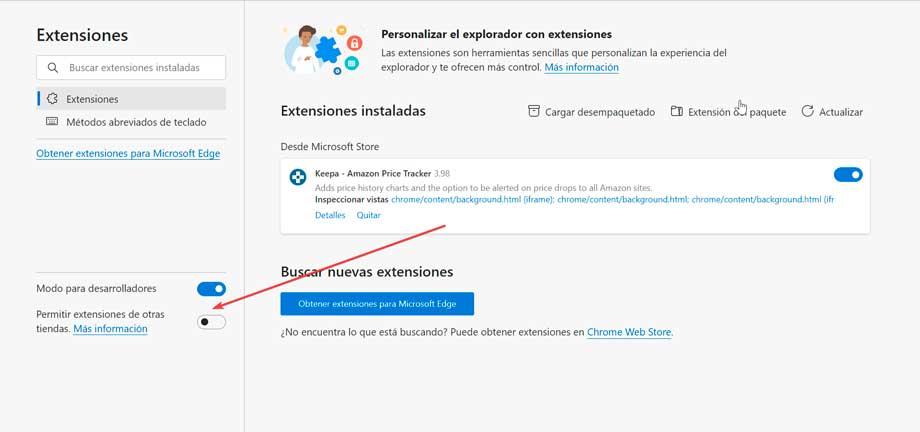
Bu, Microsoft'un üçüncü taraf mağazalardan yüklediğimiz uzantıları doğrulamadığını, bu nedenle herhangi birinin virüs içermesi veya düzgün çalışmaması durumunda sorumlu olmadığını bildiren bir uyarı ve doğrulama işaretinin görünmesine neden olacaktır. Chrome Web Mağazası'ndan yüklenen uzantılar güvenli olduğundan, uyarıyı yok sayabilir ve tıklayabiliriz. izin vermek .
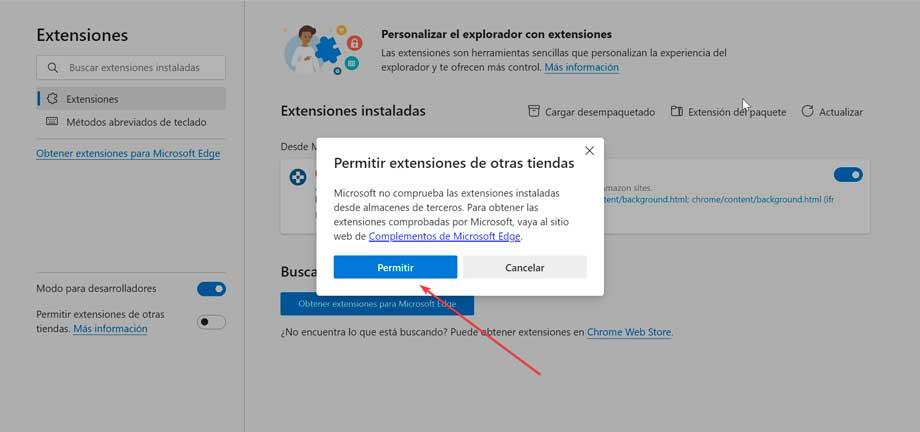
Chrome eklentilerine erişin ve yükleyin
Bu yapıldıktan sonra, yapabiliriz Chrome Web Mağazası'na erişin Edge'den ve kategorilere (bloglar, alışveriş, spor, üretkenlik, erişilebilirlik, vb.) göre düzenlenen kapsamlı kataloğunu keşfedin. Burada aralarından seçim yapabileceğiniz binlerce aksesuar bulacağız.
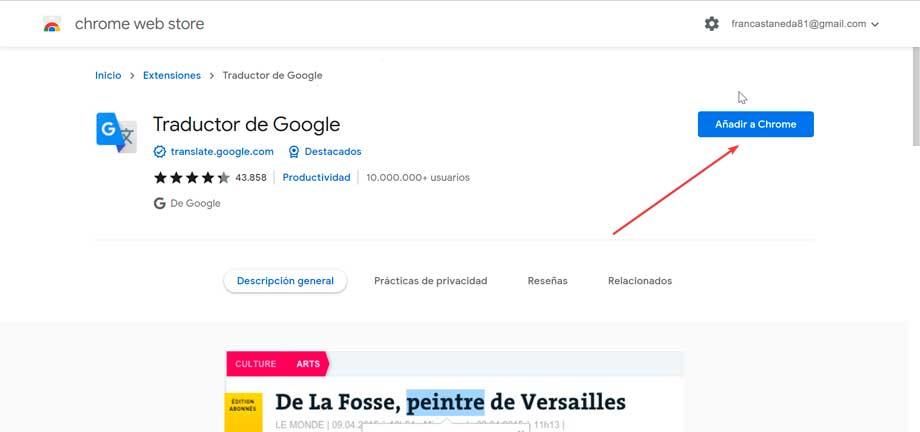
Aradığımızı bulduğumuzda, sadece Chrome'a ekle düğmesine ve ardından Uzantı eklemek. Bu, Google tarayıcısını kullanmasak bile, eklenti mimarisiyle uyumlu olduğu için uzantının Edge'e ekleneceği anlamına gelir.
Microsoft Uzantılarını Yükleyin
Edge, 10 yılında Windows 2015 ile birlikte ilk kez piyasaya çıktığında, eklenti desteği bile yoktu. Ancak zamanla Microsoft, tarayıcıyı cilalıyor, uzantılar için destek sağlıyor ve hatta Microsoft Edge Eklentileri oluşturuyor. Çok sayıda kaliteli uzantıya sahip olmasına rağmen, gerçek şu ki şu anda Google'ın sahip olduğu kapsamlı kataloğa yaklaşmıyor.
Microsoft mağazasının kendisinden bir uzantı yüklemek istiyorsak, sağ üstteki üç nokta simgesine tıklamamız ve ardından uzantıları ve Uzantıları Yönet . Yeni ekranda, üzerine tıklayın. Microsoft Edge düğmesi için uzantıları alın. Ardından Edge Eklentileri mağazası açılacaktır.
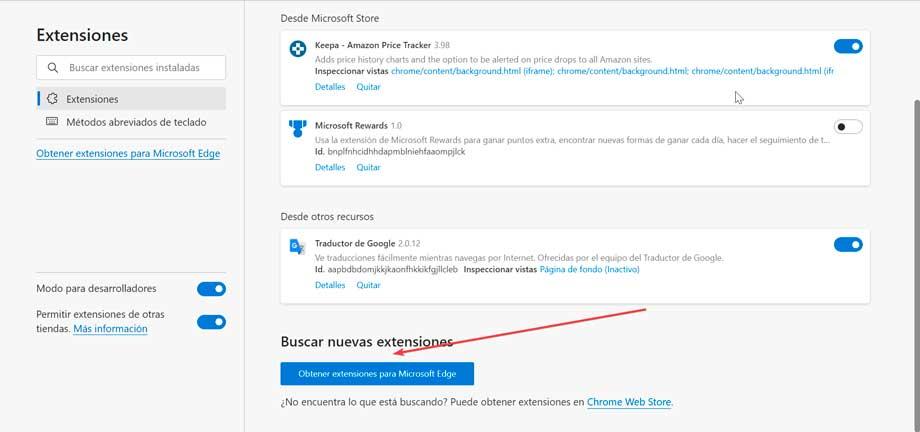
İstenen eklenti bulunduğunda üzerine tıklayarak ekleyeceğiz. Ön Onay . Bu bize uzantının gerektirdiği izinleri gösteren bir mesaj gösterecek, bunları gözden geçirip seçeceğiz. Uzantı eklemek .
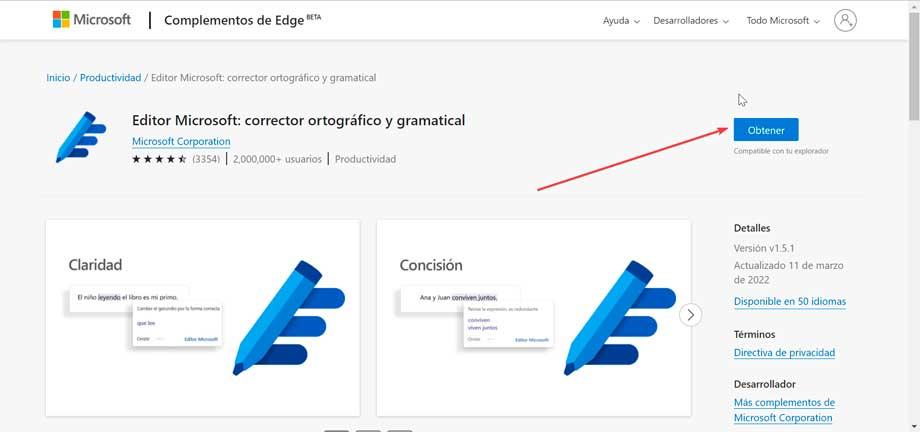
Yüklü eklentileri yönetin
Eklentinin doğru bir şekilde yüklendiğini doğrulamak için, Edge'in sağ tarafında bulunan üç düğmeli simgeye ve tekrar Uzantılar ve Uzantıları yönet'e tıklamamız yeterlidir. Burada Microsoft Store'dan yüklenen uzantıların bir listesini görebiliriz ve Google Chrome'dan yüklenenler Diğer kaynaklar bölümünden.
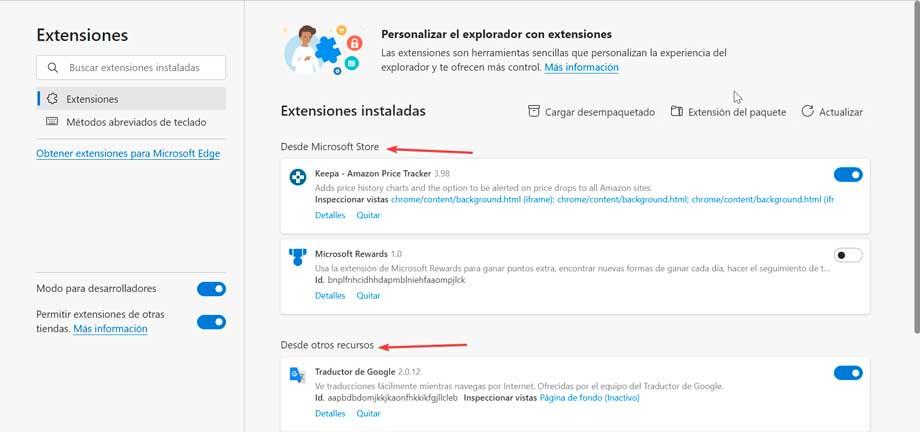
Bu sayfadan, şu anda yüklemiş olduğumuz uzantıların her birinin genel bir görünümünü görmekle kalmayacak, aynı zamanda şunları da yapabileceğiz. devre dışı bırak veya kaldır artık ihtiyaç duymadığımız eklentiler ve ayarları her bir uzantı için özel olarak yapıyoruz. Herhangi bir uzantıyı devre dışı bırakmak istiyorsak, eklenti penceresinin içinde bulduğumuz mavi düğmeyi beyaza dönmesi için tıklamanız yeterlidir. İstediğimiz şey onu tamamen ortadan kaldırmaksa, üzerine tıklamanız yeterlidir. "Kaldır" düğmesine basın ve iz bırakmadan silinecektir.