Eğer yeni başlıyorsan Linux, muhtemelen merak etmişsindir sürücüler nasıl biçimlendirilebilir bu işletim sisteminde. Linux'ta sürücüleri biçimlendirme işlemi, hem grafik arayüzden hem de komut satırından benzerdir, ancak bunlar tam olarak aynı değildir.
Kullandığımız Linux dağıtımı ne olursa olsun, Ubuntu, Debian veya başka herhangi bir işlem, hem grafiksel arayüzden hem de komut satırını kullanarak pratik olarak aynıdır. Ancak öncelikle hangi dosya sistemini kullanmak istediğimizi öğrenmeliyiz.

Dosya sistemini seçin
Windows 10 ve Windows 11, önceki sürümlerinde olduğu gibi Microsoft işletim sistemi, 3 farklı dosya sistemi kullanarak sürücüleri biçimlendirmemize izin verir: exFAT, FAT32 ve NTFS. Ancak, bir depolama sürücüsü söz konusu olduğunda, Windows, FAT32'nin sınırlamalarından yoksun olduğu ve exFAT'ten çok daha hızlı olduğu için bizi her zaman NFTS kullanmaya teşvik eder.
Ancak, Linux başka bir dosya sistemi kullanır. Windows'tan da desteklenmiyor , bu nedenle Windows'tan Linux biçimli sürücülere erişemiyoruz. En azından yerel olarak değil, üçüncü taraf uygulamaları veya WSL ile değil, yalnızca terminal komutlarını kullanarak, çünkü şu anda Microsoft hala Linux'u kullanmak için bir grafik arabirim sunmuyor.
Linux üç farklı dosya sistemi kullanır: ext2, ext3 ve ext4. İkincisi, ext4, en modern dağıtımlar tarafından kullanılan ve en güncel ekipmanla uyumlu olan formattır, diğer dosya sistemleri ise eski dağıtımlarda ve ekipmanlarda kullanılır. Ext2, ext3 ve ext4 dosya sistemlerine sahip sürücüleri okuyamayan Windows'un aksine, Linux, exFAT, FAT32 ve NTFS dosya sistemlerine sahip sürücülerdeki dosyalara erişebilir ve bunları değiştirebilir.
Her Windows dosya sisteminin kendi sınırlamaları olduğundan, yapmamız gereken ilk şey hangi dosya biçimini seçeceğimizi seçmektir:
- FAT32 4 GB'den büyük dosyaların depolanmasına izin vermez
- exFAT tüm işletim sistemleri için en uyumlu biçimdir ve maksimum 4 GB dosya sınırlaması yoktur.
- NTFS Windows tarafından işletim sisteminin kurulu olduğu sürücülerde kullanılan dosya sistemidir.
Yukarıda bahsettiğim gibi, exFAT, sürücü veya sabit diskin formatlanmasını istiyorsak kullanmamız gereken dosya formatıdır. sorunsuz okuyabilmek hem Linux işletim sistemlerinde hem de Windows üzerinden üçüncü taraf bir uygulama veya Windows WSL kullanmaya zorlanmadan.
exFAT dosya sisteminin sunduğu özellikler çok şu anda ext4 tarafından sunulanlara benzer . Ayrıca, ext2 ve ext3 dosya sistemini kullanan eski Linux dağıtımlarıyla da uyumludur. Kullanılacak biçimin exFAT olduğunu anladıktan sonra, Linux'ta sürücüleri biçimlendirmek için izlenecek adımları öğrenmenin zamanı geldi.
Adımlar, sabit sürücü, USB sürücü veya hafıza kartı olup olmadığına bakılmaksızın tamamen aynıdır.
Linux'ta Sürücüler Nasıl Formatlanır
Artık kullanılacak dosya sistemi konusunda net olduğumuza göre, yapmamız gereken ilk şey sürücüyü Linux'tan tanımlayın . Sürücülerin harflerle başladığı Windows'un aksine, Linux biraz daha karmaşıktır.
Windows'ta, işletim sistemini çalıştıran ana sürücü C sürücüsüdür. Ana sürücüde başka bölümler veya sabit sürücüler de varsa, sürücüler D, E vb. olacaktır.
Linux dağıtımlarında bilgisayarın ana sürücüsü sda'dır. Birincil sürücü olan tüm bölümler ek bir sayı içerir: sda1, sda2, sd3 vb.
Bir Linux makinesine başka bir sürücü bağlarsak, buna sdb adı verilir. Üçüncüyü bağlarsak, sdc olur. İkinci sürücü olan sdb'nin iki bölümü varsa, bunlar sdb1 ve sdb2 olacaktır. Üçüncü sürücüde 4 bölüm varsa, bunları sdc1, sdc2, sdc3 ve sdc4 olarak tanıyacağız.
Windows'ta olduğu gibi, Linux da ana sürücü C ve sda'yı sırasıyla sistemin kendisinden biçimlendirmemize izin vermiyor. Bunu yapmak için Windows kurulum sihirbazını ve Linux'ta bir LiveCD dağıtımı kullanmalıyız.
Grafik arayüzü ile
için en hızlı ve en kolay yöntem Linux'ta sürücüleri biçimlendirme grafik arabirimi, özellikle de çoğu modern Linux dağıtımında bulunan bir uygulama olan Disks uygulamasını kullanmaktır.
Diskler uygulamasıyla
Uygulamayı açar açmaz iki sütuna bölünür. Sol sütunda, bilgisayardan erişilebilen tüm sürücüler görüntülenir. Burada biçimlendirmek istediğimiz birime tıklamamız gerekiyor ve ardından sağdaki sütuna geçiyoruz.
birim ise herhangi bir bölümü yok oluşturulduğunda, + işaretine basarak ve bölümün sahip olmasını istediğimiz boyutu belirleyerek yapmamız gereken ilk şey ve ileri'ye tıklayın. Daha sonra Type kısmında exFAT seçiyoruz. Görünmezse, Diğer'e tıklayın ve exFAT'i seçin. Son olarak, tıklayın oluşturmak ve işlemin bitmesini bekleyin.
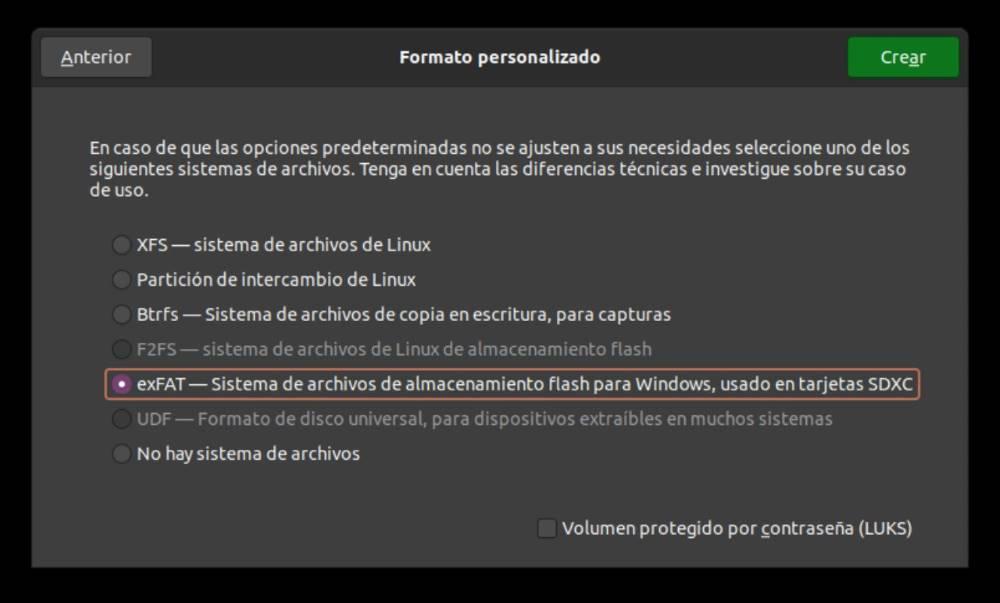
Diğer seçeneklerinde exFAT seçeneğini seçemiyorsak, yardımcı programları ve sigorta paketlerini kurmak için komutu kullanarak komut satırından:
sudo apt-get install exfat-fuse exfat-utils
Kurulumu yaptıktan sonra grafik arayüze dönüyoruz ve bu sefer exFAt formatını seçebileceksek.
GParted'ı kullanma
Sürücüleri biçimlendirmemize izin veren yerel Linux işlevini kullanmak istemiyorsak, aşağıdaki komutu kullanarak daha önce terminal aracılığıyla yüklememiz gereken bir uygulama olan GParted uygulamasını kullanabiliriz, ancak bekleyen güncellemelerimiz olup olmadığını kontrol etmeden önce. :
sudo apt-get update
sudo apt-get install gparted
Kurulum tamamlandıktan sonra uygulama çekmecesine gidip GParted'ı çalıştırıyoruz. Her şeyden önce, bazı birimlerden veri kaybını içerebilecek sistemde önemli değişiklikler yapacağımız için uygulama bizden kullanıcı hesabının şifresini isteyecektir. Uygulamayı açtıktan sonra, çalışmak istediğimiz birimi seçmek için sağ üst köşedeki açılır kutuya tıklayın.
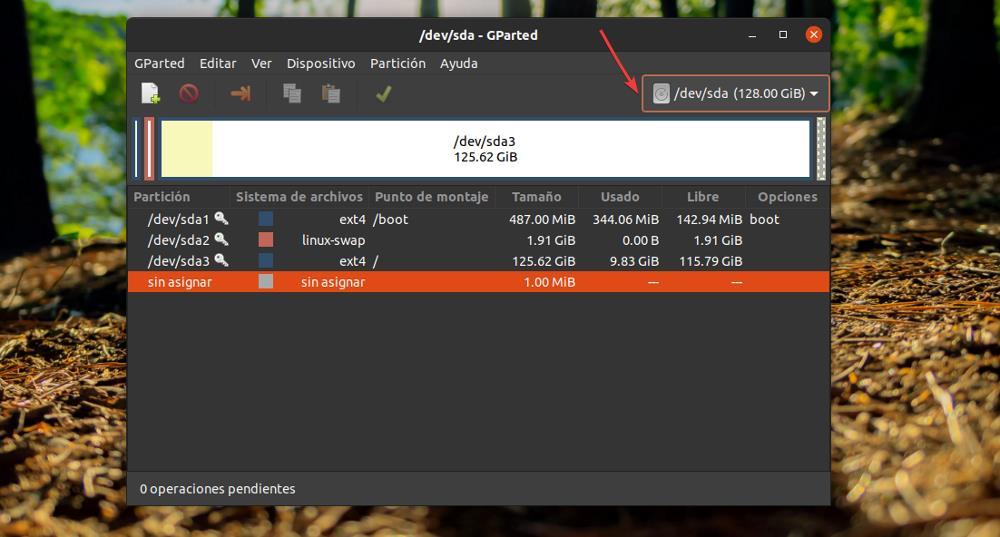
Ardından, üniteyi seçtikten sonra, onunla çalışabilmek için yapmamız gereken ilk şey onu sökmektir. Çıkarmak için sürücüye sağ tıklayın ve Unmount .
Sürücünün bağlantısını kestikten sonra, sürücüye sağ tıklayın ve seçin. Farklı Biçimlendir ve sürücüde kullanmak istediğimiz dosya sistemini seçin.
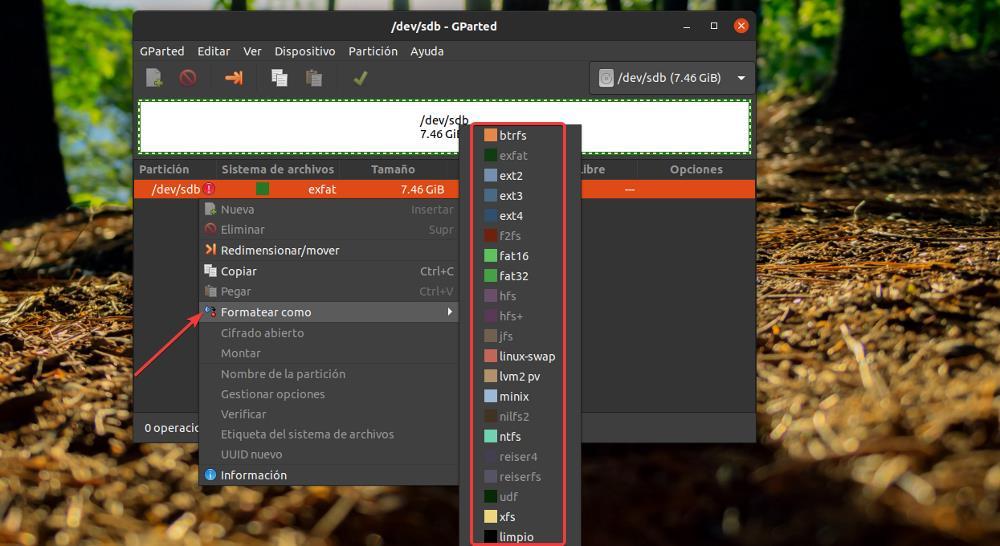
Komut satırını kullanma
Yukarıdakilerin hepsini göz önünde bulundurarak, hata yapmamak ve istemediğimiz diski veya bölümü biçimlendirmek için yapmamız gereken ilk şey, hangi sürücüyü tanımla ve/veya birlikte çalışacağımız bölüm. Bunun için şu komutu kullanacağız.
lsblk
Aşağıdaki görüntüde, ana sürücü sda'nın 3 bölümü vardır: sda1, sd2 ve sd3. Biçimlendirmek için bilgisayara bağladığımız sürücü sdb'dir ve herhangi bir bölümü yoktur.
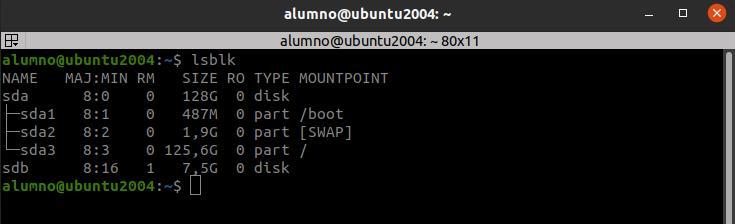
Artık çalışacağımız sürücünün sdb olduğundan emin olduğumuza göre, terminal komut satırını kullanarak sürücüyü biçimlendirmenin zamanı geldi. Bu durumda, sürücüleri exFAT biçiminde biçimlendirmek için bir araç olan mkfs aracını kullanacağız, sigortaya ve araçlara ihtiyacı var paketler, aşağıdaki komutu kullanarak kurabileceğimiz paketler.
sudo apt-get install exfat-fuse exfat-utils
Sürücüyü exFAT formatında biçimlendirmek için öncelikle sürücüyü çıkar aksi takdirde işlemi gerçekleştiremezsiniz.
sudo umount /dev/sdb
Ardından, sürücüyü exFAT dosya sistemiyle biçimlendirmek için aşağıdaki komutu kullanacağız.
sudo mkfs.exfat /dev/sdb
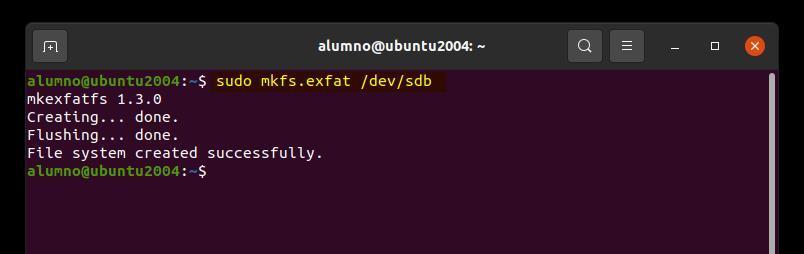
exFAT biçimini kullanmak yerine başka bir biçimi kullanmak istiyorsak, exfat'ı dosya sistemiyle değiştir : ntfs, ext2, ext3, ext4, fat32.
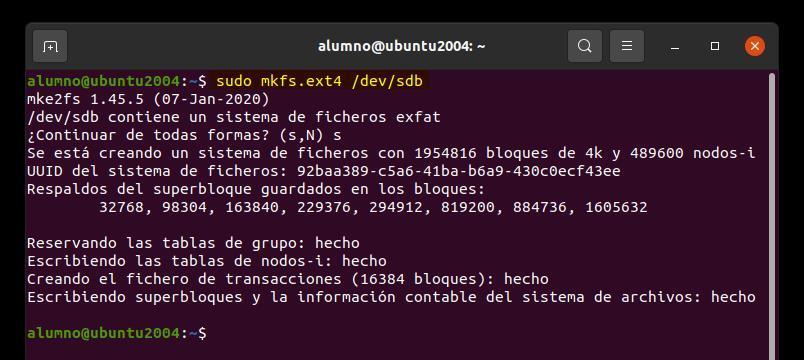
Kullanacağımız biçimlendirme türü yavaştır, çünkü sürücünün kapasitesine bağlı olarak tamamlanması uzun zaman alacaktır. Eğer istersek süreci hızlandırmak, /Q parametresini aşağıdaki gibi koda ekliyoruz:
sudo mkfs.exfat -Q /dev/sdb