Windows Explorer bunlardan biridir. ana araçlar işletim sistemi tarafından sunulmaktadır. Bu, farklı sabit sürücüler arasında gezinmemizi, klasörlere girmemizi ve her birinde bulunan dosyaları görmemizi sağlar. Ayrıca içeriği kopyalayıp yapıştırabilir, bir yerden başka bir yere taşıyabilir ve çok daha fazlasını yapabiliriz. Sorun şu ki, her şey her zaman beklendiği gibi çalışmıyor ve bazen kendimizi nasıl çözeceğimizi bilmediğimiz durumlarla veya sistemin kendisinin dayattığı sınırlamalarla buluyoruz.
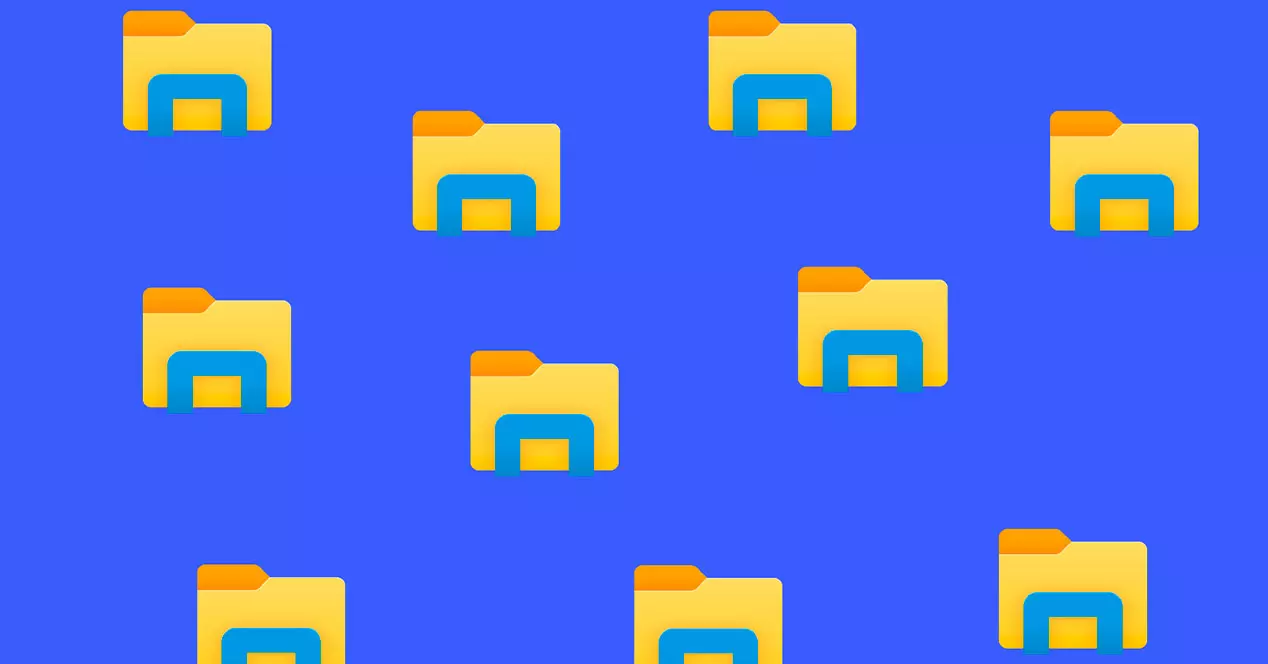
Sorunlar ve sınırlamalar kendilerini birçok biçimde gösterebilir. Bu nedenle en çok tekrarlanan çözümleri açıklamaya çalışacağız. Başka bir hatanız varsa, makaleyi yeni çözümlerle genişletebilmemiz için sizi bize bir yorum bırakmaya davet ediyoruz.
Dosya Gezgini açılmıyor veya başlamıyor
If dosya Gezgini açılmıyor veya başlamıyor, birkaç şey denemeliyiz . Öncelikle görev çubuğundan ikonunu seçip klavyeden Windows logo tuşu + E tuşlarına basarak veya Başlat seçeneğini seçerek açmaya çalışacağız. Hiçbir şey olmazsa, Dosya Gezgini açılmazsa denenecek bazı şeyler şunlardır:
- Güncellemeleri arayın.
- Cihazı yeniden başlatın.
- Sanal bellek ayarları dahil Gelişmiş Sistem Ayarlarını optimize eder.
- Aygıt kaynaklarını boşaltmak için Disk Temizleme'yi çalıştırın.
- Sistem bakımı sorun gidericisini çalıştırın.
- Sistem dosyalarının eksik veya hasarlı olup olmadığını kontrol edin.
- Otomatik onarımı çalıştır
Hatanın olması durumunda “Windows Gezgini çalışmayı durdurdu. Windows yeniden başlatılıyor” , Microsoft bize eski veya bozuk bir video sürücüsü kullanıyor olabileceğimizi, bilgisayardaki sistem dosyalarının bozuk veya diğer dosyalarla uyumsuz olabileceğini, bilgisayarda çalışan bazı uygulamaların veya hizmetlerin neden olabileceği bir virüs veya kötü amaçlı yazılım bulaşması olabileceğini söylüyor. Çalışmayı durdurmak için Windows Gezgini.
Silinen dosyalar çöp kutusunda kalmaz
Varsayılan olarak, Windows 10'da bir dosya veya klasörü sildiğimizde bu öğeler geri dönüşüm kutusunda saklanır. Spesifik olarak, işletim sistemi onları doğrudan $ Recycle.bin geri dönüşüm kutusuna karşılık gelen ve nereden yapabileceğimiz sistem klasörü geri tamamen silinmeden önce.
Ancak, bir dosya veya klasörü sildikten sonra geri dönüşüm kutusuna gitmez , öğeyi silerken Shift tuşuna bastığımız için olabilir. Bu, dosya veya klasörün kalıcı olarak silinmesine ve çöpten geçme . Bu nedenle, Windows'ta öğeleri silerken shift tuşuna basmaktan kaçınmalıyız.
Dosyaları silmişsek komut istemi , o zaman da bir sorunumuz var, çünkü komut satırından sildiklerimiz geri dönüşüm kutusundan geçmeyecek ve bu nedenle, onu kurtaramayacağız .
Çöp kutusunu Windows'un dosyaları çöp kutusuna taşımaz ve bunların silinmesi ile devam eder. Bu ayarı kontrol etmek ve değiştirmek için masaüstümüzdeki geri dönüşüm kutusu ikonuna sağ tıklıyoruz ve ona gidiyoruz. Emlaklar.
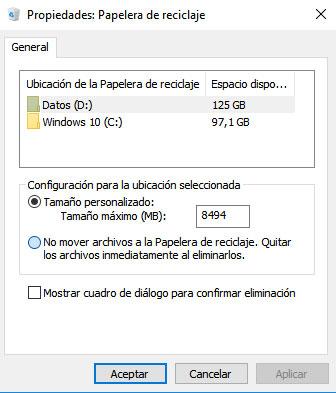
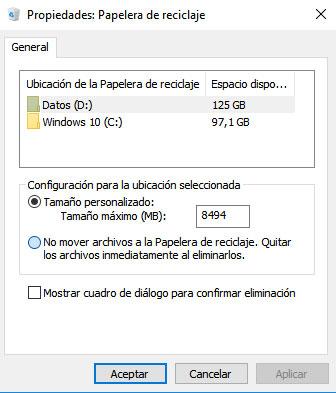
Bu, seçilen konum için Ayarlar içinde seçeneği bulduğumuz bir pencere açacaktır. Dosyaları Geri Dönüşüm Kutusu'na taşımayın, silinen dosyaları hemen kaldırın . Dosyaları sildiğimizde çöp kutusundan geçmesini istiyorsak bu seçenek işaretlenmemelidir.
Kontrol etmemiz gereken bir diğer şey ise, geri dönüşüm kutumuzun sahip olduğu kullanılabilir alan , çünkü dolu olması ve başka dosya olmaması durumunda veya büyük bir dosyayı silersek, silinecek veya sistemin silmek istediğimiz dosyalara kapasite kazandırmak için diğer dosyaları silmesine neden olacaktır.
Son olarak, geri dönüşüm kutusuna zarar vermiş olmamız da muhtemeldir ve bu nedenle silinen dosya veya klasörler içinde saklanmaz. Bu durumda denemeliyiz çöp kutusunu sıfırla tekrar düzgün çalışmasını sağlamak için. Bunu yapmak için Windows 10'da yönetici izinlerine sahip bir Komut İstemi penceresi açıyoruz ve komutu çalıştırıyoruz rd / s / q C: $ Geri Dönüşüm.bin . Ardından, komut istemini kapatıyoruz ve Windows'u yeniden başlatın.
Sabit sürücünüzde bozuk sektörler olup olmadığını öğrenin
Diskinizde bozuk sektörler olup olmadığını öğrenmek için yapılacak en iyi şey aşağıdaki gibi bir araç kullanmaktır. Sabit Disk Doğrulayıcı. Tamamen ücretsiz edinebileceğimiz bir yazılım bu aynı Github bağlantısından ve bu, bozuk sektörleri olup olmadığını ve mümkün olan en kısa sürede değiştirmeyi düşünmemiz gerekip gerekmediğini tespit etmek için sabit diskimizi test etmemize olanak tanır.
Aracın ZIP'i indirildikten sonra, onu açarız, kurulum dosyasını başlatırız ve ardından aracı başlatabiliriz. Hard Disk Validator'ın önümüze çıkan arayüzü ile zaten kullanımının ne kadar kolay olduğunu görebiliyoruz.
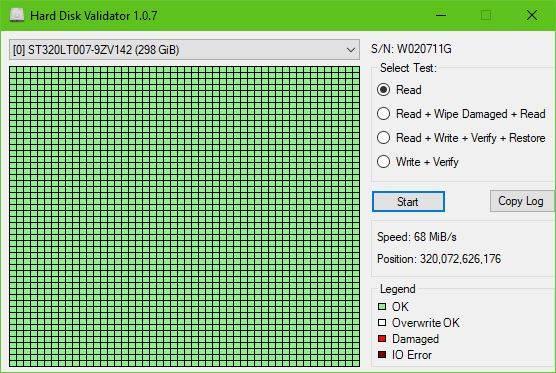
Program, sabit sürücümüzde farklı testler yapmamızı sağlar. en basiti Okumak , diskin tüm sektörlerini kusurlu olup olmadığını bulmak için kontrol edendir, ancak yalnızca bizi bu konuda bilgilendirecek ve sorunu çözmek için daha sonra herhangi bir işlem yapmayacaktır.
Okuma-Silme Hasarı-Oku Hard Disk Validator sayesinde diskimize yapabileceğimiz testlerden bir diğeri. Bu sefer, önce bozuk sektörleri kontrol edecek ve ardından tekrar normal çalışıp çalışmadıklarını görmek için bunları yeniden yazacaktır.
Oku-Yaz-Doğrula-Geri Yükle diske bir test deseni yazan, yazmanın başarılı olup olmadığını doğrulayan ve ardından orijinal verileri geri yükleyen seçenektir. Sonunda, ne Yaz-Doğrula kalıpların durumunu kontrol etmek için kalıpları diske yazmaktır.
Tüm bu testlerin sonuçları bize panelde soldaki küçük yeşil karelerde sorun yoksa kırmızı, arızalı bulunan sektörler ise gösterecektir.
USB sürücülerin kopyalanmasını önleyin
Bu, yapılandırma veya sistem ayarlarında bulamadığımız bir seçenektir, ancak yinelenen USB sürücülerinin Windows dosya gezgininde görünmesini engellemenin bir yolu vardır. Tabi bunun için Windows kayıt defterinde ufak bir değişiklik yapmamız gerekecek.
Bu nedenle, sistem kayıt defterini değiştirmemiz gereken diğer durumlarda olduğu gibi, herhangi bir değişiklik yapmadan önce bir yedekleme yapmanız önerilir. Bu yapıldıktan sonra, şimdi bir Windows Çalıştır penceresi, Win + R açabilir ve regedit komutunu başlatabiliriz. Bu, yola gitmemiz gereken bir Windows kayıt defteri penceresi açacaktır.
HKEY_LOCAL_MACHINESOFTWAREMicrosoftWindowsCurrentVersionExplorerDesktopNameSpaceDelegateFolders
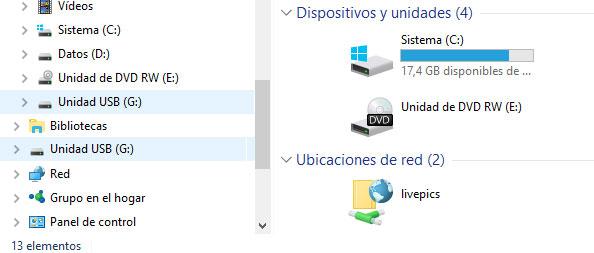
Bu Windows kayıt defteri anahtarının altında anahtarı bulacağız {F5FB2C77-0E2F-4A16-A381-3E560C68BC83} Windows Dosya Gezgini'nde yinelenen USB sürücüleri göstermekten sorumludur. Bu nedenle, anahtarı seçiyoruz ve daha sonra Sil seçeneğini seçmek için farenin sağ tuşu ile tıklıyoruz. Silindiğinde, PC'ye bağlı yinelenen USB sürücüleri artık Windows Gezgini'nde görünmeyecektir.
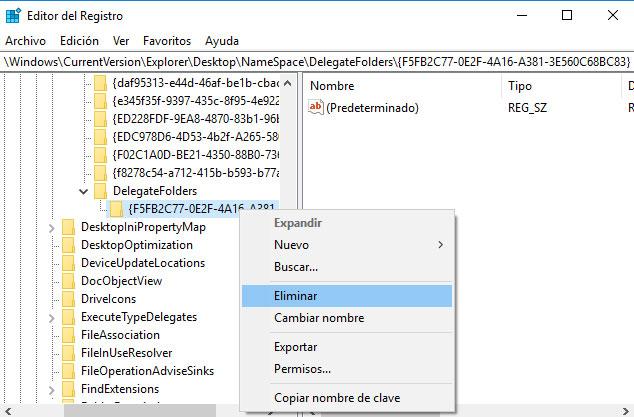
Tabii ki, 64 bit bilgisayarlar için, PC'ye bağlı USB sürücüleri Bul ve Aç pencerelerinde iki kez görünmeye devam edecek, bu nedenle Windows kayıt defterindeki başka bir girişi silmemiz gerekecek. Açtığımız aynı kayıt penceresinde veya yeni bir tane açıyoruz, şimdi rotaya gideceğiz
HKEY_LOCAL_MACHINESOFTWAREWOW6432NodeMicrosoftWindowsCurrentVersionExplorerDesktopNameSpaceDelegateKlasörler
ve yine anahtarı bulacağız {F5FB2C77-0E2F-4A16-A381-3E560C68BC83} inside . Tıpkı daha önce yaptığımız gibi, onu seçeceğiz, sağ tıklayıp Sil seçeneğini seçeceğiz.
Bu iki kayıt defteri anahtarı silindiğinde, Windows dosya gezginini tekrar açarken, bilgisayara bir USB sürücü bağlarken, Windows gezgininde artık nasıl kopyalanmış görünmeyeceğini göreceğiz.
G/Ç hatasını düzeltin
Giriş veya Çıkış hataları sandığımızdan çok daha yaygındır, bu yüzden korkutmamak için diskimizin doğru olup olmadığını kontrol etmeniz şiddetle tavsiye edilir. Disk G/Ç hatası genellikle donanım sorunları veya yanlış yapılandırılmış bir sürücü ile . Ancak, bunu çözmeye çalışmak için izlenecek adımları göstereceğiz.
Her şeyden önce, deneyebileceğimiz ilk şey, sistemi yeniden başlat ve şimdi diske sorunsuz erişip erişemeyeceğimizi görmek için tekrar deneyin. Sorun devam ederse, bunu kontrol etmemiz gerekecek. Kablonun sabit sürücüyü veya harici depolama sürücüsünü bağlayan her iki uca da doğru şekilde bağlanmış. Gerekirse, sürücüden PC'ye giden uca giden kabloyu çıkarın ve yeniden bağlayın. Kablonun düzgün çalışıp çalışmadığından emin değilsek, aynı tipte başka bir kablo deneyebiliriz.
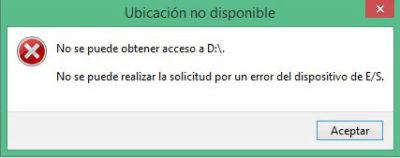
Bundan önce bile, bunun bir sorun olmadığını kanıtlayabiliriz. USB bağlantı noktası bilgisayarımızın. Bunu yapmak için, harici sürücüyü başka bir bağlantı noktasına takın ve sürücüdeki G/Ç hatasının kaybolup kaybolmadığını ve dosyalarımıza erişimimizin olup olmadığını kontrol edin. Ama sorun devam ederse, yapabileceğimiz bir sonraki şey evrensel seri veri yolunu veya USB sürücülerini veya sürücülerini güncelleyin .
Windows'un kendisinde, dosya sistemlerini doğrulamamıza ve hataları düzeltmemize izin veren bir araç var, Chkdsk. Bu nedenle yönetici veya PowerShell izinlerine sahip bir komut istemi penceresi açıp komutu çalıştırıyoruz. chkdsk /f /r /x sürücü harfi: .
Disk G/Ç hatasını hala düzeltemiyorsanız, aşağıdaki gibi üçüncü taraf bir uygulama kullanabilirsiniz. Speccy . Sabit diskin durumu hakkında bizi bilgilendirmek için disk analizi yapacak ücretsiz bir yazılım. Harici diskimizin sağlık durumunu bilmek ve elde edilen sonuçlara göre hareket edebilmek için bir araç. Speccy'yi bu bağlantıdan indirebilirsiniz. .
Yer açmak için silinecek dosyalar
Diskimizin veya SSD yerimiz bitiyor veya doldurmak üzere olduğumuzu belirten bir uyarı gösteriyorsa, genellikle yaptığımız ilk şey disk alanını boşaltmak için neyi silebileceğimize bakmaktır. Her şeyden önce, seçebiliriz ihtiyacımız olmayan tüm geçici dosyaları sil . Windows 10, bu seçeneği yapılandırma sayfasından sunar, bu nedenle manuel olarak yapmak zorunda kalmayacağız.
Bunu yapmak için, sadece ayarlar sayfasına gidin ve Sistem > Depolama seçenekler. orada bulacağız Depolama Sense Geçici dosyalar veya geri dönüşüm kutumuzda bulunanlar gibi ihtiyacımız olmayan her şeyi silerek Windows'un disk alanını otomatik olarak boşaltmasını sağlayan seçenek. biz de var Şimdi disk alanını boşaltın disk alanını boşaltmak için dosyaları kalıcı olarak silmemizi sağlayan seçenek.
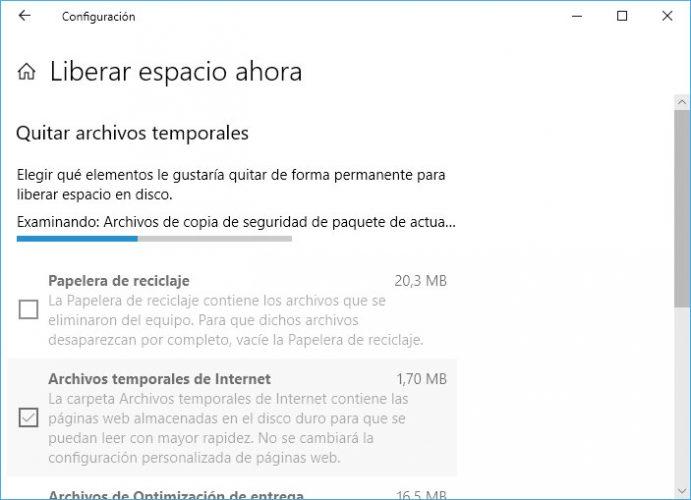
Ama eğer istediğimiz şey ise diskimizde en çok yer kaplayan şeyin ne olduğunu bilmek , yapabileceğimiz en iyi şey kullanmak WizTree . Ücretsiz ve taşınabilir bir uygulamadır, bu nedenle kurulum gerektirmez ve her yere götürebiliriz, bu da bilmemizi sağlar. en çok yer kaplayan klasörler ve dosyalar onları silip silemeyeceğimize karar vermek ve böylece diskte mümkün olan en fazla alanı kurtarmak.
WizTree'yi kullanmak için yapmamız gereken ilk şey uygulamayı indirmek, yapabileceğimiz bir şey bu bağlantıdan . Diskimize kaydedilen .zip dosyasına sahip olduğumuzda, onu açmalı ve aracı çalıştırmalıyız.
Arayüzün üst kısmında bir açılır liste bulacağız. diskimizin veya SSD'mizin farklı birimleri görünecektir, bu nedenle, sadece bunlardan birini seçin ve WizTree, tüm içeriğini ve içinde depolanan her klasör ve dosyanın kapladığı alanı bize göstermek için otomatik olarak o birimi taramaya başlayacaktır.
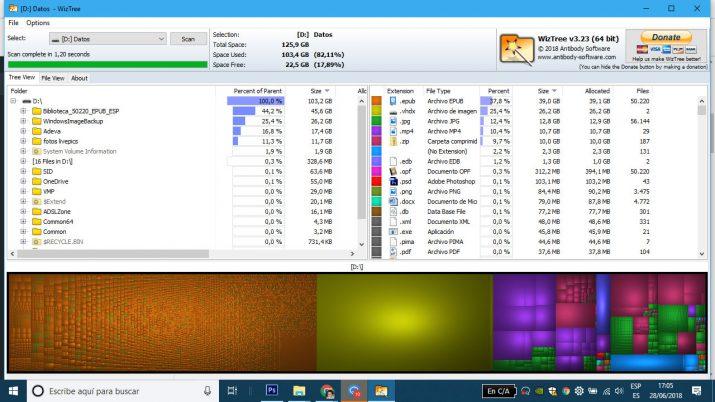
WizTree arayüzü dört panele bölünmüştür; üst panel, taranacak sürücüyü ve kullanılan ve boş alanın bir özetini seçebileceğimiz bir üst panele, iki merkezi panele bölünmüştür. klasör ve dosya gezgini solda gösterilir, sağda ise seçili sürücüde gruplandırılmış dosyaların ne işgal ettiğini gösterir. dosya türüne göre .
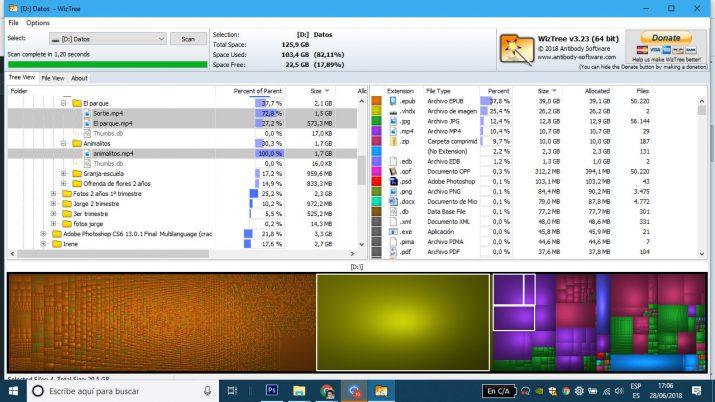
Ayrıca, WizTree bir renk atar tanımlamamıza yardımcı olan her dosya veya uzantı türüne hangi dosya türü daha fazla yer kaplar diskimizde alt panelde gösterilen renk haritasından. Bunda harita , her dosya türünün kapladığı alan temsil edilir ve hatta her dosyanın ayrı ayrı seçilmesine izin verir. Harita üzerinde seçtiğimiz anda bu dosyaların hangi yolda olduğunu otomatik olarak bileceğiz ve ayrıca explorer panelinde de seçilecektir. Bu şekilde, PC'mizde en çok neyin işgal edildiğini ve diskte yer açmak için neyi ortadan kaldırmamız gerektiğini bir bakışta kolayca bilebiliriz.
Yollarda 260 karakter sınırını kaldırın
Windows 95 ile başlayarak, Microsoft bir 260 karakter konumlarına giden yoldaki dosyaları ve tüm klasörleri adlandırma sınırı. Her ne kadar yüksek bir limit gibi görünse de, birçok kullanıcı belirli bir yola veya dosyaya erişmeye çalışırken erişemediklerini ve bunun nedeninin 260 karakteri aşmış olmaları olduğunu bulmuşlardır. Bu aynı zamanda bu dosyaları taşıyamamamıza ve hatta onları silemememize neden olabilir, bu yüzden nasıl yapabileceğimizi göstereceğiz. Windows 260 yollarında 10 karakter sınırını ortadan kaldırın.
Büyük güncelleme Windows 10 Yıldönümü Güncellemesi geldiğinden beri bu sınırı kaldırmak mümkün ancak bunun için Windows kayıt defterine erişmek ve bazı değişiklikler yapmak gerekiyor. Bu nedenle, her şeyden önce, değişikliklerden önce orada bulunan değerleri yeniden uygulamamız gerekebileceğinden, Windows kayıt defterinin bir yedek kopyasını oluşturmanız önerilir.
Bir Windows Çalıştır penceresi açıyoruz, Win + R, regedit komutunu çalıştırıyoruz ve ardından Windows kayıt defteri açılacak. Bir kez orada, HKEY_LOCAL_MACHINESYSTEMCurrentControlSetControlFileSystem yoluna gideriz ve LongPathsEnabled değerinin olup olmadığını kontrol ederiz. Eğer yok ise sağ panele farenin sağ tuşu ile tıklayıp Yeni> 32-bit DWORD değeri seçeneğini seçerek oluşturmalıyız.
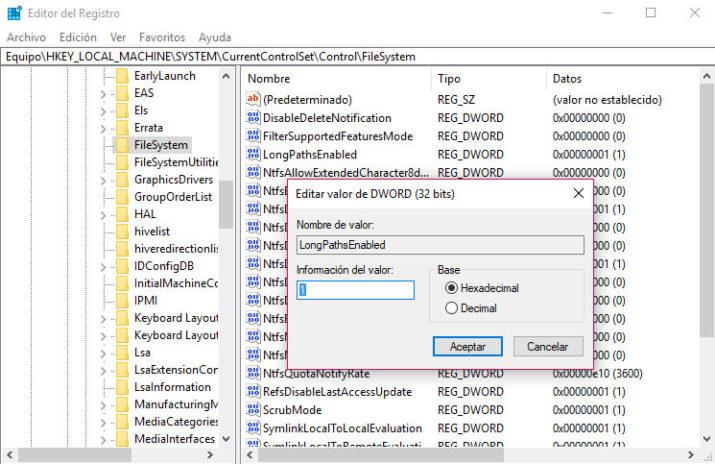
Ona LongPathsEnabled adını veriyoruz ve ardından düzenlemek için çift tıklıyoruz ve değerini 1 olarak değiştiriyoruz. Bu yapıldıktan sonra Windows kayıt defterini kapatabiliriz, ancak değişikliklerin etkili olması için sistemi yeniden başlatmamız gerekecek. Bilgisayar yeniden başlatıldıktan sonra, yollarda Windows karakter sınırını aşan bir konuma erişebildiğimizi ve herhangi bir sorun olmadan konum dosyalarını taşımanın hatta kalıcı olarak silmenin mümkün olduğunu doğrulayabileceğiz.
Windows kayıt defterinde değişiklik yapmak zorunda kalmamayı tercih edersek, Windows sürümümüzde varsa veya üçüncü tarafından geliştirilen ücretsiz bir araç kullanarak Windows 260 yollarındaki 10 karakterlik sınırı yerel grup ilkelerinden de kaldırabiliriz. olarak bilinen partiler Uzun Yol Düzeltici . Gönderinin kendisinden, aracın indirme yoluna da erişebilirsiniz.
Verilerinizi yedekleyin
dosya Geçmişi Microsoft'un Windows 8'den beri işletim sistemine getirdiği bir özelliktir ancak birçok kullanıcı hala varlığından veya sunduğu seçeneklerden habersizdir. Bu araç, dosyaların önceki sürümlerini geri yüklememizi sağlar, bu nedenle bize hasarlı veya yanlışlıkla silinen dosyaları geri yükleme ve aynı zamanda bunları geri yükleme imkanı verir. dosyalarınızın bir yedek kopyasını alın Gerekirse onları geri yükleyebilmek için başka bir sürücüde.
Windows 10'da Dosya Geçmişi'ni kullanarak verilerinizin yedeğini almak için bilmemiz gereken ilk şey, bilgisayara bu yedeklemenin kaydedileceği yer olan harici bir bellek birimine bağlanmamız veya bağlı olmamız gerektiğidir. Bağladıktan sonra, gidiyoruz Başlat menüsü > Ayarlar > Güncelleme ve güvenlik > yedek ve sonra nasıl olduğunu göreceğiz Dosya Geçmişi ile Yedekle seçeneği gösterilir.
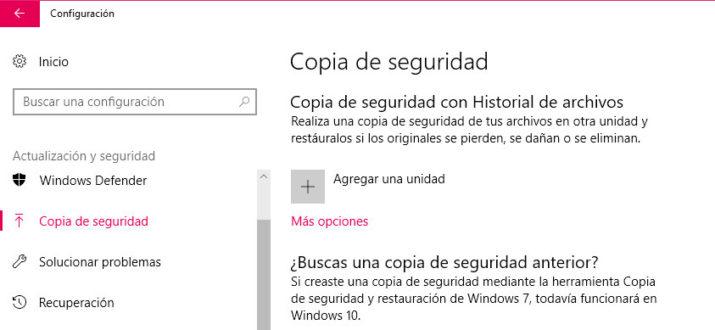
Yapmamız gereken bir sonraki şey Birim ekle yani bilgisayara yeni bağladığımız cihazı yedekleme için depolama birimi olarak ekleyin. Birim ekle düğmesine tıklandığında, sistem ona bağlı depolama birimlerini aramak için bilgisayarımızı hızlı bir şekilde tarar. Orada bizimki çıkacak, onu seçip işleme devam ediyoruz. Ünite kurulduktan sonra, bilgisayara her bağladığımızda yedek kopya oluşturma seçeneği otomatik olarak etkinleştirilecektir.
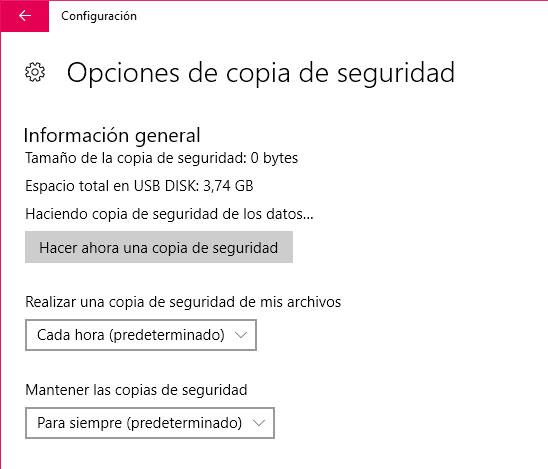
Ancak, Windows 10 ayrıca bize bir Dosya Geçmişi yedeklemesinin ne sıklıkta yapıldığını yapılandırma seçeneği de sunar. yapılandırabiliriz her 10 dakikada bir ila günde bir kez ihtiyaçlarımıza göre ve yedeği kalıcı olarak kaydetmek isteyip istemediğimizi belirtin, zaman zaman veya yalnızca gerektiğinde, yani sistem disk alanından bir şeyin serbest bırakılması gerektiğini algıladığında silin.
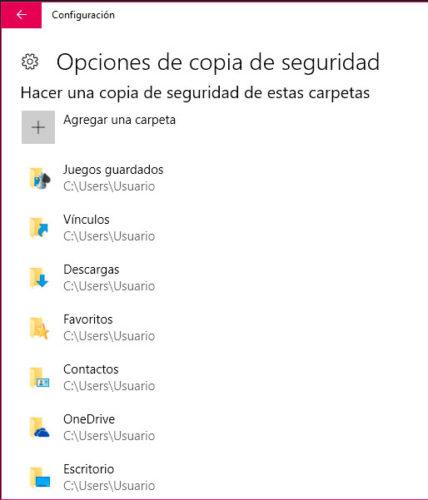
Varsayılan olarak, Windows Dosya Geçmişi önemli klasörleri yedekler masaüstü, belgeler, indirmeler, resimler, müzik vb. gibi. Ancak, yapılandırma içinde bulduğumuz seçeneklerden, başka klasörler eklemek veya bazılarını kaldırmak için varsayılan.
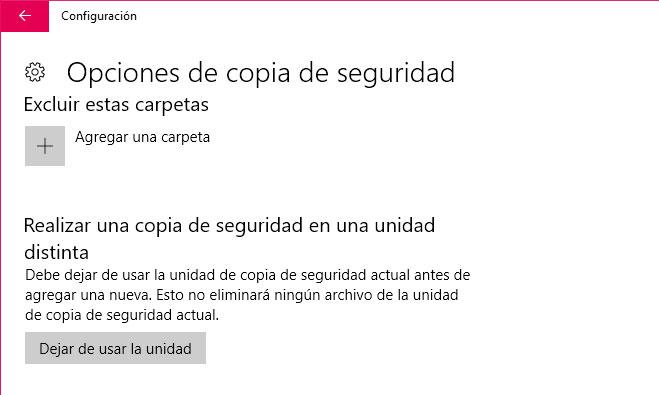
Herhangi bir zamanda istersek yedekleri kaydettiğimiz sürücüyü değiştirmek için Windows 10 Dosya Geçmişi ile yapıldığında, tüm işlemi tekrarlamak zorunda kalmadan yalnızca sürücüyü değiştirmek mümkündür.
Birden çok disk tek bir sürücüde nasıl birleştirilir
Redmond'un Windows 8'de eklediği ve Microsoft işletim sisteminin bir özelliği var. Windows 10'da geliştirildi birçok kullanıcının bilmediği şey olabilir. atıfta bulunuyoruz Depolama Alanları sağlayan bir özellik tek bir sanal sürücüde birleştirilecek birden çok sabit sürücü ve ayrıca birden çok sürücüde verilerin arızaya karşı korunmasına yardımcı olur. İki veya daha fazla sürücüyü bir depolama havuzunda gruplayabilmek, depolama alanı adı verilen sanal sürücüler oluşturmak için bu havuzun tüm kapasitesini kullanmamıza olanak tanır.
Bu depolama alanları genellikle içlerinde saklanan verilerin iki kopyasını depolar, böylece zamanı geldiğinde bu birimlerden birinde bir hata meydana gelirse, kurtarabileceğimiz tüm verilerin tam bir kopyasına sahip oluruz. Herhangi bir zamanda kullanılabilir depolama kapasitemiz azalırsa, depolama havuzuna sorunsuz bir şekilde daha fazla sürücü eklemek mümkündür.
Depolama alanları oluşturmak için, ister dahili sabit sürücüler, ister SSD'ler veya USB aracılığıyla bağlı harici sürücüler olsun, bilgisayarınıza bağlı en az iki fiziksel sürücünüz olması gerekir. Bu gereksinimi karşıladıktan sonra ilk yapmamız gereken gruplamak istediğimiz birimleri birbirine bağlamaktır. Bunu yapmak için Cortana'nın arama kutusuna gidiyoruz, şunu yazın Depolama Alanları, ve Depolama Alanlarını yönetmek için yerleşik Windows aracını başlatın.
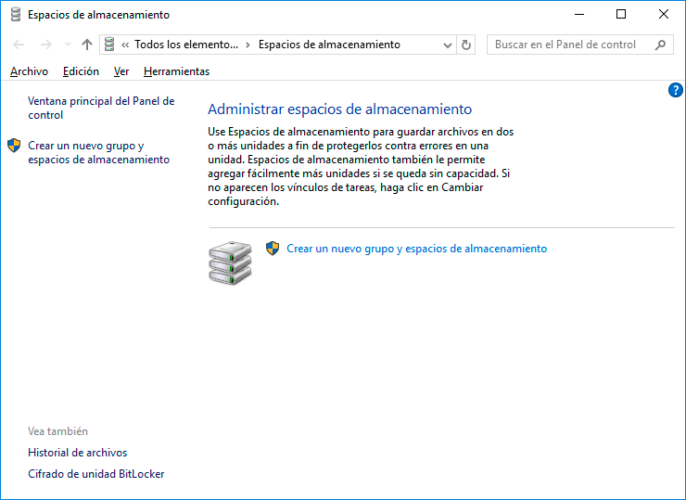
Gösterilen pencerede, seçeneğe tıklamalıyız. Yeni bir grup ve depolama alanları oluşturun Bir sonraki adımda, yeni alana eklemek istediğimiz birimleri seçip son olarak Grup oluştur'a tıklayın. Ardından, sürücüye bir ad ve harf atarız ve olabilecek direnç türünü seçeriz. Direnç Yok, Tek, Çift Ayna, Üçlü Ayna veya Parite . Artık depolama alanının ulaşabileceği maksimum boyutu yazabilir ve ardından Depolama alanı oluştur'a basabiliriz.
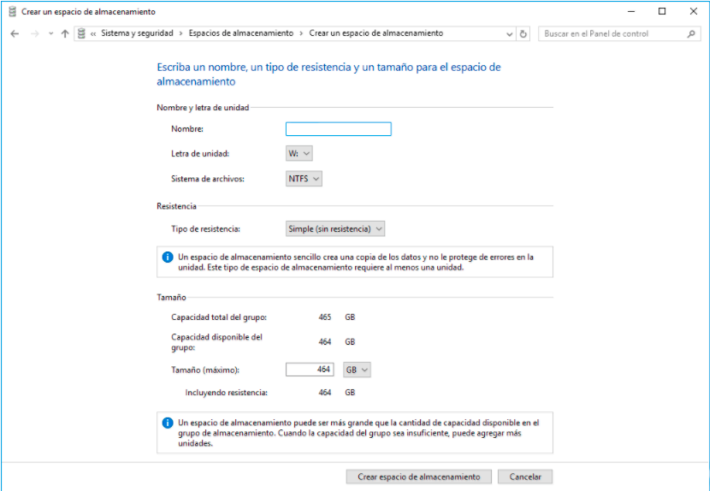
No Endurance seçeneği performans artışı sağlar, ancak sürücü arızası durumunda dosyaları koruma yeteneğine sahip değildir. Geçici dosyalara ihtiyaç duyduğumuzda en çok kullanılan seçenektir. Yansıtmadaki boşluk direnci türü ayrıca performansı artırır ve sürücüdeki hatalar durumunda dosyaları koruma yeteneğine sahiptir, çünkü bu durumda ana verilerin birkaç kopyasını kaydedebilir. çift yansıtma bir sürücüdeki hataları tolere edebildikleri için yapılan iki kopyadır, oysa üçlü yansıtma ayrıca dosyaların iki kopyasını oluşturur, ancak bu durumda iki sürücüye kadar hataları tolere etme yeteneğine sahiptir.
parite uzayları dosya depolama verimliliğini artırmak ve bir hata durumunda onları korumak için tasarlanmıştır, çünkü bunların birkaç kopyasını kaydederek her zaman kullanılabilir hale getirir. Bu sistem, uygulanması için en az üç depolama birimine sahip olmayı gerektirir. Eşlik alanları, çok sayıda veri depolamak ve müzik veya video gibi medya akışları için idealdir.
Doğru bir şekilde oluşturulduktan sonra, Windows Gezgini'nde depolama alanımızı kullanacağız. Ayrıca, herhangi bir zamanda istersek havuzdan bir sürücüyü kaldırmak için , bu sürücüde depolanan veriler havuzdaki diğer sürücülere taşınır ve sürücüyü başka şeyler için kullanabilirsiniz. Havuzdan bir sürücüyü kaldırmak için Depolama Alanlarını Yönet aracını tekrar açın, Ayarları değiştir > fiziksel sürücüler seçeneğini seçin, kaldırmak istediğiniz belirli sürücüyü bulun ve Kaldırma seçeneği için hazırlanın.
Gerçek şu ki, bu işlem uzun zaman alabilir, bu nedenle kaldırma tamamlanana kadar bilgisayarı açık ve sürücüyü bağlı bırakmalıyız. Ünite Kaldırılmaya hazır olarak gösterildiğinde, zaten Kaldır > Birimi kaldır seçeneği ve şimdi üniteyi bilgisayardan ayırabiliriz.
Gizli klasörleri silerek alanı kurtarın
Yapmamız gereken ilk şey, Windows 10 dosya gezginini açmak, sistemin kurulu olduğu C sürücüsüne veya sürücüsüne gitmek ve adlı sürücünün kökünde klasörleri görüp görmediğimizi kontrol etmek. $GetCurrent, $SysReset, $Windows.~WS, $Windows.~BT veya $Hyper-V.tmp . Değilse, etkinleştirilmiş gezginde gizli dosya ve klasörleri gösterme seçeneğimiz olup olmadığını kontrol etmemiz gerekecek.
Bunu yapmak için, açtığımız aynı Windows dosya gezgini penceresinde, Görüntüle sekmesi ve içinde Göster veya gizle bölüm veya bölüm, kontrol ediyoruz Gizli öğeler Kutu. Bu şekilde, tüm gizli dosya ve klasörler dosya gezgininde gösterilecek ve klasör veya dosyanın simgesi diğer öğelerden daha şeffaf olduğu için bunları ayırt edebileceğiz.
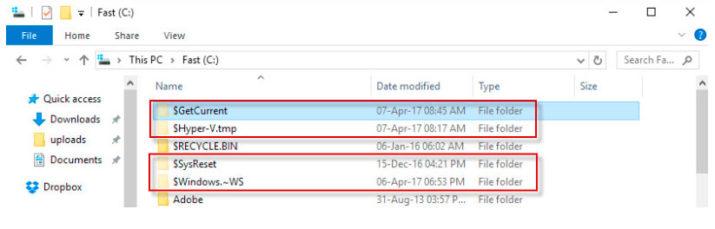
Bu nedenle, tekrar C sürücüsüne veya Windows 10'un kurulu olduğu sürücüye gidiyoruz ve şimdi yukarıda belirtilen klasörlerden herhangi birini görebildiğimiz zaman, $GetCurrent, $SysReset, $Windows.~WS, $Windows.~BT veya $ Hyper -V.tmp. Hepsine veya bir kısmına sahip olabiliriz, ancak kesin olan şu ki, çoğu durumda bu klasörler büyük olacaktır.
$Windows.~WS ve $Windows.~BT, işlem sırasında sistemin kendisi tarafından oluşturulan iki klasördür. yeni bir sürüme güncelleme , bu yüzden çok fazla veri içerebilir ve gereksiz yere çok fazla disk alanı kaplayabilirler, Durum böyle olsa da, Windows'un önceki bir sürümüne geri dönmek istiyorsak gereklidirler. Bu nedenle, bunları ortadan kaldırmaya karar veren ve sorumluluğu kullanıcıya aittir.
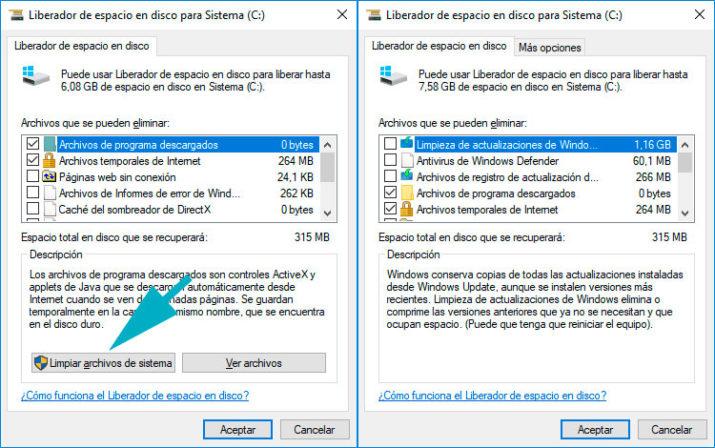
Klasörlerin geri kalanı da kullanımı ve kullanıcı tarafından gerçekleştirilen görevlere göre sistem tarafından oluşturulur ve işgal ettikleri alanı kurtarmak için sorunsuz bir şekilde silinebilir. Tüm bu klasörleri silmek ve mümkün olduğunca fazla sabit disk alanı kazanmak için yerleşik -Disk Temizleme'de Windows 10'da bir araç ve hala bir şey kaldıysa silebiliriz elle .
Boşluk kurtarıcıyı kullanırsak, Sistem dosyalarını temizle düğmesine tıkladığımızdan emin olmalı ve ardından bunu gösteren seçeneği işaretlemeliyiz. Windows kurulumunun veya güncellemesinin geçici dosyalarının silinmesi . Eğer manuel olarak yaparsak, sahip olmamız gerektiğini bilmeliyiz. yönetici izinleri yapabilmek için. Bunlara sahipsek, o zaman bu klasörleri seçmemiz ve klavyedeki Sil düğmesine basmamız yeterlidir. Tabii sabit diskte yer kaplamaya devam etmemeleri için onları geri dönüşüm kutusundan da silmeliyiz.
Dosyaları iki bilgisayar arasında paylaşın
Windows 10'un en çok dikkatini çeken işlevlerden biri, Yakınlık Paylaşımı , çünkü bu işlevi sistemde etkinleştirilmiş farklı yakındaki bilgisayarlar arasında şifre veya yapılandırmaya gerek kalmadan dosya göndermenize ve almanıza izin verir.
Öncelikle bu işlevin Windows 10 Ayarlar sayfasında Yakın Paylaşım adı altında bulunabileceğini söylemek gerekir, ancak bilgisayarımızda Bluetooth yoksa bunun yerine Cihazlar arasında paylaş göründüğünü göreceğiz. Ancak hem etkinleştirmek hem de devre dışı bırakmak için şuraya gitmeliyiz: Ayarlar> Sistem> Paylaşılan deneyimler> Yakın çevrede paylaşım. Oradan, paylaşılan dosyaların indirilmesini istediğimiz yolu da belirtebiliriz.
Orada belirtildiği gibi, bu işlev yakındaki herhangi bir bilgisayardan Bluetooth veya Kablosuz internet. Öncelikle şunu bilmeliyiz ki, bu fonksiyonu kullanabilmek için her iki bilgisayarın da olması gerekir. Bluetooth'a sahip olmak , aktif hale getirilmesi, işlev etkinleştirildi ayarlardan ve çalışıyor Windows 10 Nisan 2018 Güncelleştirmesi (veya üstü).
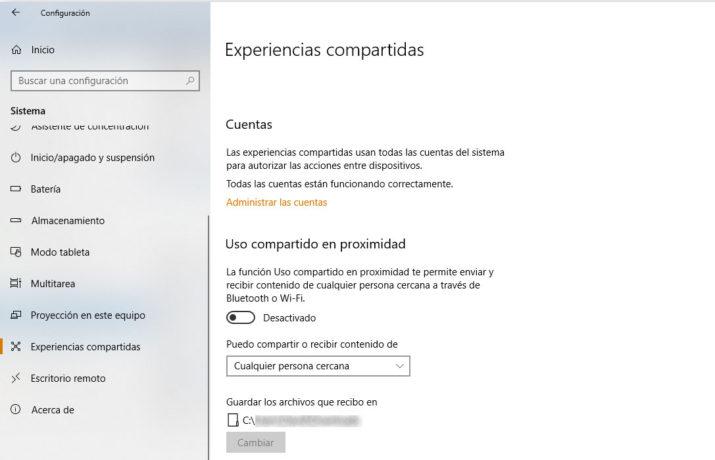
Her şey hazırsa, artık dosyaları yakındaki bilgisayarlarla istediğimiz gibi paylaşabiliriz. Bunu yapmak için, Windows dosya gezgininden paylaşmak istediğimiz dosyaya gidin, farenin sağ tuşuyla tıklayın ve paylaş seçeneği.
Ardından, yapabileceğimiz bir pencere gösterilecektir. takımın adını seç dosyayı paylaşmak istediğimiz ve otomatik olarak gönderilecek. Hedef bilgisayarda, söz konusu dosyanın paylaşıldığını belirten bir sistem bildirimi alacaksınız ve bunu yapma seçeneğiniz olacak. Kaydet, Kaydet ve aç veya reddet dosyanın iletilmesi. Parolalara veya karmaşık yapılandırmalara gerek kalmadan bu kadar basit.
Dosyaları yakındaki cihazlarla paylaştıktan sonra, bir dahaki sefere kullanacağımız zamana kadar Yakın Paylaşım özelliğini kapatmamız önerilir. Onlar için, yukarıda belirtilen adımları izlememiz yeterlidir, Ayarlar> Sistem> Paylaşılan deneyimler ve bu işlevin anahtarını kapalı pozisyon.
Pano geçmişini al
Herkes kopyala ve yapıştır işlevini veya ünlüleri bilir ve kullanır. Ctrl+C ve Ctrl+V Windows'un günlük olarak Büyük faydasına rağmen sınırlamaları olan bir işlev, çünkü panoya yeni bir şey kopyaladığımızda, daha önce sahip olduklarımızı otomatik olarak kaybederiz. Daha sonra, daha önce kopyalanan metinlerden veya resimlerden herhangi birini yapıştırmak için pano geçmişinin nasıl alınacağını göstereceğiz.
Bu sayede yeni içeriği panoya kopyalasak bile diğer içeriklere de erişebileceğiz. önceden kopyalanmış içeriği tekrar aramak ve kopyalamak zorunda kalmadan hızlı ve kolay bir şekilde Bunu yapmak için, adıyla bilinen ücretsiz bir araç kullanacağız. Pano Yardım ve Yazım ve bu tam olarak bunun için geliştirilmiştir, panoya kopyaladığımız her şeyin tam bir geçmişini herhangi bir zamanda geri alabilmek için kaydetmek için.
Bu yazılım tamamen ücretsiz kişisel kullanım için, kullanmaya başlamak için geliştiricinin sitesinden ücretsiz bir lisans anahtarı edinmeniz gerekir. Bunu yapmak için, sadece bizim sağlamak E-posta adresi ve sonsuza kadar ücretsiz lisansı alacağız. Ayrıca, kayıt olmanıza veya e-posta adresinizi vermenize gerek kalmadan 60 gün boyunca kullanım için geçici bir lisans almanıza olanak tanır.
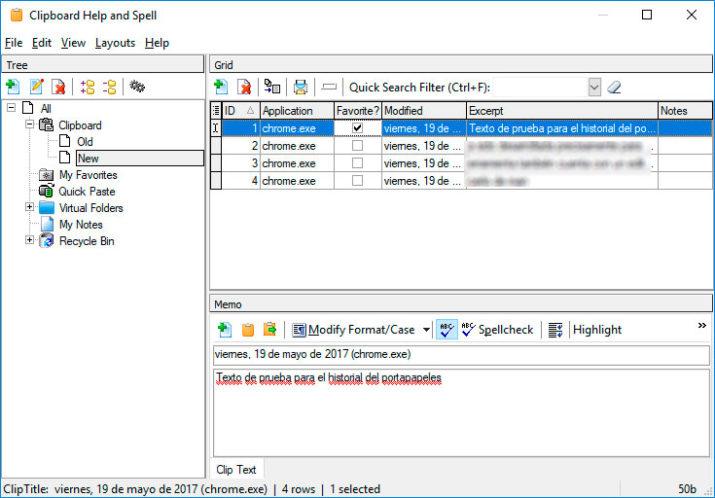
Her durumda, bilgisayarımıza Clipboard Help ve Spell'i yükledikten sonra, daha önce kopyaladığımız herhangi bir metin veya resmi sorunsuz bir şekilde kurtarabileceğiz. Sık kullanılan ve kopyalanan içeriğin bazılarına daha hızlı erişim için, yer işareti koy . aracı da vardır yerleşik bir temel metin düzenleyici size izin veren içeriği değiştir Clibpboard Yardım ve Yazım'da saklanan pano girişlerinden herhangi biri.
Bu yazılımın diğer ilginç işlevleri veya özellikleri, kopyalanan içeriğe not ekleme panoya kopyalanır ve aracın geçmişine kaydedilir, kopyalanan içeriğin herhangi birini bir metin dosyasına kaydetmemize ve bunu daha hızlı yapmak için bir klavye kısayolu yapılandırmamıza olanak tanır.
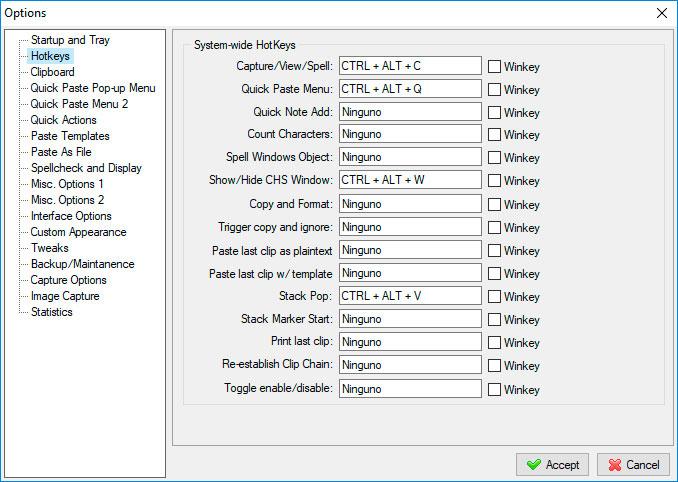
Clibpboard Yardım ve Yazım ayrıca şunları yapmanızı sağlar: yedek kopyalar oluşturun ve kopyalanan tüm içeriği dışa aktarın bilgisayarınıza veya hatta buluta kaydetmek için. Belirli işlevleri gerçekleştirmek için farklı klavye kısayolları oluşturma olanağı sunar ve geliştiricinin web sitesinde bu aynı bağlantıdan indirilir.
Panoyu geliştirmek için uygulamalar
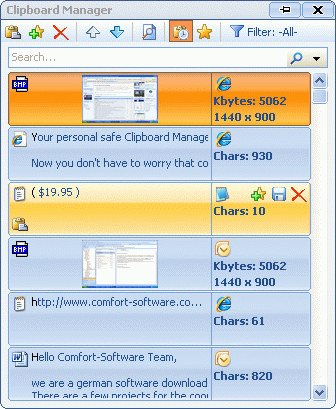
Konfor Panosu
Konfor Panosu bir Windows 10 panoya bu, yerli olandan daha eksiksizdir. Bu geçici bellekte birkaç dosya saklamamıza izin verir ve bir işlem gerçekleştirir. otomatik kaydetme bilgisayarı kapatmamız veya yeniden başlatmamız durumunda. Ayrıca, örneğin bir metin parçasını kopyalamamız durumunda, bir küçük resim önizlemesi veya bir alıntı görmemizi sağlar. Tabii ki, ücretsiz deneme süresi olmasına rağmen hem Lite hem de Pro sürümlerinde ücretlidir.
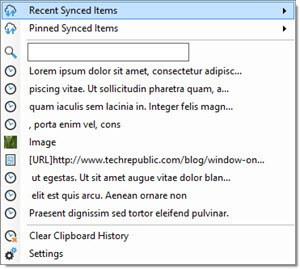
Pano Füzyonu
Bu ikinci uygulama biraz daha basittir, ancak metinde uzmanlaşmış . Biçimlendirmeyi, boşlukları ve hatta HTML işaretlemesi Farklı programlar kullansak bile. Ve ayrıca bize izin verir metni değiştir hızlıca ve kolayca. Ayrıca, önceki uygulama gibi, bir küçük resim önizlemesi panoya kopyalanan görüntüler için seçenek ve makroları destekler.
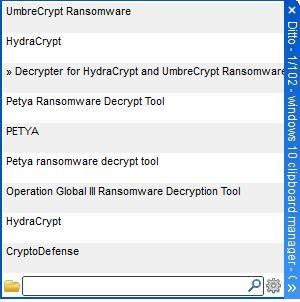
aynen
Bu durumda bir hakkında konuşuyoruz ücretsiz pano için , Windows 10 bilgisayarlar ve bir ile yapılandırılabilir klavye kısayolu . Gelişmiş arama işlevlerine sahiptir ve ayrıca bulutta senkronizasyon farklı bilgisayarlar kullanmamız durumunda. Öncekilerden çok daha basittir, ancak tamamen ücretsizdir ve Windows 10'un yerel işlevinden daha gelişmiş işlevlere sahiptir.
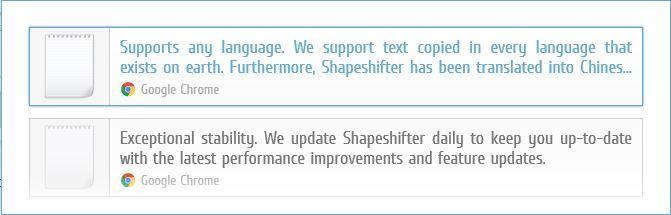
Şekil değiştiren
Şekil değiştiren olduğu gibi bir pano değil, gelenin bir uzantısı , Windows 10 . Bu, hala kullanabileceğimiz anlamına gelir Ctrl+C ve Ctrl+V , örneğin metin, video, resim, HTML ve diğer dosya formatlarını destekler. Yapıştır kısayolunu korursak, pano bazı avantajlarla açılır, örneğin daha önce kopyaladığımız dosyaların veya URL'lerin veya metnin küçük resim görünümü.
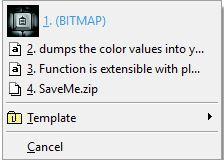
CLCL
Bu son Windows 10 için pano başka bir kolay uygulama. Örneğin bir arama işlevine veya öncekilerden bazıları gibi gelişmiş özelliklere sahip değildir, ancak yerel işleve göre bir avantaj olarak bize bir daha geniş tarih . Ayrıca, bu makalede yer alan diğerlerinin aksine, tamamen ücretsiz bir yazılımdır.
Windows'ta bir DLL dosyasının eksik olduğunu söyleyen hata
DLL dosyalarının, Windows'un düzgün çalışması için gerekli olan sistemin kendi kitaplıkları olduğunu ve diğer programların belirli işlevleri gerçekleştirmesine izin verdiklerini unutmayın. Örneğin, bilgisayarımızdaki bir programın, bilgisayar ekranında mesajları görüntülemek için bir DLL kullanması gerekebilir, ancak bu DLL eksik veya hasarlıysa bunu yapamaz.
En yaygın kilitlenen DLL'lerden bazıları şunlardır: MSVCP140, MSVCP120, MSVCP110 ve MSVCP100 . aynı DLL'nin dört farklı sürümü ve bunların Microsoft Visual C++ ile ilgisi var. MSVCR100 ve MSVCR71 öncekilerin yoldaşlarıdır, ancak bu durumda C programlama dili ile ilgili kütüphanelerdir. Bu kitaplıkların yanı sıra, düzenli olarak aşağıdakilere atıfta bulunan hataları da bulabiliriz. VCRuntime140, D3DX9_43, Lame_enc veya NTDLL . Bu sonuncusu, NTDLL, NT çekirdeğinin işlevlerini yöneten bir dosya olduğu için belki de en ciddi olanıdır.
Peki, bu hatalardan herhangi biri karşısında, eksik veya hasarlı bir DLL sorununu çözmek için aşağıdaki önerileri takip edebiliriz. Her şeyden önce, deneyin sistemi yeniden başlat yeni bir önyüklemenin sorunları çözüp çözmediğini görmek için. Bu yeterli değilse, hangi DLL'nin eksik olduğunu kontrol etmemiz gerekir.

Bilmeliyiz ki biz kendimizin farkına varmadan veya herhangi bir program bir DLL'yi silebilir. Bu nedenle, geri dönüşüm kutusunda olup olmadığını kontrol etmeye değer yanlışlıkla sildikten sonra Değilse, bekleyen Windows güncellemelerimiz olup olmadığını kontrol edebiliriz, bu durumda sorunu çözüp çözemeyeceğini görmek için bunları yüklememiz gerekir.
Hata devam ederse, düzeltmeyi deneyebiliriz etkilenen programı kaldırıp yeniden yüklemek, Belki de DLL var olduğundan ve programın kendisi onu bulmakta sorun yaşarken bozuk olmadığından. Öte yandan, bir DLL'nin eksik olduğu hatası, bilgisayarın bazı donanım bileşenlerinde meydana gelebilir, bu durumda denememiz gerekir. sürücülerini güncelleyin veya yeniden yükleyin .
Her şey aynı kalırsa, bir sonraki şey, sistem dosyalarını kontrol etmek için Windows'un sunduğu aracı kullanmaktır. Bu nedenle, yönetici izinlerine sahip bir komut istemi penceresi açıyoruz ve sfc / scannow emretmek. Bu işlem biraz zaman alabilir, ancak sistem dosyalarını tarar ve herhangi bir hasarlı dosya bulursa onları geri yüklemeye çalışır.
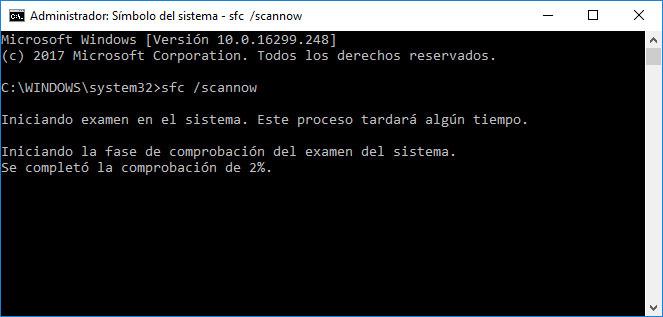
Bir DLL'nin eksik olduğu hata, bulaştığımız bazı kötü amaçlı yazılımlardan da kaynaklanabilir, bu nedenle bir güvenlik veya virüsten koruma aracı kullanmaktan asla zarar gelmez. bir virüs tarafından enfekte olmadığımızı kontrol edin bu soruna neden oluyor. .
Bir DLL'nin bilgisayardan eksik olduğu sorununu çözmeye çalışmak için seçenekler arasında, yapabileceğimizi de hesaba katmalıyız. hatada görünen DLL'yi yeniden kaydedin . Bunu yapmak için, yönetici izinleriyle komut istemini tekrar kullanacağız. Komut satırının önüne geçince komutları çalıştırıyoruz. regsvr32 /u dosyaadı.dll ve regsvr 32 dosyaadı.dll.
Fotoğrafları iPhone'dan Windows PC'ye aktarın
Fotoğrafları kablosuz olarak aktarmanın birkaç yolu vardır. iPhone Windows 10 bilgisayara. Ardından, iPhone fotoğraflarını Windows 10'a kablosuz olarak hızlı ve kolay bir şekilde iki farklı şekilde taşıma adımlarını göstereceğiz. Bunu yapmak için iki yolumuz var.
Birincisi, bulut depolama hizmetlerinden birini kullanıyor olabilir. Başka bir deyişle, iPhone'umuzla çektiğimiz fotoğrafları genellikle kullandığımız bulut depolama hizmetine yüklememiz gerekecek, Google Drive, onedrive, Dropbox vb. ve ardından Windows 10 bilgisayarından hizmete erişin ve indirin.
Diğer seçenek için geliştirilmiş ücretsiz bir uygulamayı kullanmaktır. iOS iPhone'da depolanan tüm fotoğrafları kablosuz olarak Windows 10 PC'ye aktarmamıza yardımcı olacak. Söz konusu uygulamaya WiFi Fotoğraf Aktarımı denir ve iPhone'umuzdaki App Store'dan ücretsiz olarak indirebiliriz veya iPad.
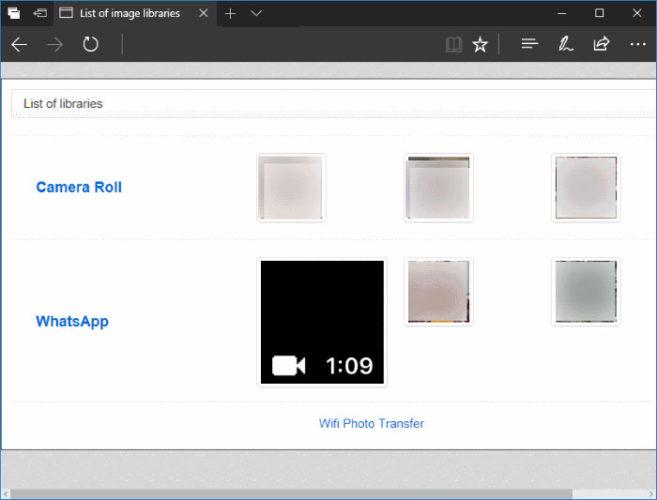
Kurduktan sonra yapmamız gereken bir sonraki şey, iPhone ve Windows 10 bilgisayarını aynı WiFi ağına bağlamak. Ardından, artık mobilde WiFi Fotoğraf Aktarımı uygulamasını açabiliriz. İlk açtığımızda bize soracağı ilk şey, fotoğraflarımıza erişebilmesi için ilgili izinleri kabul etmektir ve ardından bize bir web adresi gösterilecektir.
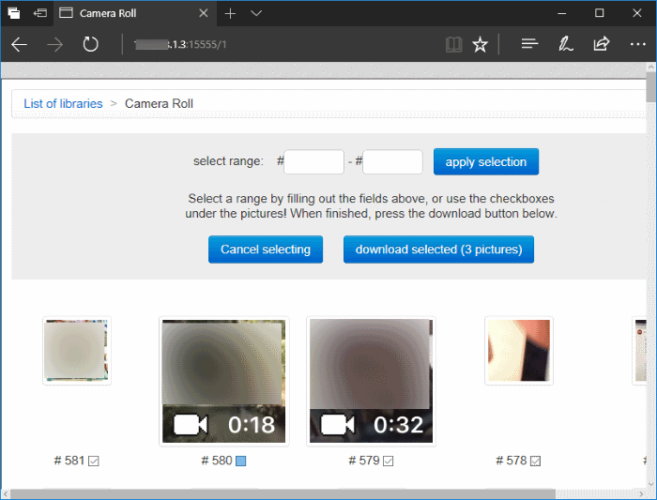
Bu adres, bize iPhone fotoğraf galerisini doğrudan bilgisayar tarayıcısında gösterecek olan Windows 10 bilgisayarının tarayıcısından açmamız gereken adres. Oradan bilgisayara indirmek istediğimiz fotoğrafları seçip hatta hepsini işaretleyip iPhone'dan Windows 10 PC'ye kabloya ihtiyaç duymadan, tamamen kablosuz olarak aktarabileceğiz.
Sabit sürücünüzü birleştirmenize izin vermezse ne yapmalı?
In , Windows 10 Bu seçeneği, sistem tarayıcısını kullanarak bulabilirsiniz. 'Sürücüleri optimize edin' gibi araç 'Sürücüleri birleştirin ve optimize edin' . Üzerine tıklamak, tüm depolama birimlerinin ve varsa bölümlerinin göründüğü bir pencere açacaktır. İlk sütunda adı, ikinci sütunda medyanın türünü, üçüncü sütunda optimizasyon veya birleştirmenin son yürütme tarihini ve son sütunda şu anki durum ünitesi mevcuttur. Burası bazı kullanıcıların göreceği yer 'Optimizasyon kullanılamıyor' .
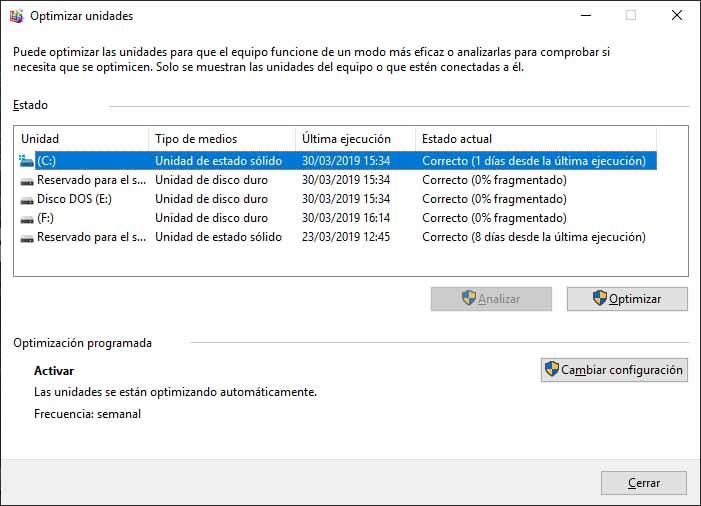
Mesajı görmemiz durumunda 'Optimizasyon kullanılamıyor' , sütunların geri kalanında da aynı damarda mesajlar göreceğiz. Medya türünde 'Bilinmeyen' ve çalıştırılan son birleştirmenin tarih ve saatinde 'Asla çalıştırma'. Eh, çözülebilecek bir şey ama bunun için açmamız gerekecek. komut İstemi - sistem arama motorundan - ile Yönetici olarak çalıştır seçenek. Açıldıktan sonra komutu yazmamız gerekecek 'birleştirme p: /A' , 'p'yi değiştirmek ve yerine analiz etmek istediğimiz birimin harfini koymak.
Bu seçenek taramayı çalıştırır, ancak onu birleştirmek istiyorsak, o zaman 'p birleştirme: /U /V' komut, yine sürücü harfimiz için 'p' yerine. Her durumda, ilk komutu kullanmak taramayı çalıştıracak ve sistemin kendisi bize söyleyecektir. ne yapmalıyız . Birleştirmemizi önermesi mümkündür ve yapmaması mümkündür. Ve katı hal sürücüler söz konusu olduğunda, sistemin önerileri bir sabit sürücü için verdiğinden farklı olacaktır.
Disk yazma önbelleğini açma veya kapatma
Temel olarak, disk yazma önbelleği tarafından sistem performansını artırır içinde saklanmayı bekleyen verileri getirerek disk işlemlerini daha hızlı hale getirmek RAM. Ancak, bir güç kaybı veya ekipman hatasının bu verilerin kaybolmasına veya zarar görmesine neden olabileceğini unutmayın.
Windows 10'da disk yazma önbelleği varsayılan olarak etkindir dahili sürücüler için, depolama sürücüleri veya harici sabit sürücüler kullanırsak, bunlar için devre dışı bırakılır. Ancak aşağıda göstereceğimiz gibi manuel olarak açıp kapatabileceğimiz bir özelliktir.
Yapmamız gereken ilk şey Windows 10'u açmak aygıt yöneticisi . Bunu yapmak için, farenin sağ tuşu veya Win + X ile Başlat menüsü düğmesine tıklayın ve Aygıt Yöneticisi seçeneğini seçin. Bir kez orada, bir sonraki şey aramak olacak Disk Sürücüler bölümü, gösterirsek, bilgisayarımızın disk sürücülerini bulacağız.
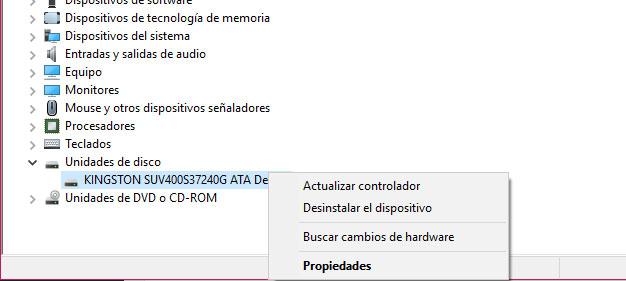
Disk yazma önbelleğini etkinleştirmek veya devre dışı bırakmak istediğimiz yere farenin sağ tuşu ile tıklayıp özelliklerine giriyoruz. Bu bize, gitmemiz gereken sekmeler tarafından düzenlenen yeni bir pencere gösterecek. talimatlar . Bu sürücüde yazma önbelleğini etkinleştirmek veya devre dışı bırakmak için bir kutunun göründüğü yer burasıdır. Bu nedenle, yalnızca o kutuyu işaretlememiz veya işaretini kaldırmamız gerekiyor, tıklayın OK değişiklikleri kaydetmek için.
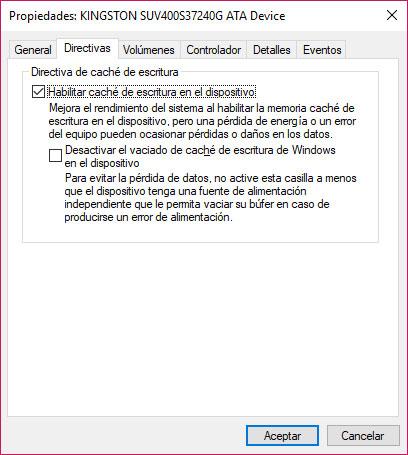
Harici bir sürücünün özelliklerini girersek, göreceğimiz pencere biraz değişir ve bu durumda aşağıdakiler arasında seçim yapabileceğiz. Hızlı çıkarma veya Daha iyi performans seçenek. Birincisi, varsayılan olarak kontrol edilecek olan ve cihazdaki yazma önbelleğini devre dışı bırakan, “Performansı artır” seçeneği ise sürücüdeki yazma önbelleğini etkinleştirendir.
Bir uygulamayı yönetici olarak çalıştırmanın yolları
Belki de kullanıcılar tarafından en yaygın veya kullanılanı, uygulamanın yürütülebilir dosyasına sağ tıklayıp dosyayı seçmektir. Bağlam menüsünden yönetici olarak çalıştır seçeneği . Oldukça yararlı bir şey ve masaüstünde veya Başlat menüsünde yürütülebilir dosya olduğunda kullanabileceğimiz.
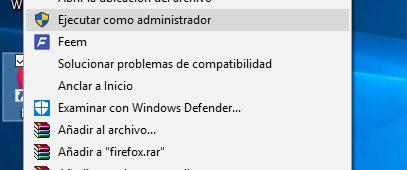
Ancak, elimizin altında doğrudan veya yürütülebilir erişimimiz olmadığında, uygulamanın adını dosyaya yazmak için başka bir yöntem kullanabiliriz. Cortana arama kutusu ve söz konusu uygulama sonuçlarda göründüğünde farenin sağ tuşu ile üzerine tıklayıp Yönetici Olarak Çalıştır'ı seçiyoruz.
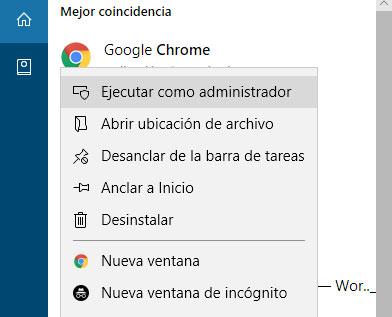
Bir aracı, sistem yardımcı programını veya uygulamayı açmak için yaygın olarak kullanılan diğer bir Windows özelliği, Çalıştır penceresi . Açmak için Win + R tuşlarına basmamız ve ardından başlatacağımız uygulamanın adını yazmamız gerekiyor. Peki, ismi yazıp Enter'a basmak yerine ismi yazıp tuş kombinasyonuna basarsak ctrl+Üst Karakter+Enter , uygulamayı yönetici olarak çalıştıracağız.
Belki bazı kullanıcılar bunu Windows 10'dan bilmiyor görev Yöneticisi bir uygulamayı yönetici olarak çalıştırmak da mümkündür. Bunu yapmak için, Sistem Görev Yöneticisini açmanız ve Dosya menü seçeneğinden, Yeni görev çalıştır . Ardından, açacağımız uygulamanın yürütülebilir dosyasının adını yazabileceğimiz veya Gözat düğmesinden seçebileceğimiz Windows Çalıştır penceresine benzer bir pencere açılacaktır.
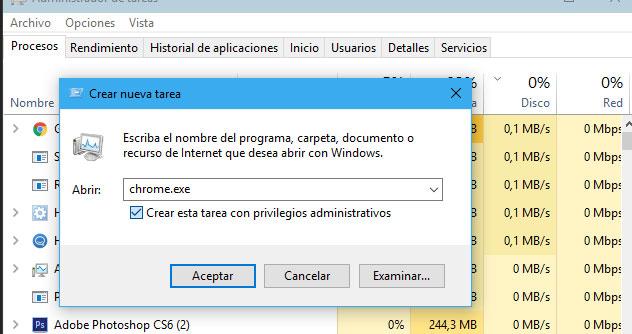
Bu yapıldıktan sonra, kutuyu işaretlememiz yeterlidir. Bu görevi yönetici ayrıcalıklarıyla oluşturun ve uygulamanın yönetici olarak açılması için Tamam veya Gir'e basın.
Son olarak, bir uygulamayı komut isteminden yönetici olarak çalıştırma seçeneği de vardır. Bunu yapmak için bir komut satırı penceresi açmalı ve komutu kullanmalıyız. runas /user:Useradmin application.exe.