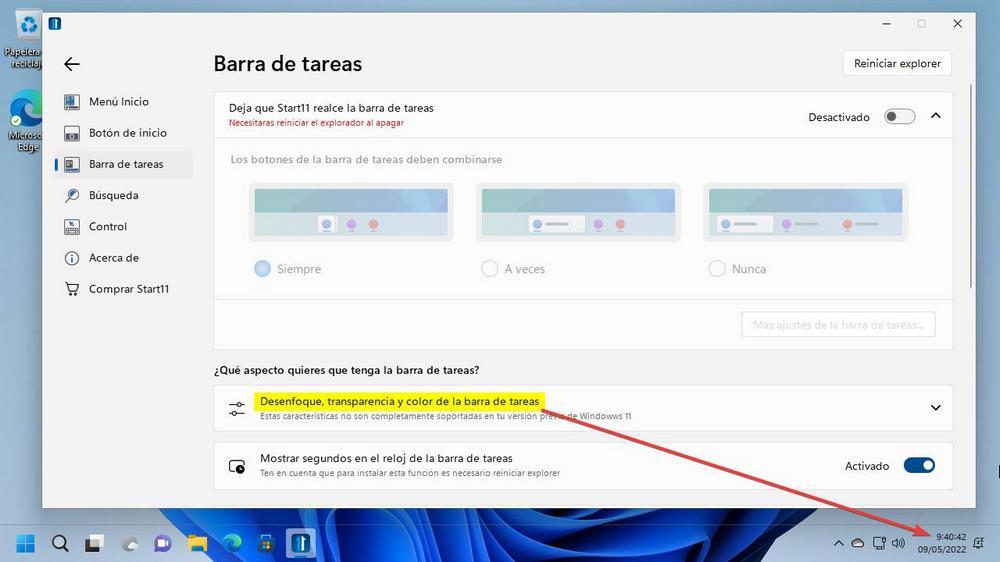En çok kullanılan özelliklerden biri Windows favori programlarımızı sabitleyebildiğimiz ve bildirimler, etkinlik merkezi, Başlat menüsüne erişim vb. diğer işlevlere erişebileceğimiz görev çubuğudur. Çubukta bulduğumuz bir diğer önemli öğe, tarihle birlikte saattir. sağ tarafında, varsayılan olarak saat ve dakikayı (SS:dd) gösterir, ancak saniyeyi göstermez.
Birden fazla durumda, Windows saatinin Windows'ta tam SS:dd:ss biçimini gösterebilme olasılığı, saniyelerin de bu şekilde görüntülenmesi için aklımızdan geçmiş olabilir. Ancak, ne Windows 10'da ne de Windows 11'de bu işlemi Yapılandırma menüsünden gerçekleştirmek mümkün değildir, bu nedenle görüntülenecek saniyeler için işlemin alternatif bir şekilde yapılması gerekecektir.

Windows kayıt defterini değiştirin
İşletim sistemi olarak Windows 10 kullanıyorsak Windows Kayıt Defterinde değişiklik yapabiliriz. Yapacağımız ilk şey, Çalıştır komutunu başlatmak için Windows + R klavye kısayoluna basmak. buraya yazıyoruz regedit ve Enter veya OK düğmesine basın.
Windows Kayıt Defteri Düzenleyicisi'ne girdikten sonra ve herhangi bir bölümde herhangi bir şeyi değiştirmeden önce, önleyici tedbir olarak bir yedek kopya oluşturacağız. İstenmeyen herhangi bir değişikliğin sisteme zarar verebileceğini unutmamalıyız. Bunu yapmak için, “Dosya” ve “Dışa Aktar” a tıklayın. Daha sonra dışa aktarma aralığında Tümünü belirleyip bir isim veriyoruz, .reg formatını seçip “Kaydet”e tıklıyoruz.
Ardından, aşağıdaki konuma gidiyoruz:
HKEY_CURRENT_USER / SOFTWARE / Microsoft / Windows / CurrentVersion / Explorer / Advanced
Şimdi, olup olmadığını kontrol etmemiz gerekiyor ShowSecondsInSystemClock Değer, Advanced anahtarının altında bulunur, ancak genellikle mevcut olmadığı için onu oluşturmamız gerekir.
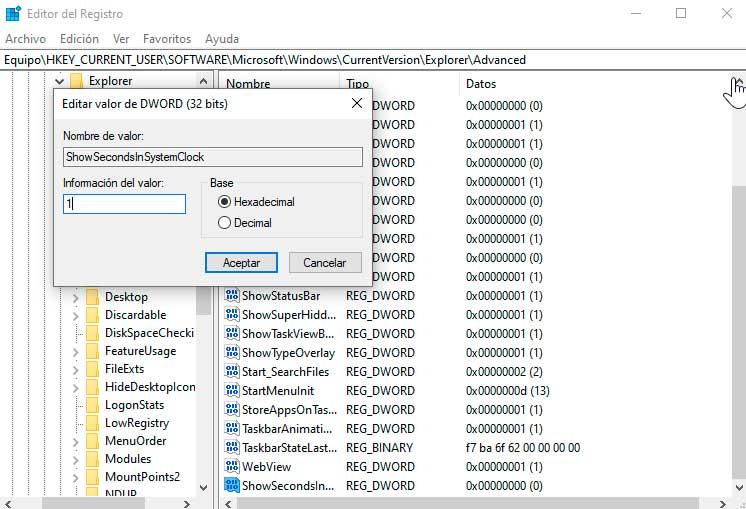
Bunu yapmak için sağ panele sağ tıklayıp seçeceğiz. Yeni > 32-bit DWORD Değeri seçenek. Oluşturulduktan sonra, ona ShowSecondsInSystemClock adını veriyoruz ve ona onaltılık olarak 1 değeri söz konusu değeri etkinleştirmek için.
Bu yapıldıktan sonra, artık sistem kayıt defterini kapatabiliriz, ancak doğrulayabileceğimize göre, Windows 10 saati hala SS:mm formatında saniyeler olmadan görüntüleniyor.
Kayıt defterinde yapılan değişikliklerin geçerli olması ve saati SS:dd:ss formatında görmeye başlayabilmemiz için, yapmamız gerekecek. bilgisayarı yeniden başlat . Sistem yeniden başlatıldığında, görev çubuğunda saat formatının nasıl değiştiğini ve saniyelerin gösterildiğini kontrol edeceğiz.
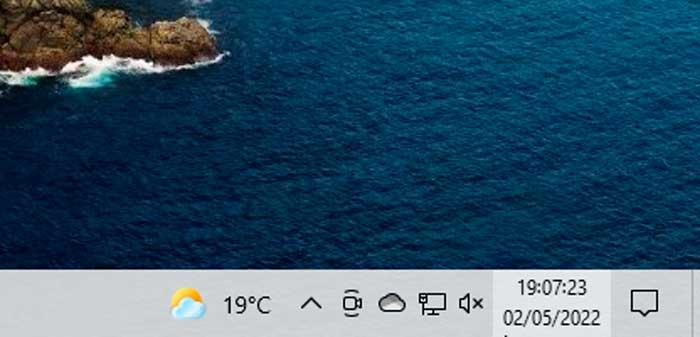
Herhangi bir zamanda değişikliği geri almak istersek, Kayıt Defteri içindeki aynı yola erişmemiz ve oluşturulan anahtarı silmemiz yeterlidir.
Windows 11 üzerinde çalışıyor mu?
Windows 11, diğer öğelerin yanı sıra Başlat menüsünün, görev çubuğunun, masaüstünün görünümünü değiştiren büyük bir tasarım değişikliği getiriyor. Bu aynı zamanda işletim sisteminin sistem saatini görev çubuğunda görüntüleme şeklini de içerir.
Windows 10'da gördüğümüz gibi, saniyelerin görev çubuğunun sistem saatinde görüntülenmesini sağlamak için bir kayıt defteri değişikliği uygulayabiliriz. Yine de , Windows 11'de bu değişiklik artık geçerli değil ve şu anda, saatte saniyeleri göstermemize izin veren başka bir sistem değişikliği veya kayıt yöntemi yoktur.
Ve bu Microsoft bu işlevi tamamen kaldırmaya karar verdi Windows 11'den ve nedenlerinden biri performans olabilir. 90'lı yıllarda Windows'un ilk sürümlerinde, görev çubuğu saniyeleri destekliyordu, ancak performans sorunları oluşturdukları için isteğe bağlı bir şey haline geldi, bugün 8 GB'den daha fazlasına sahip olmanın normal olduğu bir yerde olmaması gereken bir şey. RAM. Ancak, görev çubuğunda saniyeleri görüntülemek için gereken sık güncellemeler yine de bilgisayarımızın normalden daha yavaş olmasına neden olabilir.
Sistem tepsisi saatinin saniyeleri göstermesini sağlamanın tek yolu, üçüncü taraf bir uygulamanın yüklenmesidir.
Saate saniye eklemek için programlar
Saniyeleri sistem tepsisi saatinde göstermek için bu amaçla üçüncü şahıslar tarafından geliştirilen programlardan yararlanabiliriz. Bunlar hem Windows 10 hem de Windows 11 ile uyumludur ve bunu başarmak için kayıt defterinde değişiklik yapmamızı önler.
T-Clock, Windows 10 saatini tamamen özelleştirin
Bu uygulama, Windows 10 saatini iyileştirmeyi amaçlamaktadır. Bunu yapmak için, varsayılan biçimini değiştirir ve geçerli gün ve tarihle birlikte saniye sayacının görüntülenmesine izin verir. Ayrıca, yazı tipini ve boyutunu, renkleri ve arka plan türünü ve ayrıca saatin görev çubuğundaki konumunu değiştirerek saat biçimini değiştirmenize ve daha da özelleştirmenize olanak tanır. Uygulama açık kaynak kodlu ve ücretsizdir ve indirebiliriz GitHub'daki deposundan .
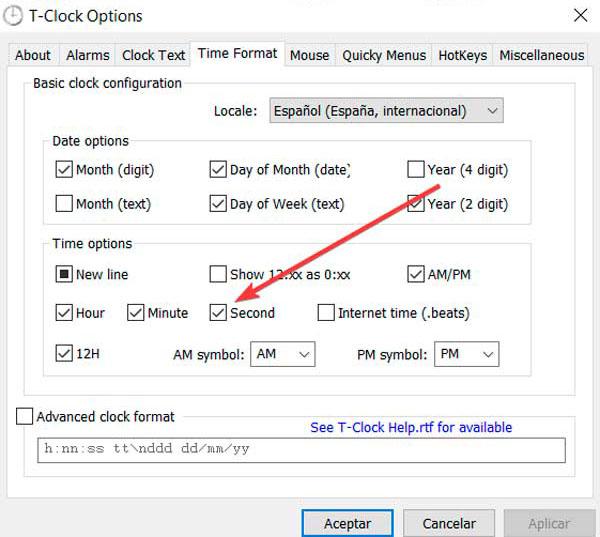
Kendisinden yapılandırma penceresi , özelleştirilebilir alarmlar ve zamanlayıcılar ayarlayabileceğiz ve yaptığımız aktiviteyi izlemek için bir kronometre de dahil edilmiştir. sadece zorunda kalacağız İkinci kutuyu işaretleyin böylece saniyeler Windows saatinde görünür. Ayrıca, iş akışımızı iyileştirmek için bir üretkenlik aracına sahiptir. Örneğin, açık pencereleri yönetme, görev yöneticisine erişme, ses kontrol bölümünü hızlıca açma veya özellikleri görüntüleme seçenekleri.
ElevenClock, Windows 11'de saniye sayacını göster
Bu, Windows 11 görev çubuğundaki saati özelleştirmemize yardımcı olabilecek üçüncü taraf bir programdır. ElevenClock bu işlevselliği geri getirmek için tasarlandı, ancak gelişti ve şimdi özelleştirmenize, saniye eklemenize, taşımanıza, rengini değiştirmenize vb. izin vermek için sistem saatimizi değiştirmemize izin veriyor. ücretsiz indir GitHub'dan.
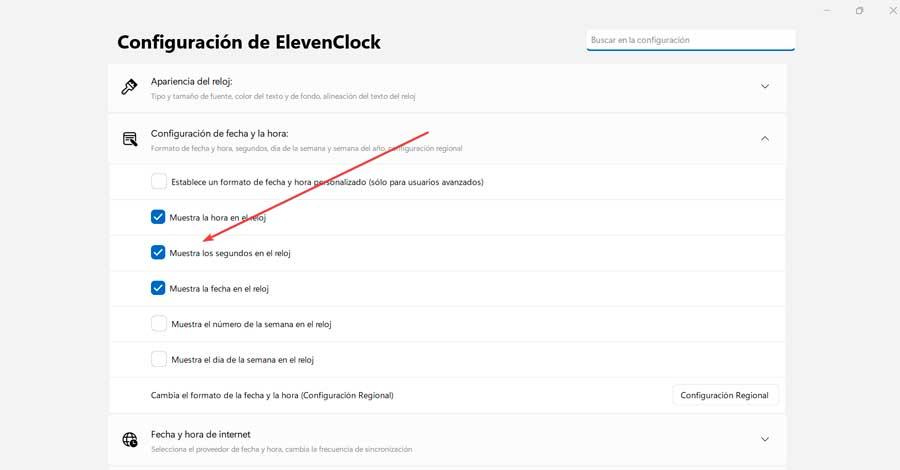
Kurulduktan sonra, sistem çubuğu saatinde saniyeleri görüntüleyerek arka planda çalışır. ondan yapılandırma bölümü , saatin davranışını (saniyeyi göstermek için işaretleyin), konumunu ve boyutunu, görünümünü, tarih ve saat ayarlarını yapılandırabilir ve hatta deneysel özellikleri test edebiliriz.
Start11
Görev çubuğunun ve Başlat menüsünün görünümünü değiştirebileceğiniz Windows 11 için bir özelleştirme programıdır. Diğer öğelerin yanı sıra asetatları, renkleri, kısayolları, simge boyutlarını, program listelerini ayarlayabiliriz. Ayrıca, yapı 22610 ile başlayarak program, saat içindeki saniyeleri göster görev çubuğunda görünen Bu nedenle, bu özellik Windows 11 22H2 ile başlayan herkes tarafından kullanılabilecektir. bir indirebiliriz ücretsiz deneme sürümü Start11'in web sitesinden. Fiyatı 7.99 Euro'dan başlıyor.