Dijital çağ, gözden geçirilecek ve imzalanacak masalar, ofisler veya kamu kurumları üzerindeki tüm bu kağıt yığınını geride bıraktı. Ve uzun süredir evrak ve prosedürlerin çoğu zaten elektronik formatta gönderilebilir veya İnternet üzerinden gerçekleştirilebilir. Bu anlamda, Microsoft süit kullanıcıların yıllardır en çok kullandığı araçları elektronik formatta doküman oluşturma ve paylaşma imkanı sunan programdır. Bu nedenle, göstereceğiz Word, Excel veya PowerPoint belgelerini dijital olarak nasıl imzalayacağınızı .
Elbette bazı durumlarda imzalı bir belge gönderme ihtiyacını gördük ve bunun için daha sonra imzalamak için çıktısını almamız ve ardından elektronik formata dönüştürmek için taramamız ve nihayet gönderebilmemiz veya paylaşabilmemiz gerekti. Ancak Word, Excel veya PowerPoint belgelerini dijital olarak imzalayabilmenin daha kolay bir yolu var.

dijital imza nedir
Temel olarak, elektronik imza gibi dijital bilgiler üzerinde şifrelenmiş bir elektronik kimlik doğrulama mührüdür. E-posta biçimlerinden bağımsız olarak mesajlar veya elektronik belgeler. Bu imza, içerdiği bilgilerin imzalayandan geldiğini ve değiştirilmediğini onaylar.
Dijital imza oluşturmak için, kimliğin gerçek kanıtı olan bir imza sertifikasına sahip olmamız gerekir. Bu şekilde dijital olarak imzalanmış bir belge gönderdiğimizde ilgili sertifika ve açık anahtarı da gönderilir. Sertifikaların uzmanlaşmış bir veren kuruluş tarafından verildiği dikkate alındığında, dijital imzanın sunduğu garantiler orijinallik, bütünlük, sertifika ve reddedilemezliktir.
Şimdi, Word ve Excel'de imza satırları Belgelerimize imza eklemek için kullanacağımız, tipik bir imza yer tutucusuna benzer ve basılı bir belgede bulabileceğimize benzer. Ancak, farklı çalışır. Bir Office dosyasına imza satırı eklerken, yazar doğru imzalayan hakkında bilgi veya imzalayana yönelik talimatlar belirtebilir. Belgenin elektronik bir kopyası gönderildiğinde, o kişi imza satırını ve imzasını talep eden bir bildirim görecek, kendi imzasını yazabilecek, el yazısı bir imza resmini seçebilecek veya dokunmatik ekran veya el yazısı girişi varsa doğrudan yazabilecektir. PC'de.
Aşağıda göstereceğimiz gibi, Word ve Excel'de bir imza satırı eklemek oldukça basittir.
Word ve Excel belgesi nasıl imzalanır
Ve bu Microsoft, Office araçlar, belgelerimize, elektronik tablolarımıza veya sunumlarımıza sorunsuz bir şekilde dijital imza ekleme imkanı sunar. Tabii ki, her şeyden önce, bir dijital imza oluşturmak için gerekli olduğunu bilmek gerekir. sertifika imzasına sahip olmak , dijital olarak imzalanmış bir belge gönderildiğinde, belgenin imzadan sonra değiştirilmediğini garanti etmek için sertifikası ve bir ortak anahtar da gönderilir.
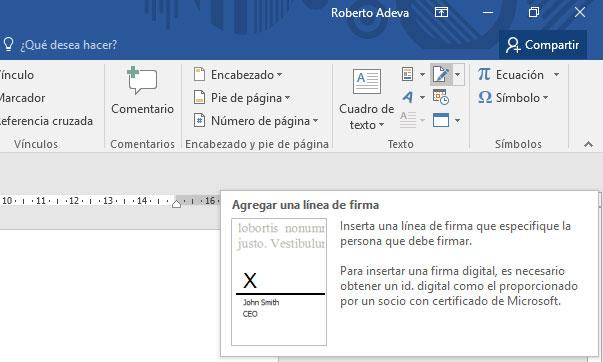
İmzamızı aldıktan sonra, herhangi bir Word veya Excel dosyasını açabilir ve belgenin gerçekliğini garanti eden ve gerçek yazarını tanımlayan dijital bir imza ekleyebiliriz. Bunu yapmak için yapacağımız ilk şey, dijital olarak imzalamak istediğimiz Word belgesini veya elektronik tabloyu açıp, Ekle tıklamak için menü seçeneği İmza satırı ekle içindeki seçenek Metin Bölüm.
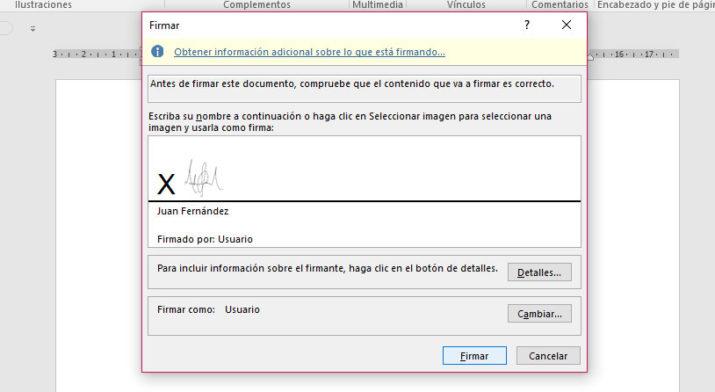
İmza satırının yapılandırmasını belirtmemiz gereken bir pencerenin nasıl görüntülendiğini otomatik olarak göreceğiz. Orada imza sahibinin adını, tutulan pozisyonu, e-posta adresini belirtebilecek ve imzalayanın İmzala iletişim kutusuna yorum eklemesine izin vermek isteyip istemediğimizi veya imza tarihinin çevrimiçi görüntülenip görüntülenmediğini belirtebileceğiz.
İmza satırını belgeye veya elektronik tabloya ekledikten sonra, sağ tıklayıp seçebiliriz. İşaret seçenek. Bu, el yazısı imzamızı içeren resmi seçip imza satırına eklememiz gereken zamandır. Bitirmek için İmzala'ya tıklayın ve Word veya Excel belgemizi dijital olarak imzalamış olacağız.
Windows'ta oturum açma adımlarının özeti
İlk olarak, el yazısı imzanın nasıl ekleneceğini göreceğiz. Bu durumda bir tarayıcıya ihtiyacımız var veya mobil kameramızla fotoğraf çekiyoruz.
- İmzamızı bir kağıda yazın.
- Kağıdı tarayın veya fotoğraflayın ve bilgisayarınıza tek bir dosya türü olarak kaydedin: .bmp, .gif, .jpg veya .png.
- Görüntü dosyasını Word ile açın.
- Kırp seçeneğindeki Görüntü Araçları Biçimi seçeneğinde kırpabiliriz.
- Resmi ayrı bir dosya olarak kaydetmek için resme sağ tıklayın ve Resim Olarak Kaydet'e tıklayın.
- İmzayı bir belgeye eklemek için Ekle > Görüntüler.
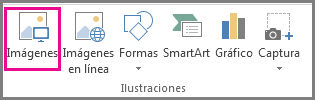
Yeniden kullanılabilir imza ile klavye ile yazılan metni dahil etmek istiyorsak, Microsoft'un önerdiği adımlar şunlardır:
- Klavyeyi kullanarak yazılan resmi ve metni seçin.
- Ekle > Hızlı Parçalar'a gidin.
- Yeni Yapı Taşı Oluştur'u açmak için Seçimi Hızlı Parça Galerisine Kaydet'e tıklayın.
- Name kısmına imzanın ismini yazıyoruz.
- Galeri'de Otomatik Metin'i seçip kabul ediyoruz.
- Son olarak Ekle > Hızlı Parçalar > Otomatik Metin seçeneğine tıklıyoruz.
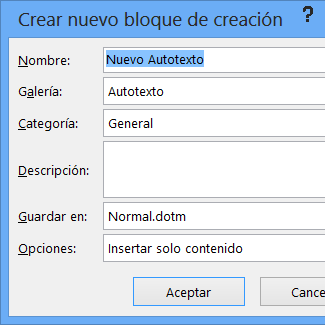
PowerPoint, Word ve Excel'de görünmez dijital imza
Microsoft'un bize söylediği gibi, "Görünür bir dijital imza satırı gibi görünmez bir dijital imza, bir belgenin orijinalliğini, bütünlüğünü ve kaynağını garanti eder." PowerPoint'te bulduğumuz seçenek kullanmaktır. görünmez imzalar , Word ve Excel'de de yapabileceğimiz bir şey. Bunu yapmak için üç Office uygulamasından herhangi birini açıp Dosya> Bilgi> Belgeyi koru . Bu seçeneğin altındaki seçenekleri gösteriyoruz ve Dijital imza ekleyin . Son olarak taahhüt türü, gerekçesi, detayları ve sertifika ile karşımıza çıkan pencereyi tamamlıyoruz ve İmzala'ya tıklıyoruz. Bu tür imzalar belgelerde görünmez, ancak imzadan ve yazarından sonra değiştirilmediklerini garanti ederler.
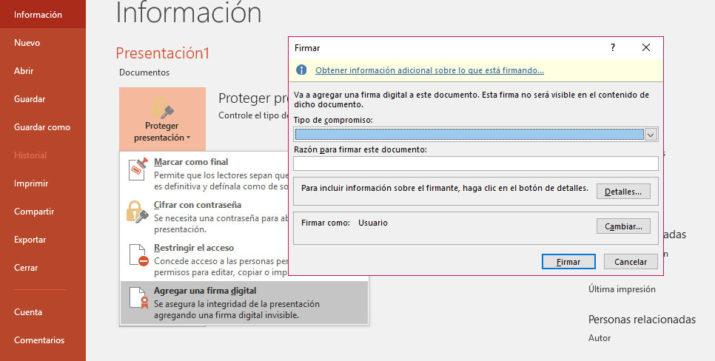
Bu, adımların özetidir:
- Tıkla fileto sekmesi.
- Tıkla Bilgi .
- Tıkla Belgeyi Koruyun , Çalışma Kitabını Koruyun ya da Sunumu Koru .
- Tıkla Dijital imza ekleyin .
- Mesajı Word, Excel veya PowerPoint'te okuyun ve ardından OK .
- içinde İşaret iletişim kutusunda, Bu belgeyi imzalama nedeni kutusuna nedeninizi yazın.
- Tıkla İşaret .
Dijital imzalar nasıl kaldırılır
Bir noktada bir Word veya Excel belgesinde bulunan dijital imzaları kaldırmamız gerekebilir, bu durumda izlenecek adımlar şunlardır:
- Kaldırmak istediğimiz görünür imzayı içeren belgeyi veya elektronik tabloyu açıyoruz.
- İmza satırına sağ tıklayın.
- İmzayı kaldır seçeneğini seçiyoruz.
- Evet'i tıklayarak silmek istediğimizi onaylıyoruz.
Görünmez dijital imzaları kaldırın
Word, Excel veya PowerPoint'te görünmez dijital imzalarımız olması durumunda, bunları aşağıdaki şekilde kolayca kaldırmak da mümkündür:
- Kaldırmak istediğimiz görünmez imzayı içeren belgeyi, elektronik tabloyu veya sunumu açıyoruz.
- içinde yapıyoruz fileto menü seçeneği.
- Sonra, Bilgi seçeneği.
- Tıklayın imzalara bakın .
- Bu, dokümanı, e-tabloyu veya sunuyu tekrar görüntülememize ve İmzalar paneli görüntülenecektir.
- Tıklıyoruz ok imzanın yanında gösterilir.
- seçmek İmzayı Kaldır seçeneği.
- Evet'i tıklayarak silmek istediğimizi onaylıyoruz.