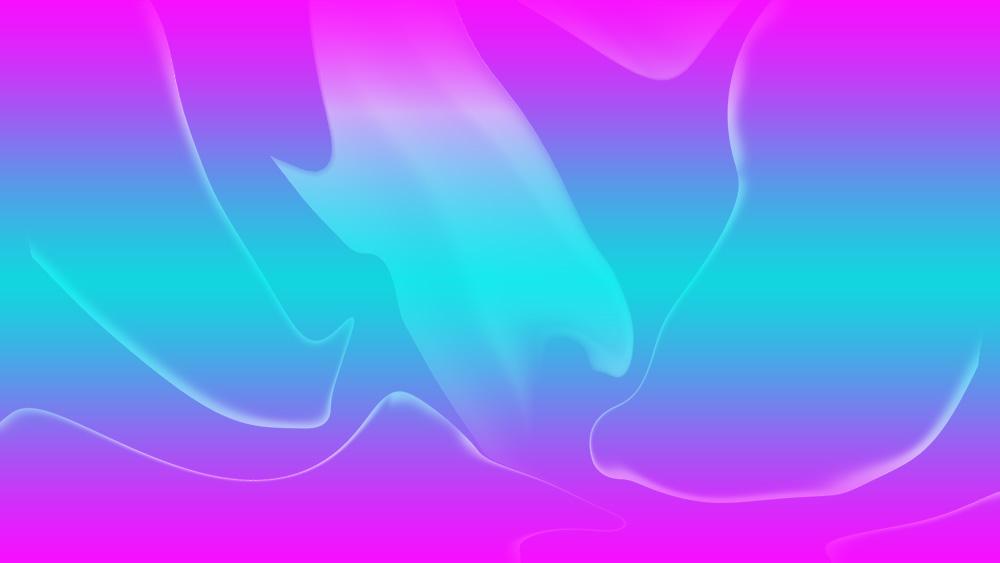Photoshop Office'in en iyi ofis paketi olduğu gibi, neredeyse 40 yıldır piyasada bulunan en iyi fotoğraf düzenleme uygulaması olmuştur. Hem Photoshop hem de Office'in rakibi yoktur. Photoshop ile öğeleri eklemek veya kaldırmak, çekim ayarlarını değiştirmek ve çok daha fazlasını yapmak için fotoğrafları düzenlemenin yanı sıra, hayal gücümüzü serbest bırakmamıza ve kendi duvar kağıtlarımızı oluşturun. Kendi duvar kağıtlarınızı nasıl yapacağınızı öğrenmek ister misiniz?
Kendi duvar kağıtlarımızı tasarlayabilmek için kapsamlı Photoshop bilgisine sahip olmak değil, nasıl çalıştığını geniş anlamda bilmek gerekir. Photoshop katmanlar aracılığıyla çalışır. Katmanlar bağımsız çalışır, istediğimiz kadar oluşturabiliriz ve bunları çalıştığımız temel olan görüntü veya arka plan katmanının üzerine yerleştirmeliyiz.

Eğer sonucu beğenmezsek, herhangi bir işlem yapmadan katmanı silerek baştan başlayabiliriz. değişiklikleri geri al . Oluşturduğumuz tüm katmanlar, Photoshop'un tescilli formatı olan .PSD formatında aynı dosyaya kaydedilir. Bu sayede sıfırdan başlamak zorunda kalmadan dosyayı istediğimiz kadar değiştirebiliriz.
Photoshop ile duvar kağıdı tasarımınızı oluşturun
Photoshop'u açar açmaz yapılacak ilk şey, yeni bir belge oluşturmak için . Bunu yapmak için Dosya > Yeni'ye tıklayın ve genişlik 192, yükseklik 1080 piksel parametrelerini ayarlayın. Monitörümüz Full HD çözünürlüğe (1920×1080) sahipse, oluşturduğumuz görüntünün yeniden boyutlandırmaya gerek kalmadan ekranın tüm genişliğini ve yüksekliğini kaplaması için bu değerleri kullanacağız. Ölçüm Piksel ve Yatay format olacaktır. Arka Plan İçeriği altında Arka Plan Rengi ayarlıyoruz ve beyaz rengi seçiyoruz. Son olarak, boş tuvale erişmek için Oluştur'a tıklayın.
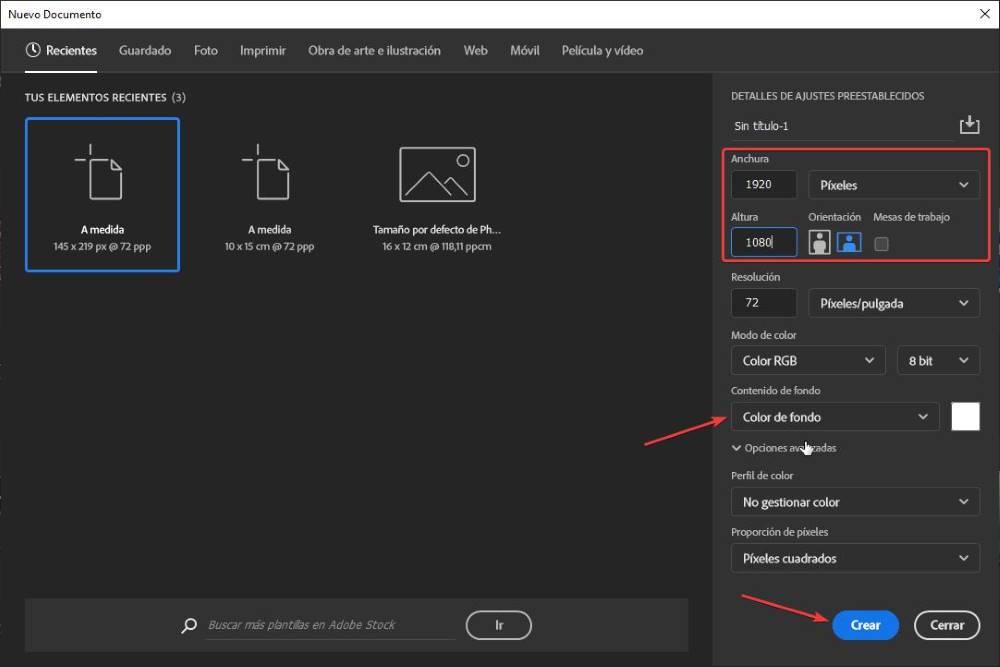
Üst menüye dönüyoruz ve tıklıyoruz Katman > Yeni dolgu katmanı > Degrade . Bu seçenek ile istediğimiz renkleri kullanarak bir arka plan gradyanı oluşturacağız ve bu, oluşturacağımız duvar kağıdının temeli olacak. Katmanı bulmak istediğimiz ismi tanıtıyoruz, Color'da taban olarak kullanmak istediğimiz rengi seçiyoruz. Mod ve Opaklık seçeneklerini %100'de bırakıyoruz. Devam etmek için Tamam'ı tıklayın.
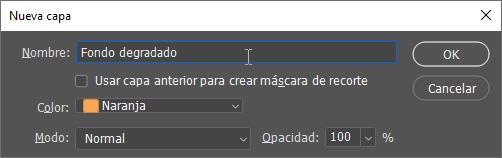
Aşağıda gösterilen pencerede, önce seçmeliyiz istediğimiz gradyan türü . Degrade çubuğuna tıklayın ve hazır ayarlar arasından renklere göre sınıflandırılan ayarlar arasından seçim yapın: diğerleri arasında mavi, yeşil, mor, pembe, kırmızı, turuncu. Gradyanın türünü ve rengini seçtikten sonra, bir önceki pencereye dönmek için Tamam'a tıklayın. Tarz olarak, özel bir arka plan oluşturmak için en iyi seçenek seçmektir. yansıyan (Radyal de bize iyi sonuçlar verecek olsa da) ve Yöntemde seçiyoruz Klasik . Son olarak, bir sonraki adıma geçmek için Tamam'a tıklayın.
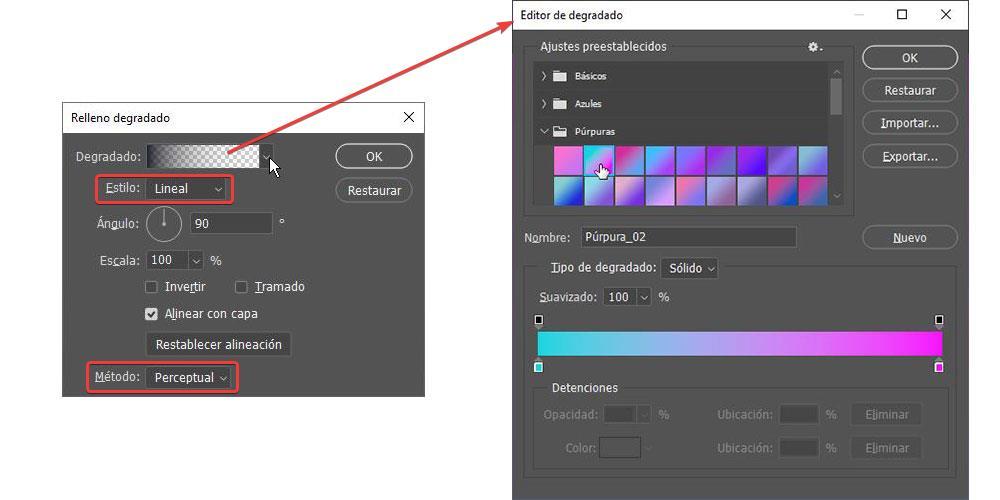
Ardından Layer > New > Layer menüsünden yeni bir şeffaf katman (çok önemli) oluşturuyoruz. Sonraki biz katmanı seç ve araç kutusunda, üzerine uzun basarak Dikdörtgen Çerçeve Aracı ve gösterilen 4 seçenek arasından seçiyoruz Eliptik Çerçeve Aracı ve onu şekillendirmek için kullanacağımız köşelerden birine bir elips çizin. oluşturacağımız görüntü.
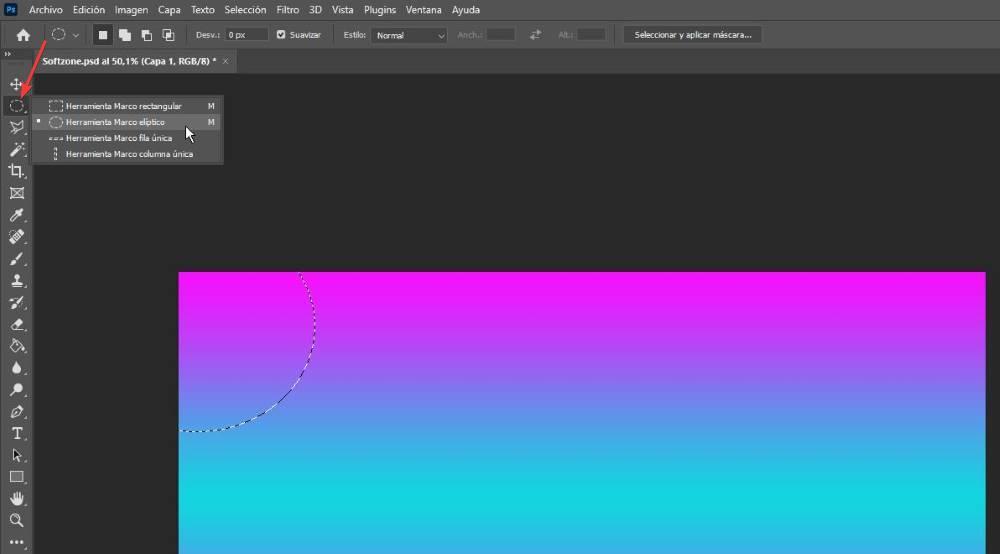
Bir sonraki adımda oluşturulan eliptik çerçeve ile üzerine tıklıyoruz. Fırça aracı ve ayarları değiştirin: Boyut %64 ve Sertlik %0. Ardından Renk aracına tıklıyoruz ve seçtiğimiz elipsin kenarlığını oluşturmak için kullanmak istediğimiz rengi seçiyoruz. Son olarak aşağıdaki görselde de göreceğimiz gibi fırçayı elipsin kenarlarından hafifçe geçiriyoruz.
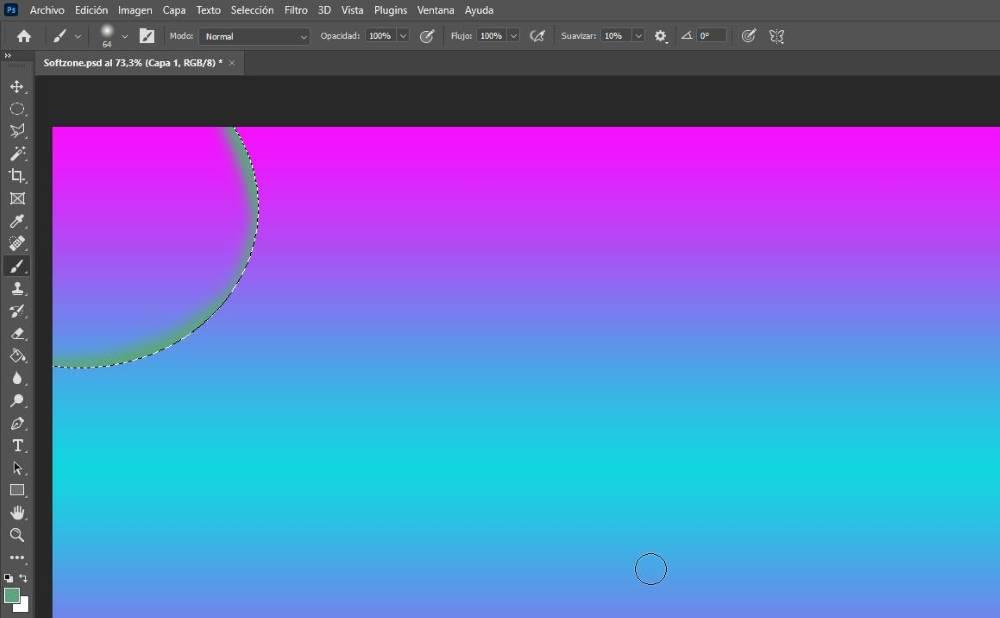
Diğer köşeler ile farklı ölçüler kullanarak aynı işlemi yapıyoruz.
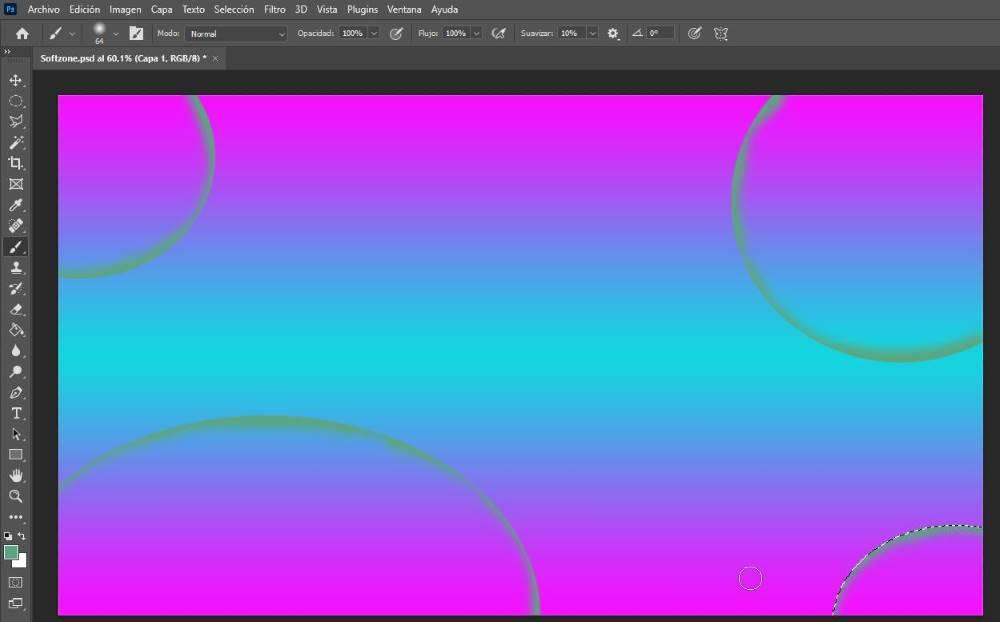
Ardından, Dikdörtgen Seçim Çerçevesi Aracına uzun süre basarız ve bir çizgi oluştururuz, ardından kenarlığı tıpkı dairelerde yaptığımız gibi renklendiririz. Ardından, seçim hala etkinken Düzenle menüsüne erişiyoruz. Ardından, üzerine tıklıyoruz Dönüştürmek ve sonunda Çarpıtmak . Daha sonra oluşturduğumuz çubuğa temsil eden noktaları aşağıdaki resimde göreceğimiz gibi soyut bir şekil vermek için hareket ettirmeliyiz.
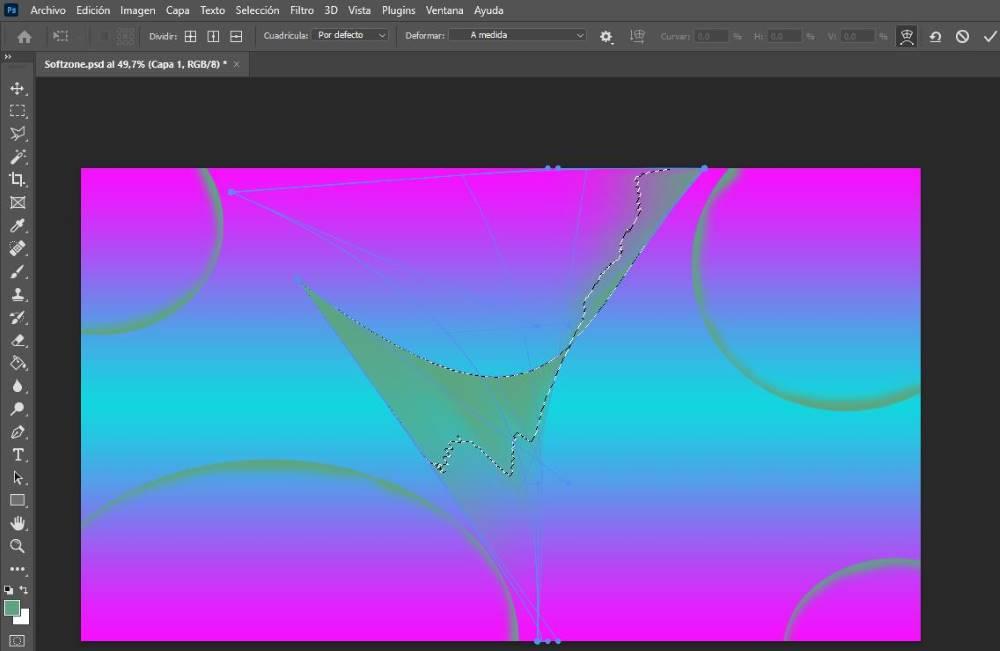
Görüntüye daha temiz bir şekil vermek için katman karıştırma fonksiyonlar. Saydam bir katman olduğu için farklı katman karıştırma yöntemleri seçebiliriz, böylece arka planla karışır. Harmanlama modlarına erişmek için hem daireleri hem de daha sonra deforme ettiğimiz dikey çizgiyi oluşturup renklendirdiğimiz katmana çift tıklıyoruz.
Karıştırma modları şurada bulunur: Karıştırma Seçenekleri > Genel Karıştırma bölüm. Normal'e tıklamak, mevcut tüm karışım modlarını görüntüler. Arka plan renklerine ve dairelerin ve çizgilerin kenarlarını çizmek için kullanılan renge bağlı olarak sonuç değişecektir. Renk Soldurma modu, soyut arka planlar oluşturmak için en iyi seçeneklerden biridir, ancak diğer seçenekleri gerçek zamanlı olarak bu efektin tuval üzerinde nasıl göründüğünü görmek için deneyebiliriz.
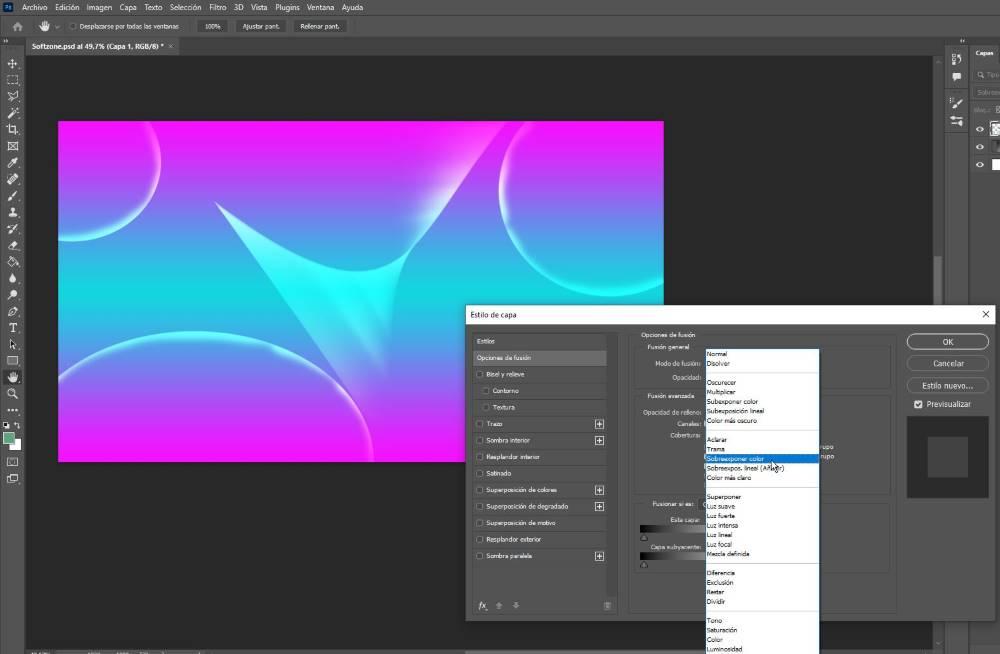 .
.
Sonra, yapabiliriz Opaklık değerini değiştir , varsayılan olarak %100'e ayarlayın ve sonucun daha şeffaf olması ve daha kalın vuruşların daha az fark edilmesi için %60 veya %70'e düşürün. Seçeneklerin geri kalanını değiştirmemek daha iyidir, çünkü bunlar tam olarak yapmak istemediğimiz şeydir, aksi takdirde fırça darbesi çok belirgin olacak ve çok geniş bir sonuç sunacaktır.
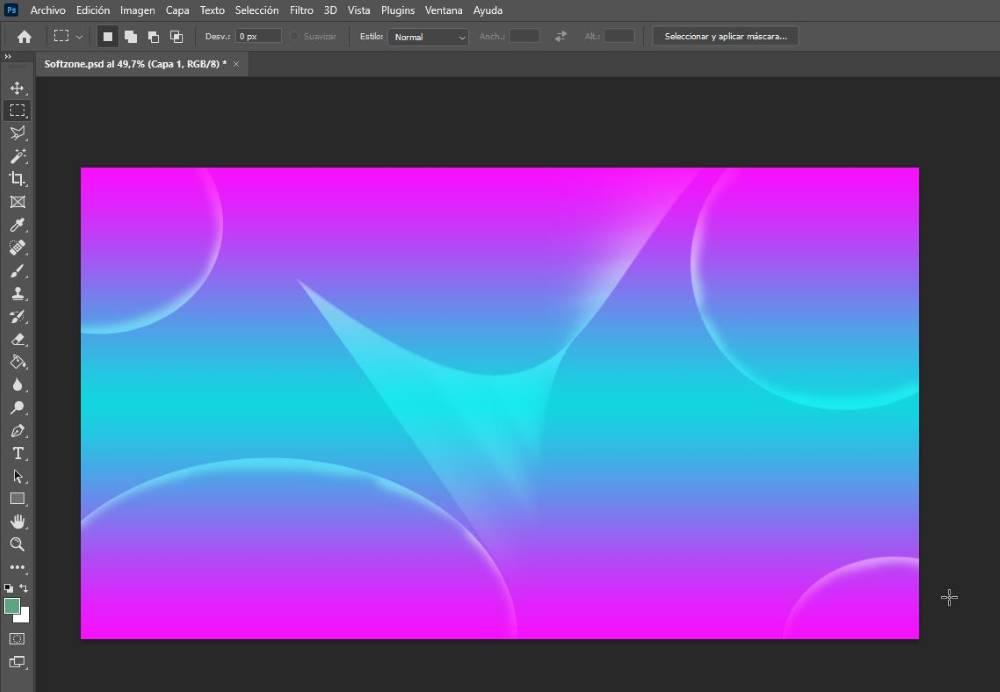
Sonunda, kullanarak ona son bir dokunuş yapacağız. sıvılaştırma işlevi , Photoshop'un en üstünde bulunan Filtreler menüsünde bulunan bir işlev. Bir merak olarak, bu işlev (çünkü gerçekten bir filtre değildir), bu uygulamayı kullanan insanları zayıflatmak için kullanılanla aynıdır, ancak başka birçok işlevi vardır. Sıvılaştır işlevini açtıktan sonra, çok daha soyut bir dokunuş vermek için deforme etmek istediğimiz daireleri seçmemiz yeterli. Değişikliklerin sonuçları gerçek zamanlı olarak görüntülenir. İşimiz bittiğinde, Tamam'a tıklayın.
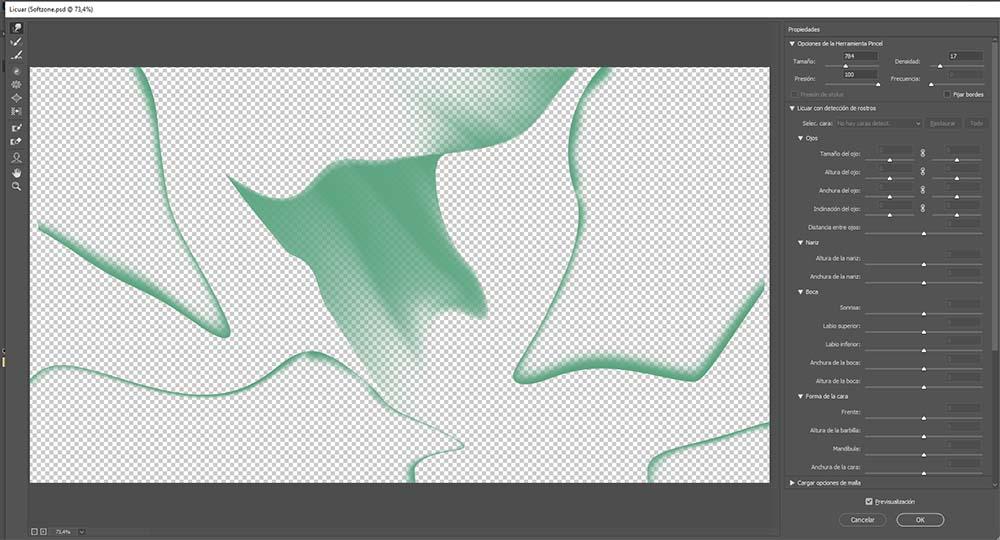
Kendi soyut duvar kağıdımızı yarattığımızda, sıra dosyayı PSD formatında kaydedin . Bu şekilde, tasarımın bir yönünü başka bir bükülme vermek için değiştirmek istersek, dairelerin ana hatlarını çizdiğimiz katmanı kullanarak sorunsuz bir şekilde yapabileceğiz. Son adım ve en önemlilerinden biri, resmi .PSD formatında .JPG'ye dışa aktararak bilgisayarımızda duvar kağıdı olarak kullanabilmektir.
Bunu yapmak için Dosya düğmesini ve ardından Dışa Aktar > Farklı Dışa Aktar . Görünen pencerede Dosya Seçenekleri bölümünde, Biçim bölümünde PNG'ye tıklayın ve JPG biçimini seçin ve kaliteyi maksimuma ayarlayın. Son olarak, Dışa Aktar'a tıklayın. JPG formatındaki görüntü, .PSD dosyasını kaydettiğimiz konumla aynı konumda olacaktır.