PDF belgeleri, bir belgeyi başka bir kişiyle paylaşmak için yaygın olarak kullanılır, böylece başka bir kullanıcı açtığında, her zaman aynı özelliklere (aynı yazı tipi, aynı format, vb.) sahiptir ve en azından özel yöntemlere başvurmadan değiştirilemez. uygulamalar. Varsayılan olarak, PDF belgeleri orijinal özellikleriyle kaydedilir, yani belge renkliyse rengiyle kaydedilir. Ancak bazı durumlarda renksiz, gri tonlamalı veya siyah beyaz bir belgeye ihtiyacımız olabilir, bu yüzden aşağıda nasıl yapılacağını açıklayacağız.
Bazen renkli bir PDF'yi gri tonlamaya dönüştürmek faydalı olabilir. Çok sayıda renkli resim içeriyorsa ve dosya boyutu önemli ancak renk önemli değilse, dönüştürme, yerden tasarruf etmemize yardımcı olacaktır. Bir PDF S/B olarak yazdırılacaksa, dönüştürmek, nihai sonucun nasıl görüneceğini görsel olarak doğrulamamızı sağlar. Bu görevi gerçekleştirmek için sanal bir yazıcı kullanabilir veya bir web uygulamasını seçebiliriz. Her durumda, tüm süreç ücretsiz olacaktır.
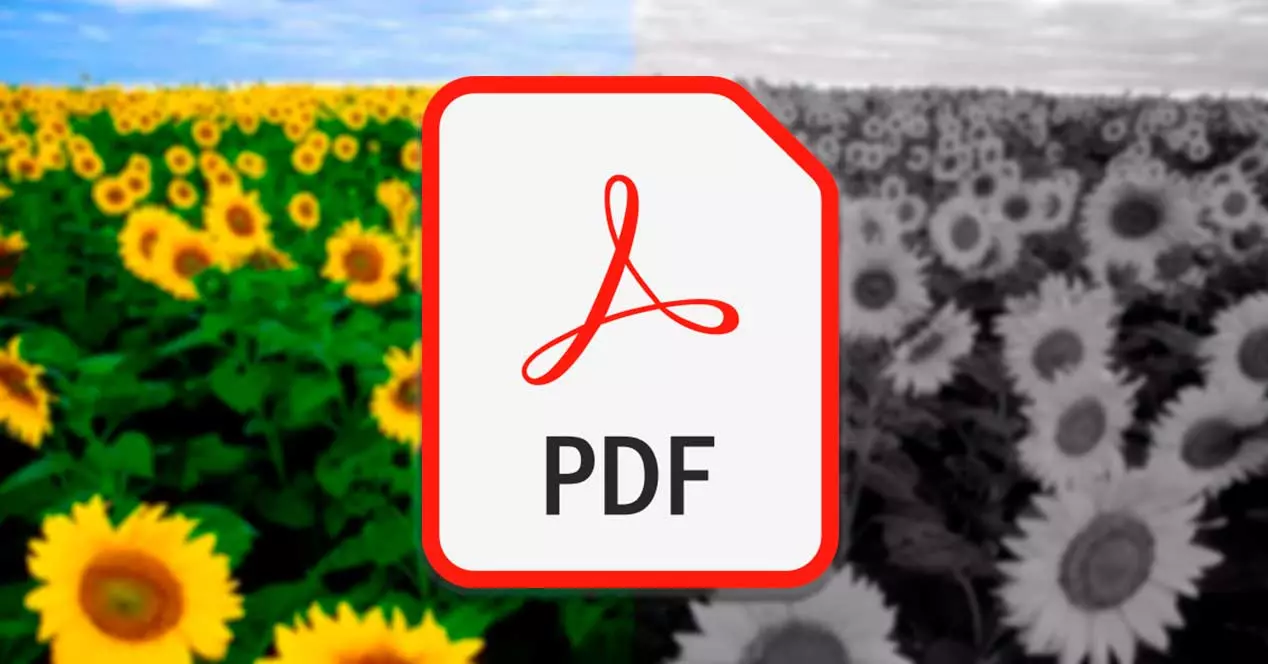
Sanal bir yazıcı kullanın
Renkli PDF belgemizi siyah beyaz bir belgeye dönüştürmek için sanal bir yazıcı kullanabiliriz.
Microsoft PDF'yi Yazdır
Bu Windows işlevi, herhangi bir belgeyi, web sayfasını veya resmi kaydetmemizi ve bir PDF belgesine dönüştürmemizi sağlar. Bu nedenle bir hakkında konuşuyoruz sanal yazıcı , herhangi bir PDF dosyasını yazdırabilir ve dönüştürebilirsiniz, kullanımı çok basittir. Birlikte oluşturduğumuz herhangi bir .pdf dosyası Microsoft PDF'ye yazdır, aşağıdaki gibi bu formatı destekleyen herhangi bir programla açılabilir. kerpiç Okuyucu, Foxit Okuyucu vb.
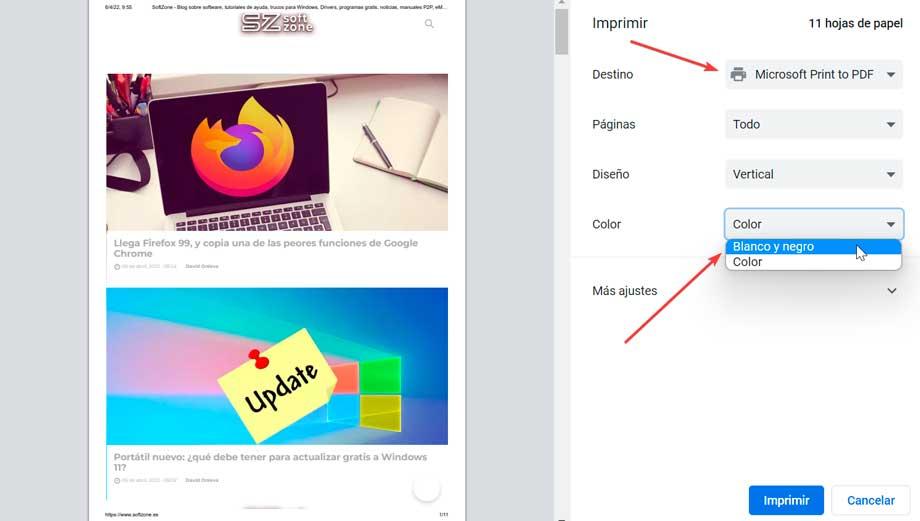
Bu işlevin sunduğu olanaklardan biri, PDF'yi gri tonlamaya dönüştürmek ve kaydetmek için . Bunu yapmak için, tarayıcımızın Yazdır bölümüne tıklamamız yeterli olacak ve bize, elimizdeki tüm yazdırma seçeneklerini gösterecek bir pencere gösterecek. Yazıcıyı seçerken Microsoft Print to PDF kullanmalıyız ve “Siyah beyaz” seçeneğini işaretleyip “Yazdır” butonuna tıklayarak belgemizi bu renk formatında kaydedebiliriz.
doPDF Sanal Yazıcı
doPDF, ücretsiz olarak PDF oluşturmak için bir programdır, çünkü görevi adından da anlaşılacağı gibi PDF dosyaları oluşturur. Kurulduktan sonra yazdırılabilen herhangi bir dosyayı bir PDF dosyasına dönüştürebiliriz. doPDF sanal yazıcı olarak kurulur , bu nedenle yüklendikten sonra Windows'taki Yazıcılar ve Fakslar listemizde görünecektir. Bu sanal yazıcıyı kullanarak PDF oluşturmak ve yazdırmak için iki seçeneğimiz olacak. Bu programı indirebiliriz geliştiricinin web sitesinden .
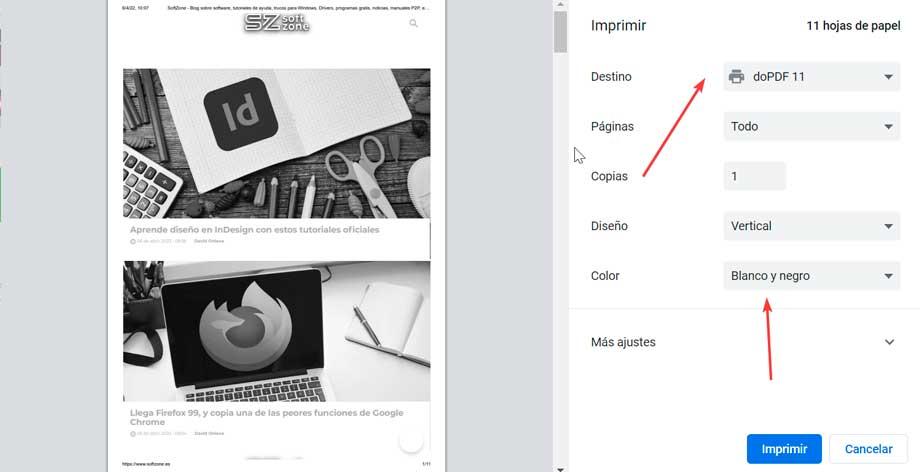
Kullanımı daha kolay olamazdı, çünkü bir kez kurulduktan sonra sadece web tarayıcımızın Yazdır bölümüne erişerek etkinleştirmemiz gerekecek. Daha sonra, Hedef alanında, bize renkli belgemizi gri tonlamaya dönüştürme imkanı verecek olan yazıcı olarak doPDF'yi seçmeliyiz. Bunu yapmak için Renk bölümünde Siyah Beyaz seçeneğini işaretliyoruz. Son olarak yeni belgeyi PDF formatında yeni gri tonlamalı rengiyle bilgisayarımıza kaydetmek için Yazdır'a tıklıyoruz.
Bir web uygulamasını tercih edin
Renkli PDF belgemizi siyah beyaza çevirebilmek için elimizdeki bir diğer seçenek de bilgisayarımıza herhangi bir yazılım indirmemize engel olacak bir web uygulaması kullanmaktır.
Seda PDF
Bu uygulama, rengi gri tonlamaya göre değiştirmek de dahil olmak üzere PDF'lerde her türlü değişikliği gerçekleştirmek için eksiksiz bir araç setinden oluşur. Ayrıca, çalışmak için herhangi bir yazılım indirmemiz veya yüklememiz gerekmeyecek, ancak doğrudan web tarayıcımızdan kullanabiliriz. web sitesine erişerek .
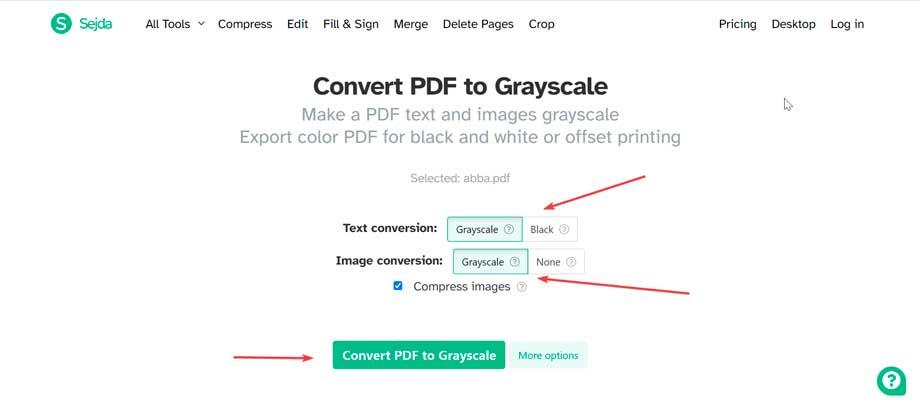
Bu sayfaya girdikten sonra tek yapmamız gereken PDF belgemizi (maksimum 200 sayfa ve 50 MB'den az) yüklemek ve “Diğer Seçenekler” butonuna tıklayarak dönüştürme parametrelerini seçmek. Burada hem metni hem de görüntüleri siyah beyaza mı yoksa iki seçenekten birine mi dönüştürmek istediğimizi seçebiliriz. Son olarak, “PDF'yi Gri Tonlamaya Dönüştür” düğmesine tıklayın.
Birkaç saniye içinde indirebiliriz yeni PDF belgesi zaten gri tonlamaya dönüştürülmüş. Bir sunucuya dosya yüklemeyi içeren web uygulamalarını ne zaman kullanacaksak, aşırı önlemler almanızı öneririz, ancak Sedja'dan dosyaların özel olarak kaydedilmesini ve 5 saat sonra otomatik olarak silinmesini sağlarlar.
Çevrimiçi2pdf
Bu çevrimiçi uygulama bize yardımcı olabilir renkli PDF'yi kolayca siyah beyaza (s/b) değiştirin bu çevrimiçi araçla. Ayrıca belirli sayfaları seçme, PDF sayfalarını döndürme, sayfaları yeniden sıralama, dosyaları bölme vb. gibi daha birçok özellik sunar. Ek olarak, üstbilgi/altbilgi, düzen ve sıkıştırma gibi birçok başka seçeneği tanımlamanıza olanak tanır. Tüm bunlar sadece ücretsiz resmi web sitesine giriyor.
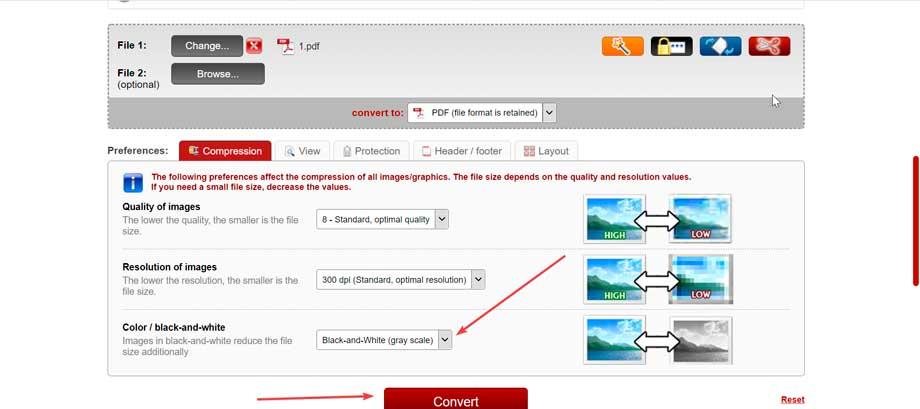
Eriştiğimizde, dönüştürmek istediğimiz PDF belgemizi yüklemek için “Dosya seç” düğmesine tıklamalıyız. Tabii ki, bazı sınırlamaları dikkate almalıyız çünkü maksimum dosya boyutu 100 MB'dir ve birkaç tane yüklememiz durumunda, hepsi birlikte 150 MB'ı ve bir seferde maksimum 20 dosyaya kadar olamaz.
Daha sonra, altta birkaç yapılandırma seçeneği belirir, bu yüzden “Renkli / siyah beyaz” bölümüne gitmeli ve açılır menüden “siyah beyaz (gri tonlamalı)” seçmeliyiz. Son olarak dönüştürmeyi gerçekleştirmek için “Convert” butonuna basıyoruz. Bu işlem sadece birkaç saniye sürecek ve bittiğinde sadece yeni ortaya çıkan dosyayı kaydetmek istediğimiz yolu seçmemiz gerekiyor.
i2PDF
PDF sayfalarını gri tonlamaya dönüştürmek için ücretsiz bir çevrimiçi araçtan bahsediyoruz. Bu web uygulaması ile renkli PDF sayfalarını hızlı ve kolay bir şekilde siyah beyaza dönüştürebileceğiz ve bu nedenle baskı sırasında renkli mürekkepten tasarruf edebileceğiz. Bunu yapmak için, üzerine tıklayarak erişmeniz yeterlidir. kendi web sitesine bu bağlantı .
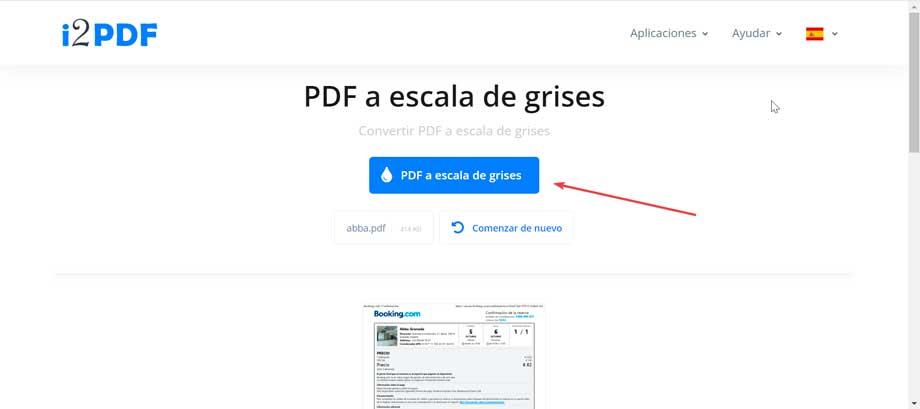
Sayfaya girdikten sonra, Dosya seç düğmesine tıklamamız veya belgeyi arayüzüne sürükleyip bırakmamız yeterlidir. Bu yapıldıktan sonra, dosya yüklenecek ve tıklamanız yeterli. "PDF'den gri tonlamaya" Dönüştürmeyi gerçekleştirmek için düğmesine basın. Birkaç saniye sonra dosya siyah beyaza dönüştürülerek ön izlemesini görmeniz ve sabit sürücünüze indirmeniz sağlanır.