En yaygın olan şey, verilerimizi bilgisayarımızın sabit disklerine kaydetmektir. Yedeklemeye gelince, bunu harici sürücüler veya USB bellekler üzerinde yapın. Bulut bile şu platformlar sayesinde önem kazanıyor: onedrive ve Google Drivediğerleri arasında. Bununla birlikte, herhangi bir yerden ve cihazdan erişebileceğimiz ve başkalarının da erişmesine izin verebileceğimiz kendi depolama sistemimizi istiyorsak, kendi ağ sürücüsü .
Ağ sürücüsü bir depolama alanıdır (sabit disk, USB bellek vb.) İnternete bağlı. Bu sayede verilere direkt olarak bilgisayarımıza bağlı olan ünite üzerinden ulaşmak yerine ağ üzerinden yapıyoruz.
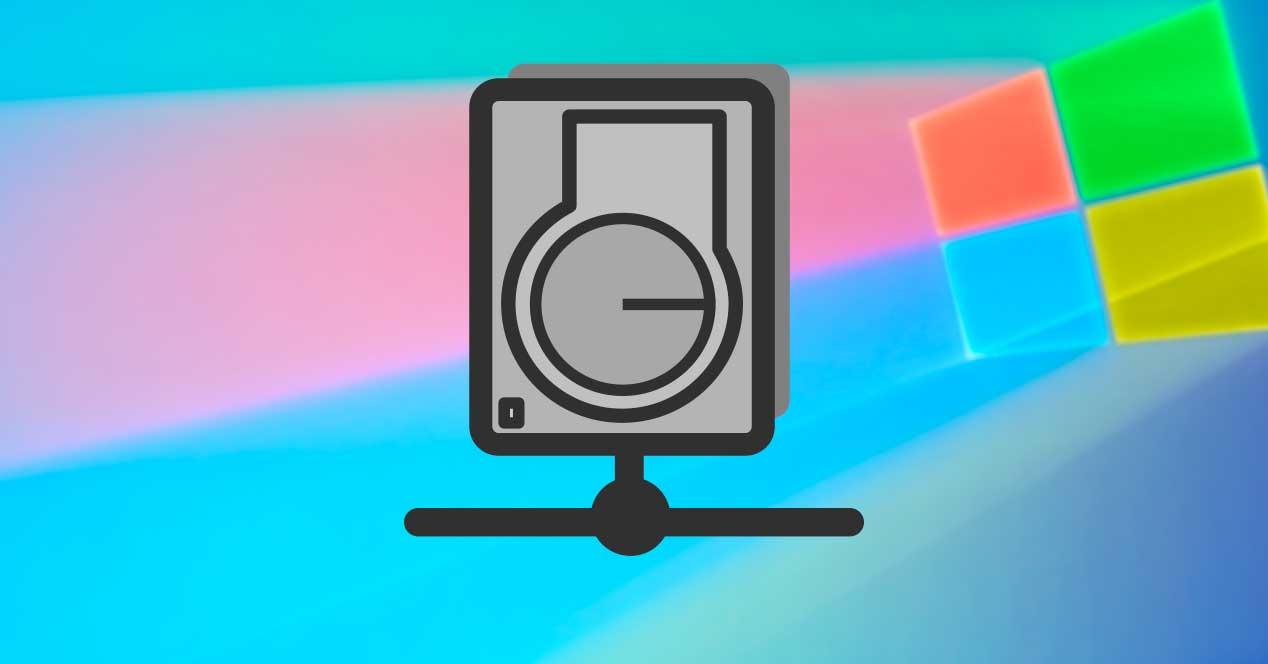
Ağ sürücülerimizi birkaç farklı şekilde oluşturabiliriz. Örneğin, yönlendiricimizin güvenli bir USB bağlantı noktası varsa, ona bir depolama birimi bağlamak için onu kullanabiliriz. Bunu bir NAS sunucusu aracılığıyla da yapabiliriz ve hatta herhangi bir bilgisayarı diğer kullanıcılarla veri paylaşan bir ağ sürücüsü olarak kullanma imkanına sahibiz. En basit ve en çok önerilen yöntemler ilk ikisidir.
Bir ağ sürücüsüne nasıl bağlanılır
Bağlanmanın birkaç yolu var Windows 10 ağ sürücüsüne.
IP adresiniz / adınız aracılığıyla
Eğer biliyorsak IP adresi (örneğin, 192.168.1.1), bu depolama birimine doğrudan bu IP'yi Windows dosya gezgininin adres çubuğuna yazarak erişebiliriz. Bunu yapmak için, tarayıcıya bunun bir ağ birimi olduğunu belirtmek için bu IP adresinin başına iki başlangıç ters eğik çizgi eklemeliyiz.
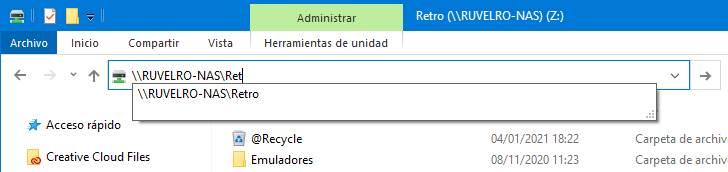
Verilere erişmek için bir kullanıcı adı ve şifre ile giriş yapmamızı isteyebilirsiniz. Kullanıcı adı ve şifre, yönlendiricinin yapılandırmasına girmek için kullanabileceğimizle aynıdır.
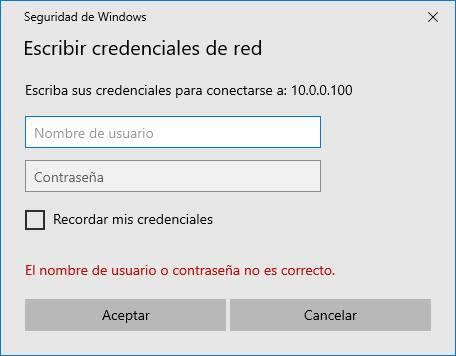
IP'yi kullanmanın yanı sıra, bunu cihazın ağ adı üzerinden de yapabiliriz. Örneğin yönlendiricimizin adı “ROUTER-01” ise, bu adı iki arka çubuğu ile adres çubuğuna yazarak erişebiliriz.
Dosya gezgininden bir ağ sürücüsü bağlayın
Önceki yöntemle ilgili sorun, dosyalara her eriştiğimizde verileri yeniden girmemiz gerektiğidir. Ve eğer çok sık girersek can sıkıcı olabilir. Bu durumda yapmamız gereken, ağ sürücüsünü bilgisayarımıza bağlamaktır. Bu, onu her zaman elinizin altında bulundurmamızı sağlayacak (dosya gezgininden) ve ağ dizinleriyle uyumlu olmayan bazı uygulamalar bunları kullanabilecektir.
Bunu iki şekilde yapabiliriz. İlki, dosya gezgininin en üstteki gizli çubuğunda görünen düğmedir. Ve ikincisi, kaşiften "Bu bilgisayar" a sağ tıklayıp ilgili seçeneği seçerek.
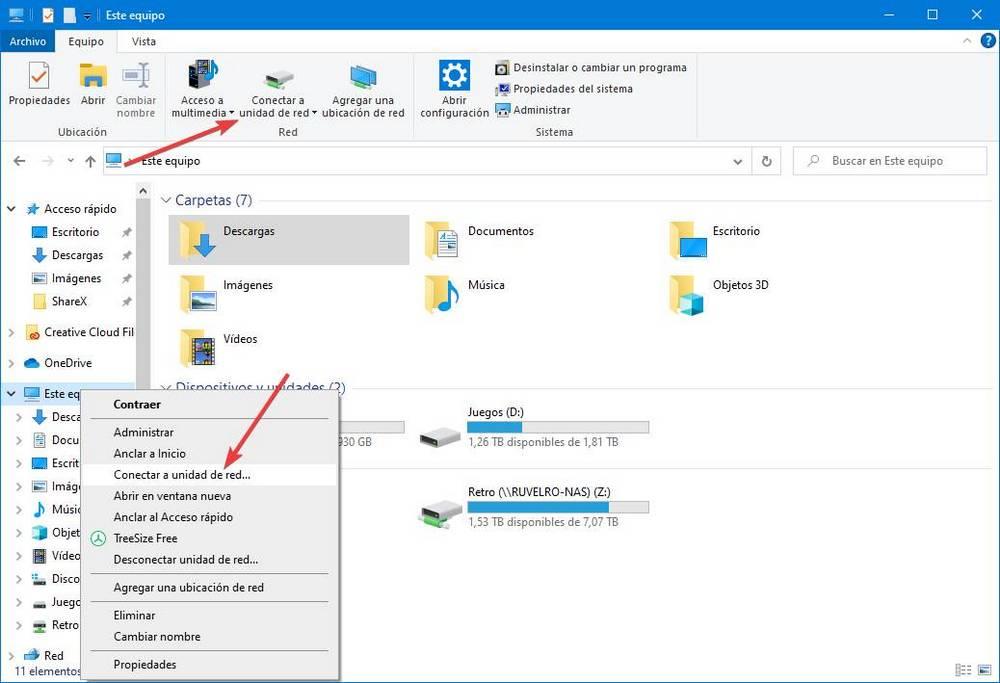
Bağlantı sürecinde bize rehberlik edecek basit bir sihirbaz göreceğiz.
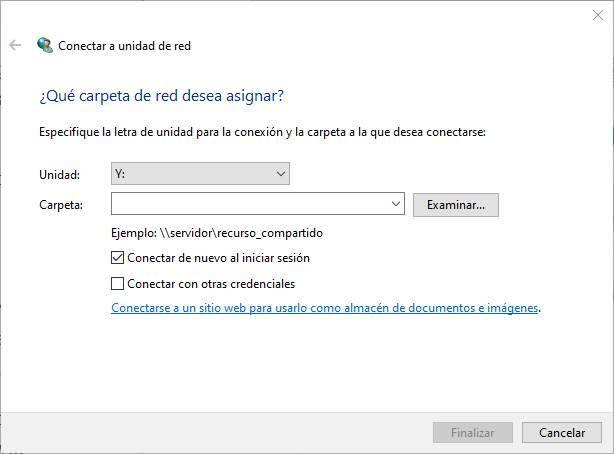
Birime vermek istediğimiz mektubu seçebilir ve söz konusu birimin ağ üzerindeki yolunu belirleyebiliriz. " Keşfet ”Düğmesine basarsanız, Windows'un otomatik olarak onu aramasına ve ona daha kolay bağlanması için seçmesine izin verebiliriz.
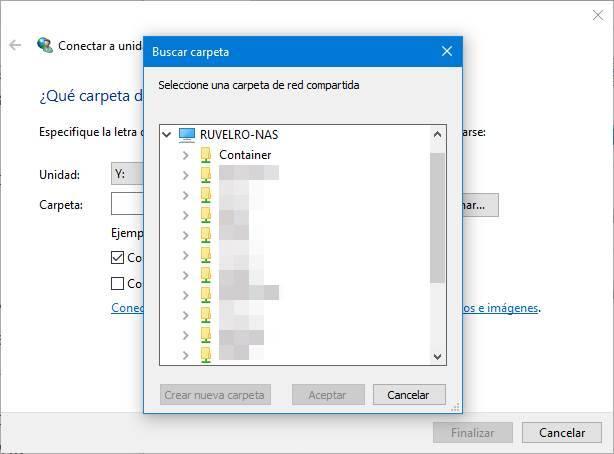
Windows'a, oturum açarken bu sürücüye otomatik olarak bağlanmasını isteyip istemediğimizi ve işletim sisteminden farklı bir kullanıcı adı ve parola kullanmak isteyip istemediğimizi de söyleyebiliriz.
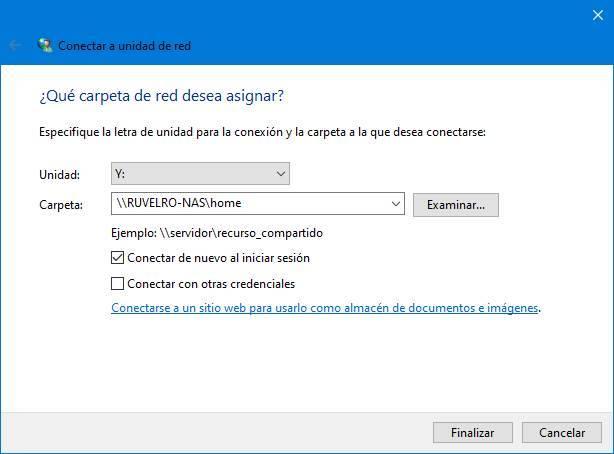
Şimdi bağlandık. Birim görünecek Windows dosya Gezgini, "Bu bilgisayar" içinde, "kategorisindeağ yerler ”. Ve sanki bilgisayara daha bağlı bir sabit diskmiş gibi girebilir ve onunla çalışabiliriz. Bunu, sabit sürücülerden ve bilgisayara bağlı diğer birimlerden farklı olarak, sahip olduğu simgeyle tanımlayacağız.
![]()
CMD veya PorwerShell'den
Windows ayrıca iki konsolu aracılığıyla ağ sürücülerine bağlanmamıza izin verir: CMD ve PowerShell. Bunu yapmak için tek yapmamız gereken, ilgili konsola aşağıdaki komutları girmek ve ilgili verilerle belirtilen verileri değiştirmek:
CMD durumunda:
net use drive_letter:ComputerShare /user UserName Password /persistent:yes
- drive_letter: ComputerShare -> Sürücüye ve bulunduğu ağ dizinine vermek istediğimiz harf.
- KullanıcıAdı -> Kullanıcı.
- Şifre -> Şifre.
PowerShell'i tercih edersek:
New-PSDrive -Name drive_letter -PSProvider FileSystem -Root "ComputerNameShareName" -Credential "UserName" -Persist
- ComputerNameShareName -> Ağ dizini.
- KullanıcıAdı -> Kullanıcı
"Kalıcı: evet" ve "Kalıcı" parametreleri, bağladığımız birimin kalıcı olmasını sağlar. Bu şekilde, ünite her zaman varsayılan olarak monte edilecektir.
Ağ sürücüsünün bağlantısını kesin
Ağ sürücüleriyle ilgili sorun, bir kez bağlandıklarında değiştirilemez olmalarıdır. Bu nedenle, bir IP değişikliğinden dolayı veya sadece ondan yorulduğumuzdan veya artık mevcut olmadığından, ağ sürücüsünü bilgisayarımızdan ayırmamız gerekebilir.
Bunu iki farklı şekilde yapabiliriz. Birincisi, kaşifin görev çubuğundan. Bağlanmak için kullandığımız düğmeyi görüntülersek, bir birimin bağlantısını kesme seçeneğini görebiliriz. Ve eğer seçersek, PC'ye bağladığımız tüm ağ sürücülerinin bir listesini görebiliriz.
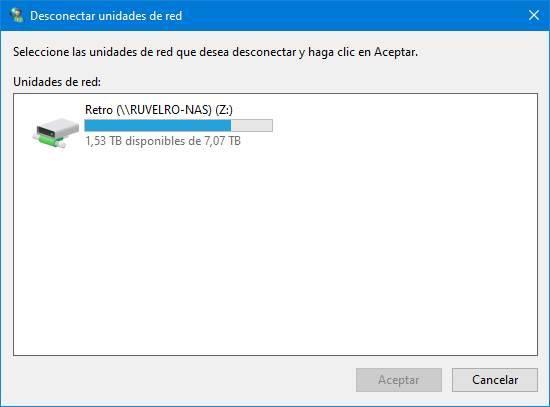
Ayrıca sağ tuşla üniteye tıklayıp bağlantıyı kesme seçeneğini seçebileceğiz.
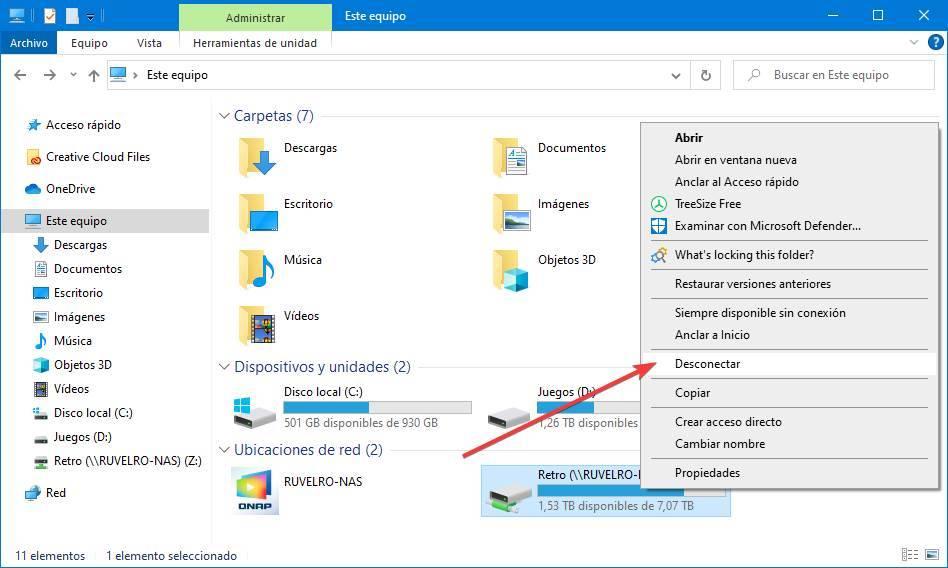
Sonuçta sonuç aynı. Yani, birimin bilgisayarımızla bağlantısı kesilecek ve dosya gezgininden kaybolacaktır. Ayrıca, oturum açtığınızda bağlanmayı otomatik olarak durduracaktır.
CMD veya PowerShell'den
Elbette, Windows'taki komutları kullanarak herhangi bir sürücünün bağlantısını da kesebiliriz. Bunu yapmak için, yürüteceğimiz ilk şey, bilgisayarımıza bağlı tüm ağ sürücülerini görmek için aşağıdaki komut olacaktır:
net use
İstediğimiz sürücüyü Windows'umuzdan silmek için, aşağıdaki komutu bir CMD penceresinde yürütmemiz yeterlidir.
net use Z: /Delete
Bizim durumumuzda, bağlantısını kesmek istediğimiz birim Z:, ancak birimimize uyması için onu değiştirmemiz gerekecek. Komut yürütüldüğünde, birimin bilgisayarımızla bağlantısı tamamen kesilmiş olacaktır.