Rağmen Chromebook'lar en azından başlangıçta eğitim amaçlıydılar, aynı zamanda güçlü çalışma ve hatta boş zaman araçları olabilirler. İster işte bir sunum için, ister Chromebook'unuzun içeriğini büyük ekranda görüntülemek için olsun, bu makalede size bunu nasıl yapacağınızı anlatacağız. TV'ye bağlamak için hem kablolu hem de kablosuz olarak.
Aşağıda anlatacağımız süreç (veya daha doğrusu süreçler) nispeten basittir, ancak temelde sahip olduğunuz TV modeline bağlı olduğu için her zaman uyumlu olmayacağını aklınızda bulundurmalısınız. Örneğin, TV'nizde yoksa Kablosuz internet veya ev ağınızın bir LAN portuna bağlı değil ise anlatacağımız yöntemle kablosuz olarak bağlayamayacaksınız.

Bir Chromebook'u HDMI aracılığıyla TV'ye bağlayın
Hepimizin evinde HDMI kabloları vardır ve bu işlem bir laptopu veya PC'yi TV'ye bağlamaktan farklı değildir. Bu nedenle, Chromebook'un video çıkışından TV'nin girişine bir HDMI kablosu bağlamanız yeterlidir; cihazınız harici ekranı otomatik olarak algılar ve görüntüyü TV'de görmeye başlarsınız. Elbette konfigürasyonunda alıştığımıza göre bazı farklılıklar var.
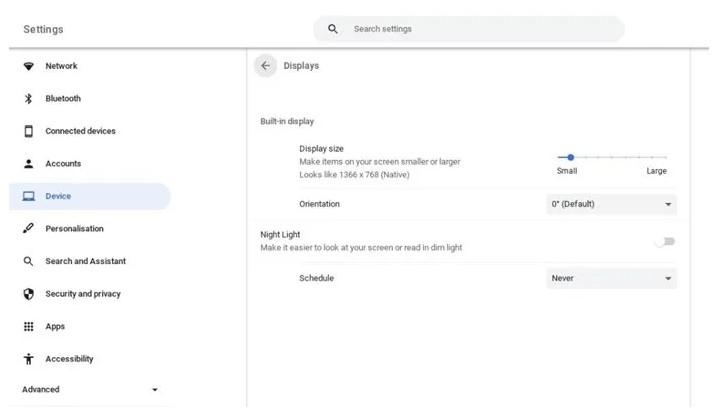
TV ekranında neyin görüneceğini yapılandırmak için Ayarlar -> Cihaz -> Ekranlar seçeneğine gitmeniz gerekir, burada yukarıda koyduğumuza benzer bir görüntü göreceksiniz. Burada ekranı çoğaltma seçeneği çıkacaktır (yalnızca Chromebook'a bağlı harici bir ekranınız varsa görünür, tabii ki), böylece Chromebook'ta gördükleriniz TV'de de görülecektir ve bu seçenek Genişletilmiş Ekran TV'yi yalnızca ek bir masa olarak kullanacağından kesinlikle kullanmak isteyeceksiniz ve bir sunum yapmak veya TV'de içerik izlemek istiyorsanız bu sizi ilgilendirmiyor.
Bağlandıktan sonra, Chromebook'un ekranını kapatmak ve görüntüyü yalnızca TV'de görmek için Chromebook'un klavyesindeki parlaklığı azaltma düğmesini basılı tutabilirsiniz. Pencereleri bir ekrandan diğerine hızlı bir şekilde taşımak için Ara + Alt + M tuşlarına da basabilirsiniz.
Ve WiFi üzerinden bağlanabiliyor musunuz?
Size daha önce de söylediğimiz gibi, TV'nizde WiFi varsa ve Chromebook ile aynı ağa bağlıysa, tüm bunları her iki cihazın bir HDMI kablosuyla bağlanmasına gerek kalmadan yapmanız mümkündür. Basitçe, içindeyken krom PC'deki ile aynı üç dikey noktanın simgesine tıklamanız ve ardından “Gönder…” seçeneğini aramanız gerekir.
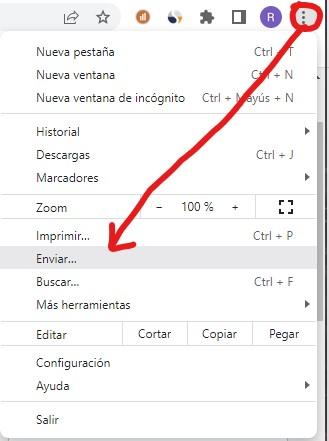
Gönder'e tıkladığınızda karşınıza Chrome görüntüsünü gönderebileceğiniz cihazların bir listesi çıkacak ve bahsettiğimiz gibi TV'niz Chromebook ile aynı WiFi'ye bağlıysa orada görünecektir. Ek olarak, açtığınız mevcut sekmeyi veya cihazda görüntülenen tüm içeriği TV'ye göndermek isteyip istemediğinizi de seçebilirsiniz; Bunun için Gönder'i seçtikten sonra Kaynaklar düğmesine tıklayın, size "sekme" ve "ekran" seçenekleri sunulacaktır.
