Bir programın "asılı" kalması hepimizin istediğinden çok daha sıktır ve Windows "Yanıt vermiyor" olarak görünüyor ve onunla hiçbir şey yapmamıza izin vermiyor. Sık sık başınıza geliyorsa endişelenmeyin çünkü bu yazıda size onu kapatmaya zorlamanız gereken yolları anlatacağız. yanıt vermeyen program kolay ve hızlı.
Hemen hemen tüm PC kullanıcıları, genel bir kural olarak ön plandaki herhangi bir programı kapatmamıza izin veren kısayolu bilir: ALT + F4 . Bununla birlikte, bir program "Yanıt vermiyor" durumunda kaldığında, çoğu zaman bu işe yaramaz ve bilgisayarın tekrar "bize dikkat etmesi" ve onu normal şekilde kullanmaya devam etmemize izin vermesi için alternatifler aramamız gerekecek. hangi seçeneklere sahip olduğumuzu göreceğiz.

Görev Yöneticisi müttefikinizdir
Windows Görev Yöneticisi uzun yıllardır ortalıkta dolaşıyor ve o anda bilgisayarın belleğine yüklenen her şeyi bize gösteren ve onunla etkileşim kurmamızı sağlayan görsel bir arayüzden başka bir şey değil. Ayrıca Görev Yöneticisi bize ilk bakışta hangi programın "Yanıt vermiyor" konumunda kaldığını gösterecek ve doğrudan oradan kapatmamızı sağlayacak, bu nedenle ALT + F4 çalışmıyorsa bu bizim ilk kaynağımız olmalıdır.
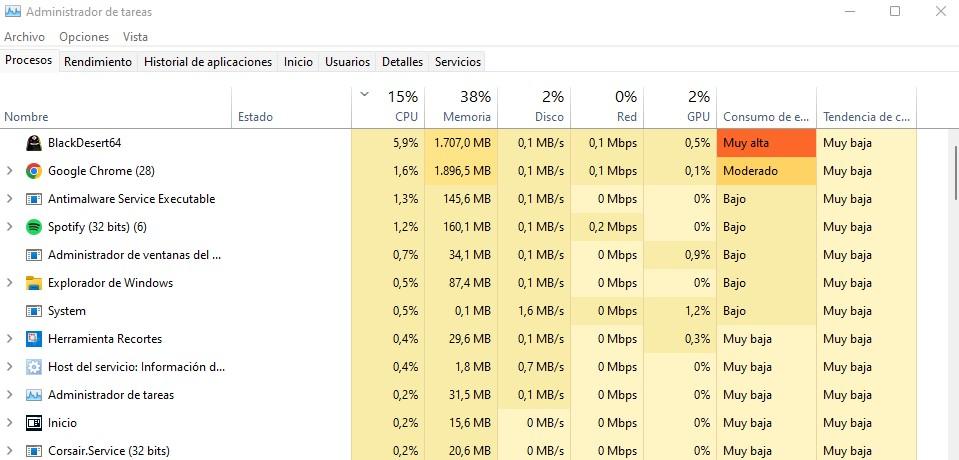
Görev Yöneticisine erişmek için birkaç seçeneğimiz var:
- CTRL + SHIFT + ESC tuş bileşimine basın.
- Başlat'a tıklayın, “Görev Yöneticisi” yazın ve çalıştırın.
- CTRL + ALT + DEL tuşlarına basın ve Görev Yöneticisi'ne tıklayın.
Orada, "İşlemler" veya "Ayrıntılar" sekmesine gitmemiz, yanıt vermeyen programı aramamız, sol fare tıklamasıyla seçmemiz ve Görevi sonlandır düğmesine tıklamamız gerekiyor (programa sağ tıklayabilirsiniz) ve orada son görevi seçin).
Gereksiz karmaşık yol
Uygulamaları bu şekilde kapatmanın bu günlerde pek bir anlamı yok (Görev Yöneticisi sayesinde), ancak var olduğunu bilmek asla acıtmıyor. Başlamak için, Başlat'a sağ tıklayın ve ardından hangi Windows sürümünü yüklediğinize bağlı olarak "Windows Terminal (Yönetici)" veya "Komut İstemi (Yönetici)" seçeneğine tıklayın. Komutu yazmanız gereken tipik MS-DOS penceresi açılacaktır. tasklist .
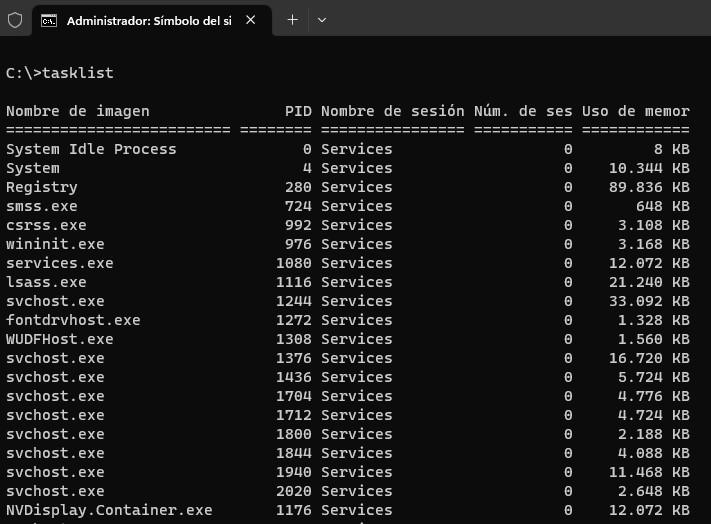
Burada kapatmak istediğiniz programı bulmanız ve adını veya PID'sini hatırlamanız ve ardından aşağıdaki komutu yazmanız gerekir:
taskkill /IM adı /f
Tabii ki, "ad" yerine mspaint.exe gibi uygulamanın adını yazmalısınız. Gördüğünüz gibi, asma sürecini “öldürmenin” oldukça karmaşık bir yolu ve bu günlerde kullanmak pek mantıklı değil.
Gelişmiş (ve otomatik) yöntem
Bilgisayarınızda bir programın engellenmesi oldukça sık görülüyorsa, o zaman size beğeneceğiniz alternatif bir çözümden bahsedeceğiz, çünkü bu, çalıştırıldığında otomatik olarak tümünü kapatmaya özen gösterecek bir kısayol oluşturmakla ilgilidir. Görev Yöneticisi'ne girmenize gerek kalmadan "Yanıt Vermeyen" programlar.
Bunu yapmak için masaüstünüzdeki herhangi bir boş alana tıklayarak başlayın, Yeni'yi ve ardından Kısayol'u seçin.
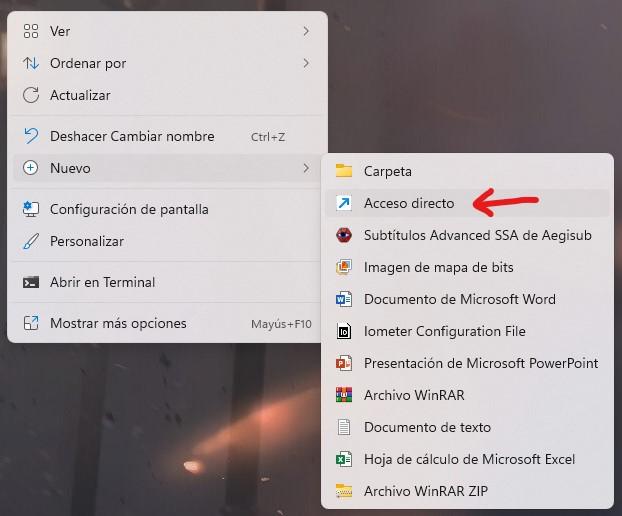
Öğenin yerini soran bir pencere açılacaktır. Karmaşık olmayın, orada sadece aşağıdakileri yazmanız gerekir:
taskkill /f /fi"status eq yanıt vermiyor"
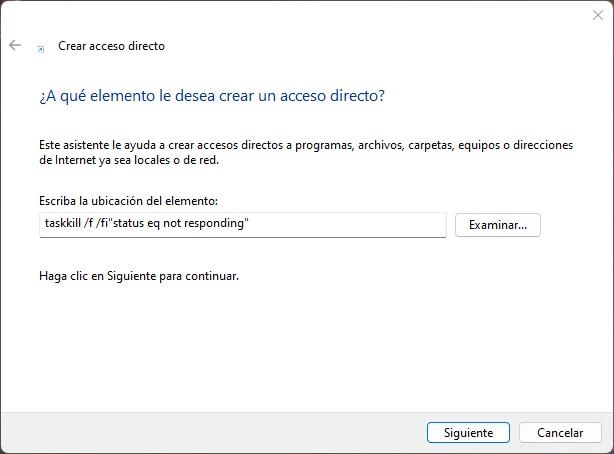
İleri'ye tıklayın ve bu kısayola istediğiniz gibi bir ad vermeniz yeterli olacaktır (örneğin, "Yanıt vermeyen programları kapat" veya benzeri bir şey diyebilirsiniz. Bu yapıldıktan sonra Bitir'e tıklayın ve Bir dahaki sefere çalıştırdığınızda Masaüstünüzdeki bu kısayol, başka bir şey yapmanıza gerek kalmadan "Yanıt Vermiyor" durumundaki tüm programları otomatik olarak kapatacaktır. Kolay, değil mi?