Belirli uygulamaların kullanımını sınırlamanın en iyi yolu Windows kullanıcı hesapları oluşturmaktır. Kullanıcı hesapları, sistemde değişiklik yaparken izinleri sınırlamanın yanı sıra, hem uygulamaların kullanımında hem de belirli web sitelerini ziyaret ederken her türden bir dizi sınırlama oluşturmamıza izin verir. Ancak bazı durumlarda mecbur kalıyoruz. belirli uygulamaları bir parola ile koruyunözellikle ekipmanımızı sınırlı bir süre için üçüncü taraflarla paylaşmamız gerektiğinde.
Doğal olarak Windows, klasörlere veya dosyalara erişimi korumamıza izin vermediği gibi, uygulamalara erişimi parolayla korumamıza da izin vermez. Bu sınırlama nedeniyle, Windows uygulamalarına erişimi parola ile koruyarak korumamızın tek yolu üçüncü taraf uygulamaları kullanmaktır. Ancak, bize sundukları koruma sanıldığı kadar güvenli değil, çünkü engellediğimiz uygulamalara erişimi koruyan uygulamayı arka planda kapatırsak, artık kullanılamayacak ve erişebileceğiz. sorunsuz.

Microsoft, macOS gibi, mantıksal seçenek kullanıcı hesaplarını kullanmak olduğundan, istediğimiz uygulamaları bir parola ile korumamıza izin vermez, dolayısıyla bu işlevi uygulamazlar.
Kilit Kutum
My Lockbox, PC'mizdeki herhangi bir klasörü parola ile korumamıza izin veren bir uygulamadır. Ancak buna ek olarak, istediğimiz uygulamaların kullanımını engellememize de izin veriyor. Bu işlev, erişimi sınırlamak istediğimiz tüm klasörleri ekleyebileceğimiz bir kontrol paneline dayalı olarak çalışır. Eklendikten sonra, uygulamanın Ana parola erişmek için.
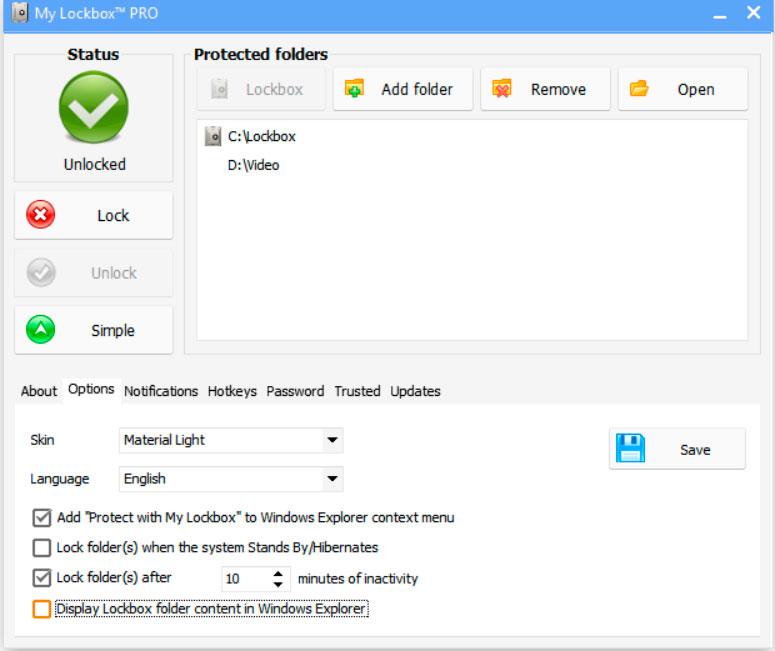
Kaybetmemiz durumunda şifre kurtarma desteği içerir, kullanıcı arayüzü İspanyolca'ya çevrilir, Windows 11'den önceki sürümlerle uyumludur ve bilgisayar becerilerine ihtiyaç duymadan işlem çok basittir. Aşağıdakileri tıklayarak web sitesi üzerinden ücretsiz deneme sürümünü indirebiliriz. Link . Tam sürümün fiyatı 29.95 ABD dolarıdır, ancak uygulamanın ihtiyaçlarımızı karşılayıp karşılamadığını önceden test etmek için kullanım aboneliklerini de seçebiliriz.
Severiz
Klasör ve dosyaları şifre ile korumak için ideal olmasının yanı sıra benzer uygulamalardan farklı olarak uygulamaları kilitlememizi de sağlar. Windows'un eski sürümleriyle uyumludur ve tamamen İspanyolca'ya çevrilmiş olarak mevcuttur.
Biz hoşlanmayız
Ücretsiz sürüm çok sınırlıdır ve uygulamanın işlevlerini test etmemize zar zor izin verir. Kullanıcı arayüzü oldukça basit olmasına rağmen, ücretsiz sürümün banner'ları, işlevsellik konusunda kullanıcının kafasını çok fazla karıştırıyor.
Klasör Koruması
Folder Guard, şifreli dosya ve klasörlere ek olarak, bilgisayara yüklediğimiz uygulamaları, My Lock Box'ın yaptığına çok benzer bir şekilde yürütülebilir dosyaya erişimi sınırlandırmamızı sağlayan bir uygulamadır. Buna ek olarak, bizden başka kimsenin yapamaması için bir dizi sınırlama oluşturmamıza da izin verir. bağlı birimlere erişin , kontrol paneli, diğerleri arasında.
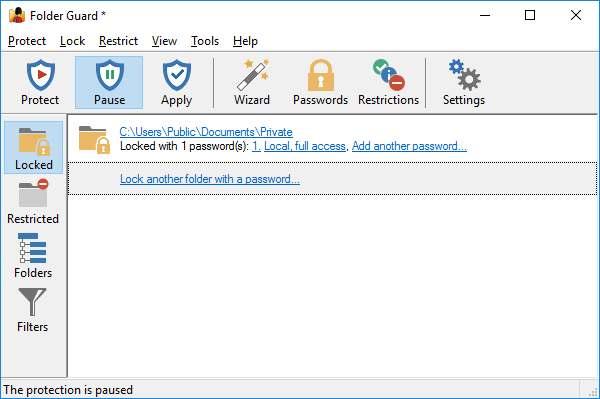
Ayrıca, bilgisayarımıza erişimi olan üçüncü şahısların bilgisayarımızdan veri çekmesini önlemek için USB sürücüsünün kullanımını engellememize izin verir ve bize şu seçeneği sunar: klasörleri gizle bilgisayarda. Gördüğümüz gibi Folder Guard, Windows'ta bulunan bir parola ile uygulamaları korumak için en eksiksiz uygulamalardan biridir. Klasör Korumasının deneme sürümünü, onun aracılığıyla indirebiliriz. Web sitesi . Ücretli sürüm 49.95 $ fiyatla satılıyor ve 2 bilgisayara kadar yükleyebiliyoruz.
Pros
Windows 10 ve Windows 11 ile resmi olarak uyumludur. Hem uygulamaları hem de dizinleri ve klasörleri parola ile korumak için en eksiksiz seçeneklerden biridir. Kullanıcı arayüzü çok basit ve sezgiseldir.
Cons
Deneme sürümünün birçok sınırlaması vardır ve bize sunduğu tüm işlevler hakkında kesin bir fikir edinmemize izin vermez.
ExeLock
Adından da anlaşılacağı gibi, ExeLock, uygulamaların çalıştırılabilir dosyalarının büyük çoğunluğu olan .exe formatındaki uygulamaların kullanımını engellememize izin veren bir uygulamadır. Ayrıca, klasörleri ve dosyaları engellememize, birisi engellenen uygulamayı açmaya çalıştığında görüntülenmesini istediğimiz mesajı özelleştirmemize, bir maksimum deneme sayısı , sınırlamaya bir son kullanma tarihi ve günlük bir program ayarlayın.
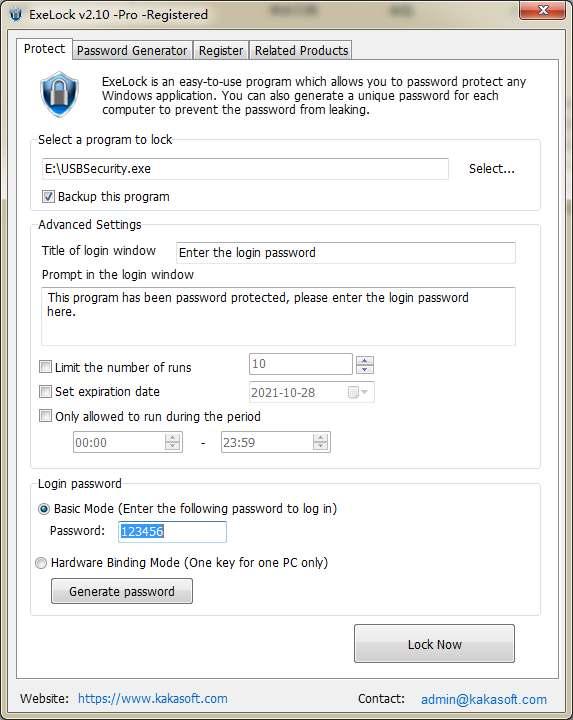
Uygulama, bu makalede bahsettiğimiz tüm uygulamalar gibi, bir ana şifre, manuel olarak girebileceğimiz veya uygulamanın oluşturduğu bir şifre ile çalışır. Kullanıcı arayüzü başlangıçta biraz karmaşık görünebilir, ancak bu tür uygulamaların en eksiksizlerinden biridir. ExeLock'un tam sürümü, Profesyonel sürüm için 39.95 ABD Doları ve Temel sürüm için 19.95 ABD Doları olarak fiyatlandırılır. Aşağıdakiler aracılığıyla bir deneme sürümünü indirebiliriz Link .
Olumlu puan
Bu uygulama, ekranda gösterilen mesajı özelleştirme imkanı da dahil olmak üzere, her türden çok sayıda işlevi hizmetimize sunmaktadır. Bize sunduğu tüm fonksiyonlar tek bir konfigürasyon ekranında gösterilmektedir. Ücretsiz bir sürümü var.
Kötü noktalar
Bu uygulamanın ücretsiz sürümü, uygulama şifresini değiştirme yeteneği de dahil olmak üzere çok sayıda sınırlama içerir ve ExeLock ile korunan uygulamaları önce uygulamadan kaldırmadan silersek performans sorunlarına neden olabilir.
soğuk hindi
Cold Turkey, operasyonlarını verimliliği artırmaya odaklayarak, Windows uygulamalarının kullanımını korumamıza yardımcı olacak ideal bir uygulamadır. Uygulamaların korumasını yapılandırmamızı sağlar bir programa dayalı , ekipmanı ne amaçla kullandıklarını ve hangi uygulamaları kullandıklarını kontrol edemediğimizde ekipmanı kullanan küçükler için ideal bir işlev.
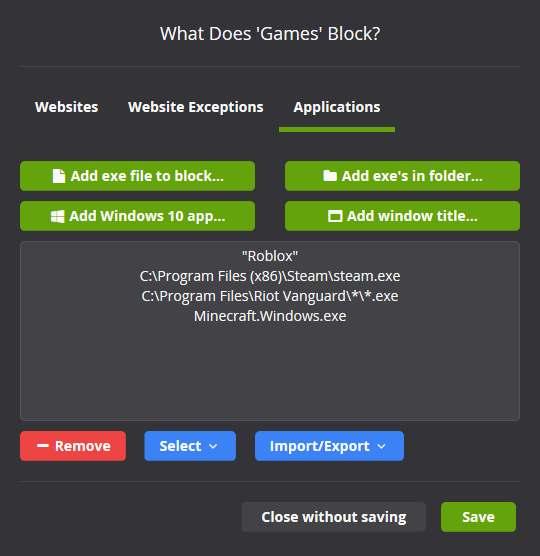
Uygulama bir istatistik sistemi bu, zamanımızı nasıl harcadığımızı bilmek için sistem uygulamalarını nasıl kullandığımızı bilmemize izin verecek, dosyaları ve klasörlerin yanı sıra uygulamaları da engellememize izin verecek ve kullanıcı arayüzünün anlaşılması oldukça kolay, ancak eski ve ihtiyaç duyulan bir şey. yüz germe. Deneme sürümünü aşağıdakilerden indirebiliriz Link .
avantaj
Hem dosyaları hem de klasörleri ve uygulamaları engellemek için ideal uygulama. Kullanım istatistikleri sayesinde hangi zamanlara yatırım yaptığımızı veya zamanımızı boşa harcadığımızı her an bilebiliyoruz.
Dezavantajlar
Kullanıcı arayüzünün acil olarak yenilenmesi gerekiyor. Ücretsiz sürümün sınırlamaları, yalnızca web sayfalarına erişimi engelledikleri için uygulamanın tüm işlevlerini test etmemize izin vermiyor.
Sanal bir sabit sürücü oluşturun
Bazen bir Windows sorununun en kolay çözümü, üçüncü taraf uygulamalara geçmekten daha basittir. Windows, sanal sabit sürücüler, sabit sürücü alanı kullanan ve bir sürücü daha olarak görünen sürücüler oluşturmamıza olanak tanır. Bu işlevsellik sayesinde ve Bitlocker'ı kullanma , bilgisayarımıza erişimi olan üçüncü şahıslar tarafından kullanılmasını istemediğimiz tüm uygulamaları kurduğumuz bir birim oluşturabiliriz.
Bir sanal sürücüde yüklü bir uygulamayı her çalıştırdığımızda, Windows onu çalıştırmak için sürücünün parolasını soracaktır. Windows'ta sanal bir sürücü oluşturmak için, Windows 10 veya Windows 11, başlat menüsünde farenin sağ tuşuna tıklayarak disk yöneticisine erişmemiz yeterlidir. Eylem menüsünde, VHD Oluştur'a tıklayın ve ekranda görüntülenen talimatları izleyin.
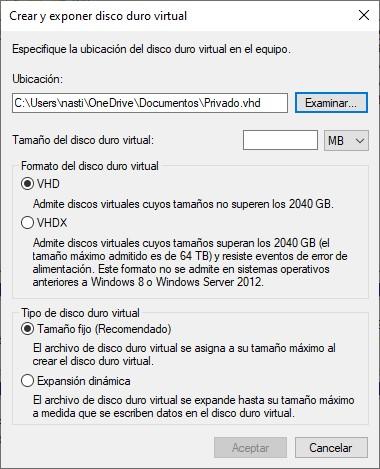
Birimi oluşturduktan sonra, fareyi dosya gezgininden birimin üzerine getirmemiz ve farenin sağ düğmesiyle BitLocker'ı Etkinleştir'i seçmemiz yeterlidir. şifreyi oluştur ki kullanmak istiyoruz. Bitlocker yalnızca Windows 10 Pro sürümünden itibaren ve Windows 11'in tüm sürümlerinde mevcuttur.
ŞifreKapı
Parola Kapısı, aynı bilgisayarı kullanan tüm kullanıcıların erişmesini istemediğimiz uygulamalara parola eklerken dikkate alınması gereken bir diğer ilginç uygulamadır. Uygulama tüm uygulamaların korumasını yönetir bir ana şifre kullanarak, uygulamaya erişmek istediğimizde girmemiz gereken bir şifre.
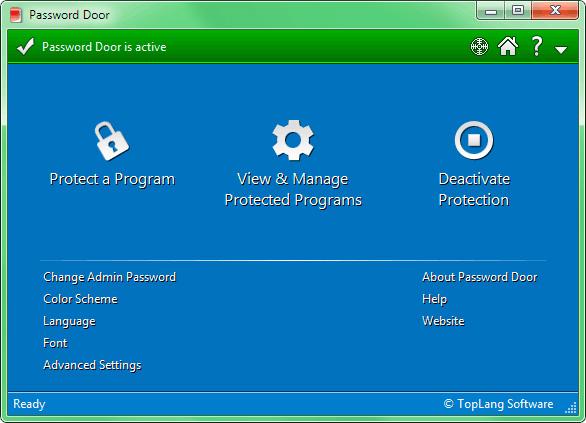
Sadece uygulamayı açıp + işaretine tıklamamız ve hangi uygulamaları bir şifre ile korumak istediğimizi seçmemiz gerektiğinden uygulamanın çalışması çok basittir. Uygulama sınırlama sürelerini ayarlamanıza, oluşturmanıza olanak tanır. uygulama türüne göre filtreler diğer birçok işlevin yanı sıra engellemek için. Bu uygulamanın deneme sürümünü aşağıdaki linke tıklayarak web sitesi üzerinden indirebiliriz. Link .
Severiz
Evde olmayacağımızı bildiğimiz ve çocuklarımızın belirli uygulamalara erişmesini istemediğimiz zamanlar için ideal olan uygulamalar için bir engelleme programı belirlememize olanak tanır. Kullanıcı arayüzü oldukça basittir, bu nedenle uygulamayı hızlı bir şekilde ele alacağız.
Biz hoşlanmayız
Bu makalede sunduğumuz tüm uygulamalar gibi, Password Door ücretsiz olarak kullanılabilir, ancak tüm özelliklerden yararlanmak için tam sürüm için ödeme yapmanız gerekir.
Windows 10 ve 11 Home sürümü ile
Windows'un bize sunduğu en temel sürüm olan Home sürümü, yalnızca belirli uygulamaların kullanımını engellememize izin verir. Ve engelle dediğimizde doğrudan engellemeyi kastediyoruz, erişimlerini engelleyen bir şifre ile onları korumak değil. Ayrıca, bu işlev yalnızca ilişkili oldukları hesap tarafından yönetilen küçük hesaplarda kullanılabilir.
İlişkilendirdikten sonra reşit olmayan birinin hesabı ana hesabımıza, belirli uygulamaların kullanımını engellerken, bunu o kullanıcı hesabından veya bizim hesabımızdan yapamayız. Bunu yapmanın tek yolu, aşağıdakiler aracılığıyla erişebileceğimiz bir web sitesi olan Microsoft Safety web sitesinden: Link . Bu web sayfasından reşit olmayan kişinin kullanıcı hesabına tıklayıp Uygulamalar ve oyunlar bölümüne erişmeliyiz.
Bu bölümde bilgisayarda yüklü olan tüm uygulamalar görüntülenir. Reşit olmayan kişinin bunlardan herhangi birini yürütmesini önlemek için her uygulamanın sağında bulunan üç dikey noktayı tıklamalı ve Uygulamayı engelle seçeneğini seçmeliyiz.
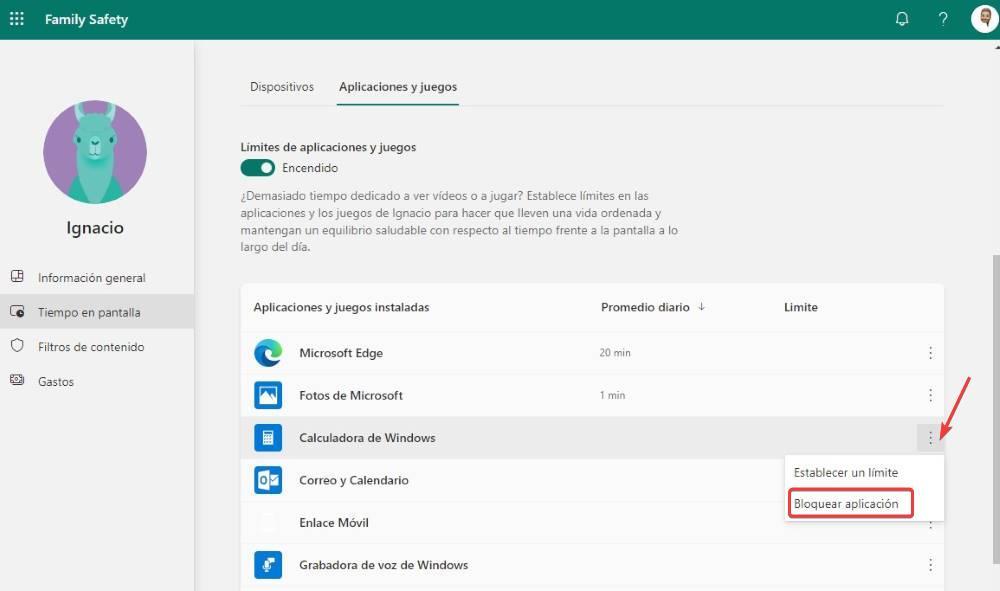
Ne yazık ki Windows üzerinde oluşturabildiğimiz Standart eğimlerde bu özellik mevcut değildir.
Windows 1o ve 11 Pro sürümünü kullanma
Home sürümü ile Windows'un daha yüksek sürümleri arasında bulunan farklardan biri, Grup İlkesi. Home sürümünde bulunmayan ancak Pro ve Education sürümlerinde bulunan bu işlevsellik, bu bölümde yer verdiğimiz uygulamalar olan belirli uygulamaların kullanımını engellememize olanak tanır.
Engellediğimiz uygulamalar artık kullanılamayacak ve Grup İlkesi'ni tekrar değiştirene kadar çalıştırılamayacak, bu nedenle istediğimiz bir parolayı korumak ve böylece belirli uygulamaların ilgili parola olmadan çalıştırılmamasıysa, bir çözüm değil, ancak üçüncü taraf uygulamaları yüklemek istemiyorsak dikkate alınması gereken bir seçenektir.
Pro veya Education sürümlerinde Windows 10 veya Windows 11'deki uygulamaları engellemek için, arama kutusu aracılığıyla "gpedit" terimini tırnak işaretleri olmadan girerek grup ilkesi düzenleyicisine erişmemiz gerekir. Daha sonra adrese geçiyoruz.
Configuración de usuario/Plantillas Administrativas/Sistema
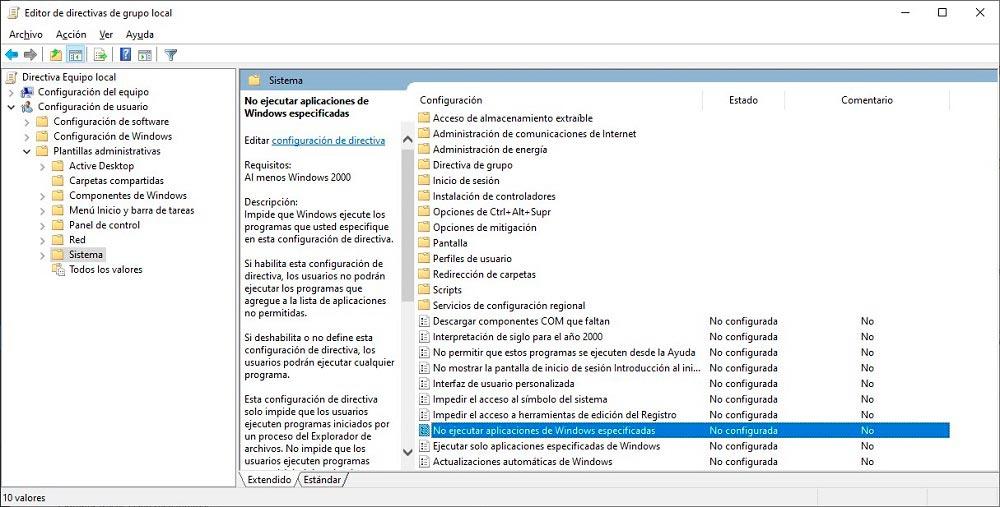
Ardından, çift tıklayın Belirli Windows uygulamalarını çalıştırmayın ve Etkin kutusunu işaretleyin. Ardından, bilgisayarda çalıştırmak istemediğimiz uygulamaların yürütülebilir dosyasını eklemek için Göster'e tıklayın. Örneğin, hesap makinesi uygulamasının mevcut olmasını istemiyorsak, tırnak işaretleri olmadan “calc.exe” metnini eklemeliyiz. Her uygulamanın yürütülebilir dosyasını bilmek için yalnızca doğrudan erişimin veya uygulama simgesinin özelliklerine erişmemiz ve onu çalıştıran .exe dosyasını aramamız gerekir.
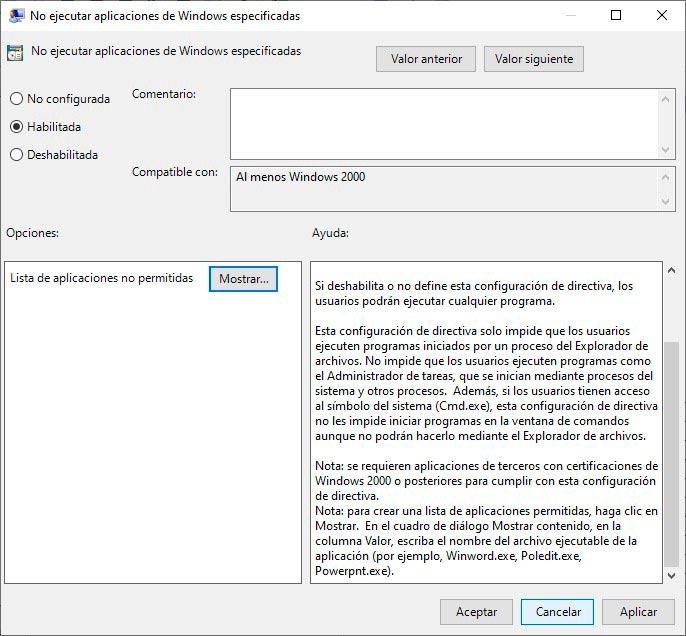
En iyi seçenek hangisidir?
Bu yazıda bahsettiğimiz tüm uygulamalar ücretlidir. Pro sürümlerinde bulunan yerel Windows seçeneği dışında, kurduğumuz uygulamalara erişimi şifre ile korumamıza izin veren ücretsiz bir seçenek yoktur, eğitim veya iş ortamları için mükemmel bir seçenektir, ancak günlük değil- bir ev bilgisayarında günlük kullanım. Mevcut diğer ücretsiz seçenek, Windows 10 Home'da bulunmayan bir seçenek olan sanal bir sabit sürücü oluşturmak ve uygulamaları oraya yüklemektir.
Şifre eklememize izin veren uygulamalardan bahsedecek olursak, en iyi seçenek şudur: Kilitli Kutum , hem fiyatı hem de bize sunduğu işlevlerin sayısı için. Ayrıca, klasörleri ve dosyaları korumamıza da olanak tanıyarak onu 2'si 1 arada bir uygulama haline getirir. Ek olarak, uygulamanın çalışmasını belirli zamanlarda uygulamaları engelleyecek veya kullanımına izin verecek şekilde programlamak istersek, sunulan çözüm ExeLock tarafından ve Şifre kilidi tamamen geçerlidir.