Photoshop piyasadaki en iyi fotoğraf düzenleme uygulamasıdır ve her şey gelecekte de böyle devam edeceğini gösteriyor. Bu anlamda Office gibi uzun süredir emektar ve piyasada ilginç alternatifler bulsak da hiçbiri onun karşısında durabilecek durumda değil. Bu uygulama ister ana çalışma aracımız olsun, ister ara sıra kullanıyorsak, bir dosyayı kaybetmek büyük bir sorun olabileceği gibi, sahip olmadığımız takdirde inanılmaz bir zaman kaybı da olabilir. iyileşme şansı bunu.
Bu sorunu önlemek için, kaybettiğimiz dosyaları kurtarmamıza, sildiysek onları kurtarmamıza ve hatta uygulamayı, üzerinde çalıştığımız dosyanın düzenli yedek kopyalarını yapacak şekilde programlamamıza yardımcı olacak farklı araçlara sahibiz.

Photoshop Dosyalarını Kurtarın
Bilgisayarımızda bir dosya yapısı oluşturmadığımız sürece, özellikle işi aceleyle bitirirsek ve dikkat etmezsek, bilgisayarımıza yüklediğimiz uygulamalarla oluşturduğumuz belgelerin herhangi bir dizinde son bulma olasılığı yüksektir. dosyayı kaydettiğimiz klasör. Bu sorun o kadar yaygın ki kerpiç, diğer uygulama geliştiricileri gibi sahip olduğumuz dosyaları açmamıza izin veren bir özellik uygulamıştır. geçenlerde Nereye kaydettiğimizi bilsek de bilmesek de onunla çalıştık.
Bu işlev Photoshop'ta doğal olarak etkinleştirilir ve ona erişmek için uygulamayı açmamız ve karşılama ekranından, varsayılan olarak içinde çalıştığımız son 20 dosyayı gösterecek olan Son bölümüne erişmemiz gerekir. Onları açmak için, açmak istediğimize tıklamamız yeterli.
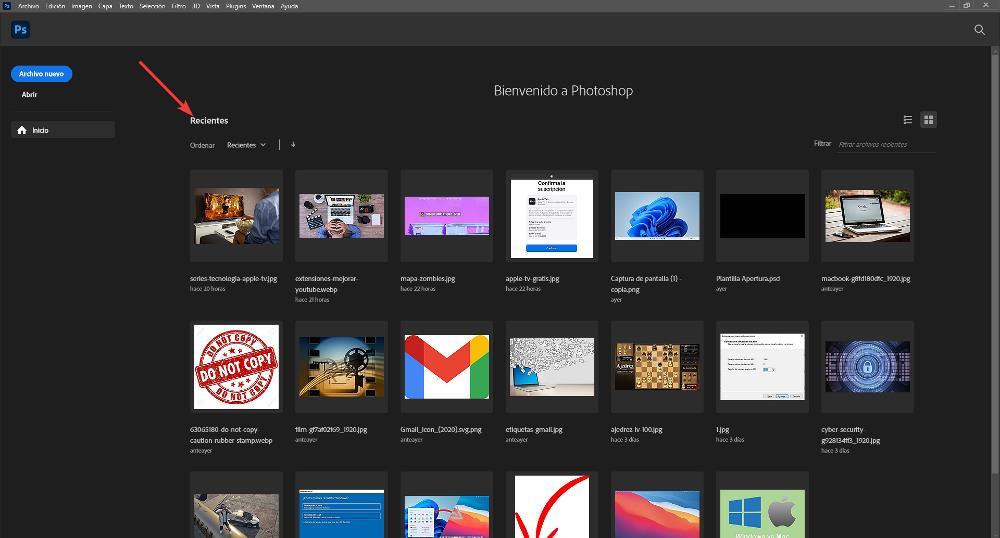
Her dosyanın hemen altında, onu son açtığımızdan beri geçen süre görüntüleniyor, bu da aradığımız dosyayı bulmayı çok kolaylaştırıyor. Ayrıca sonuç sayısının çok fazla olması durumunda filtre oluşturabiliriz. Doğal olarak Photoshop, üzerinde çalıştığımız son 20 dosyayı gösterir, ancak bu sınırı menü aracılığıyla genişletebiliriz. Düzenle - Tercihler - Dosya Yöneticisi . Bölümde Son dosyaların listesi içerir ve bu sayıyı, ana sayfadan erişilebilir olmasını istediğimiz dosya sayısına göre değiştiririz.
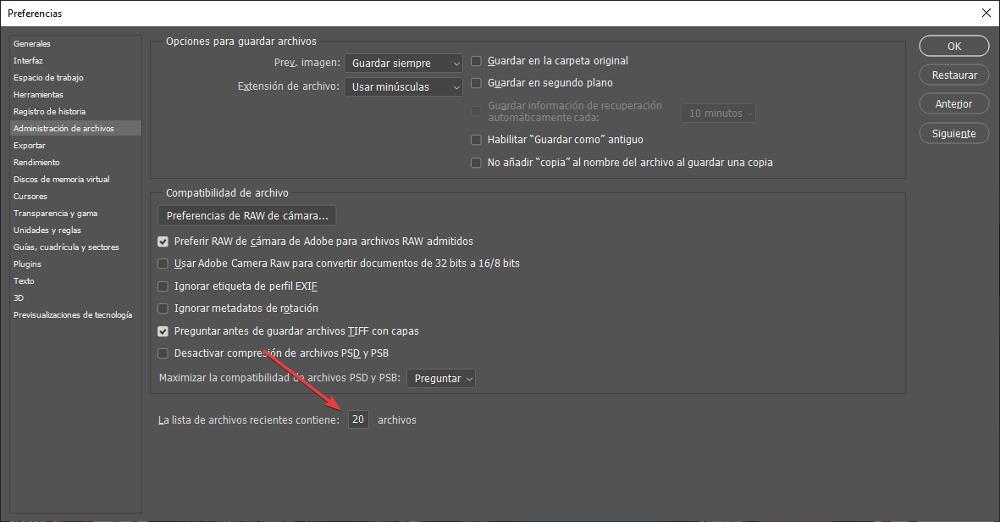
Yedeklemeyi etkinleştir
Office'in yıllar önce hayata geçirdiği bu uygulama grubunun kullanıcıları tarafından çok ihtiyaç duyulan bir işlev olan Word, Excel ve PowerPoint, değişiklikleri dosyaya otomatik olarak kaydediyor ve biz bu işlemi manuel olarak yapmak zorunda kalmıyoruz. Bu sayede uygulama kapatılırsa, bilgisayar yeniden başlatılırsa veya elektrik kesintisinden dolayı kapanırsa, işimizi asla kaybetmeyeceğiz ve uygulamayı açar açmaz bunları kurtarabileceğiz.
Doğal olarak, bu seçenek devre dışıdır. Neyse ki, bu işlevi kolayca etkinleştirebiliriz. Düzenle - Tercihler menüsüne erişerek ve Dosya yönetimi bölüm. Bu bölümde, kontrol etmemiz gereken Kurtarma bilgilerini her seferinde otomatik olarak kaydet kutusunu seçin ve Photoshop'un üzerinde çalıştığımız dosyanın bir kopyasını ne sıklıkta oluşturmasını istediğimizi seçin.
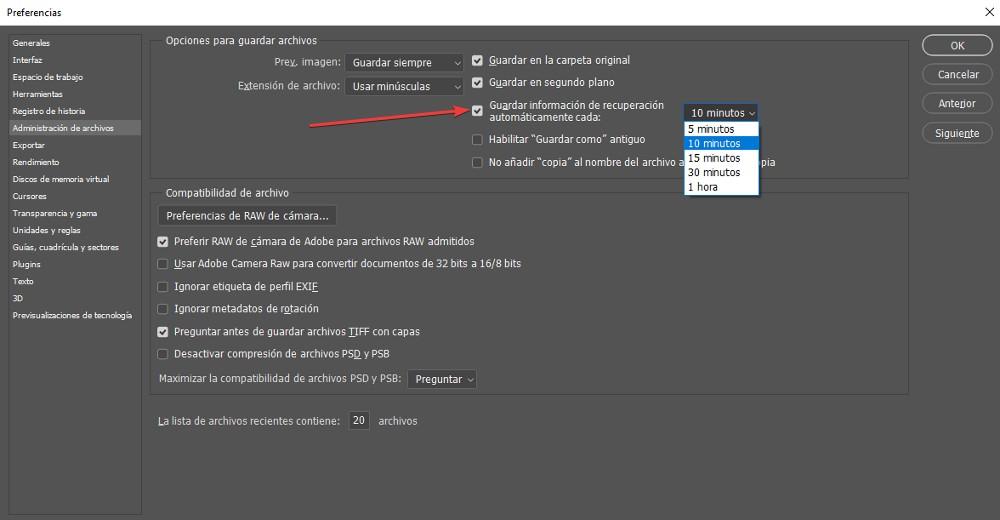
Uygulama kapanırsa, bilgisayar kapanır veya yeniden başlarsa, dosyayı kurtarmak için uygulamayı tekrar açmamız ve son dosyaların gösterildiği ana ekrandan üzerinde çalıştığımız dosyaya tıklamamız yeterlidir. dosyada yaptığımız tüm değişikliklerle açık.
Photoshop'tan önceki sürümleri kurtarın
Photoshop, bir dosyada yaptığımız tüm değişikliklerin geçmiş kaydını saklayarak önceki sürümlere geri dönmemizi ve o tarihten bu yana dosyada yaptığımız tüm değişiklikleri geri almamızı sağlar. Tüm değişiklikler yapıldıkları bilgisayarda depolanır, bu nedenle bir belgenin önceki sürümlerini yapılmadıkları bir bilgisayarda kurtaramayız. Bir Photoshop dosyasının önceki sürümlerini kurtarmak için, Photoshop'u açtığımızda uygulamanın ana ekranında bulunan Aç düğmesine tıklayın ve dosyaya bir kez tıklayın. Ardından, Aç düğmesinin yanında gösterilen aşağı oka gidip Önceki sürümleri göster seçeneğini seçiyoruz.
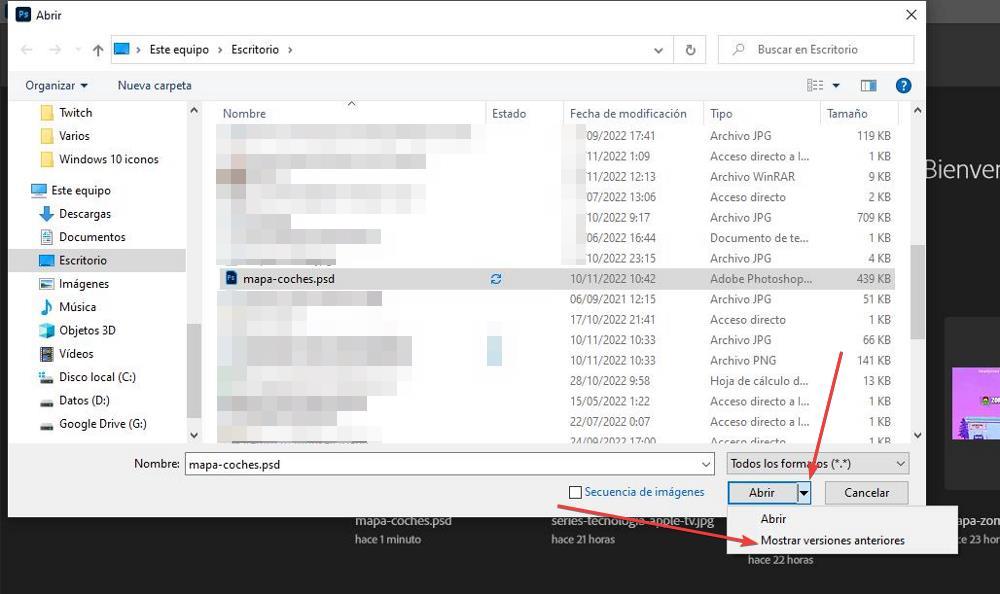
Değişiklikleri Windows'tan sıfırla
Windows otomatik veya manuel olarak otomatik geri yükleme noktaları, bilgisayarı o andaki durumuna geri döndüren geri yükleme noktaları oluşturmaya özen gösteren bir işlev içerir. Bu işlev yalnızca Windows sürümünü geri yüklemekle kalmaz, aynı zamanda bir dosyada yaptığımız değişiklikleri geri yüklememizi sağlar. Bu fonksiyona farenin sağ tuşu ile tıklanarak ulaşılabilir. Önceki sürümleri geri yükle seçeneği.
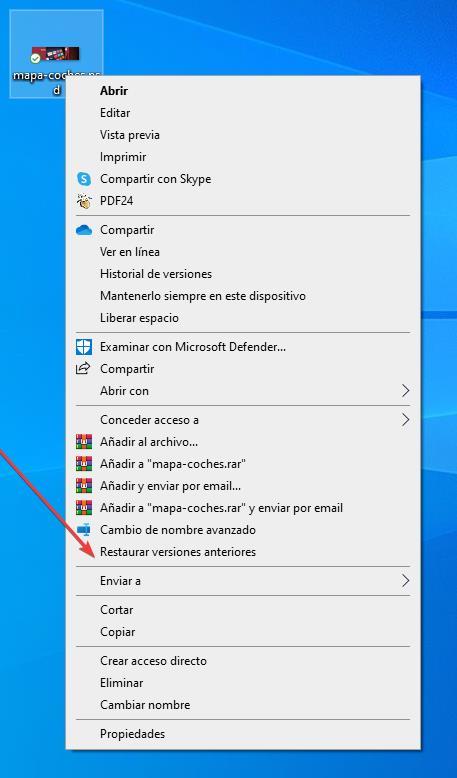
Hemen ardından, önceki geri yükleme noktaları gösterilecek ve tarihe göre hangi sürümü geri yüklemek istediğimizi seçmemiz gereken yer gösterilecektir. Genelde disk alanının %2'sini kaplayan bu Windows seçeneğini devre dışı bırakırsak, bu işlevi kullanamayacağız.
Bir bulut depolama platformundan
Gibi bir bulut depolama platformu kullanırsak onedrive or Google Drive Windows için mevcut olan uygulama aracılığıyla, kullandığımız bulut depolama platformunun içerik menüsünden aynı dosyanın önceki sürümlerini kurtarma seçeneğine de sahibiz. Bu işleve erişmek için, onu seçip farenin sağ tuşuyla tıklamamız ve üzerine tıklamamız yeterlidir. Sürüm Geçmişi seçeneği.
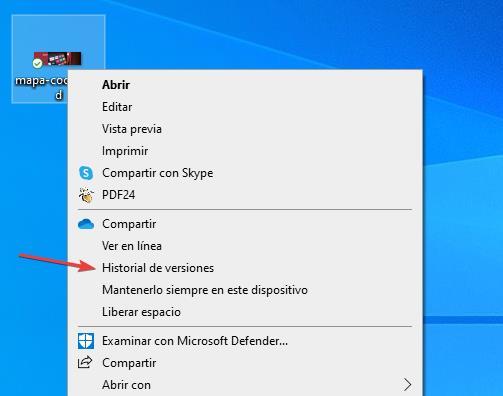
Google Drive dosyalarının sürüm geçmişine erişmemizi sağlayan işlev, masaüstü uygulamasında mevcut değil, ancak doğrudan Google Drive web sitesinden kullanmamız gerekiyor.
Silinen Photoshop Dosyalarını Kurtarın
Size gösterdiğimiz yöntemlerden hiçbirini kullanmadan Photoshop dosyasını kurtarabilirsek veya dosyayı yanlışlıkla bilgisayarımızdan silersek, her şey kaybolmaz, çünkü bilgi işlemde pratik olarak her şeyin bir çözümü vardır. Bu durumda, aşağıda size gösterdiğimiz gibi silinen dosyaları kurtarmak için farklı uygulamalardan bazılarını kullanabiliriz.
DiskGenius
DiskGenius, şüphesiz Windows için mevcut olan ve silinen dosyaları bilgisayarımızdan kurtarabileceğimiz en iyi uygulamalardan biridir. Ayrıca, depolama birimlerindeki dosyaları kurtarmamızı da sağlar. biçimlendirilmiş , onu piyasadaki en güçlü araçlardan biri yapıyor. DiskGenius ücretli bir uygulamadır, ancak bize tüm dosyaları değil, yalnızca küçük bir miktarı kurtarmamıza izin verecek bazı sınırlamaları olan ücretsiz bir sürüm sunsa da, bu durumda, oturum başına yalnızca bir dosyayı kurtarmak istiyorsak , Gereğinden fazla. DiskGenius'un deneme sürümünü buradan erişebileceğimiz web sitesi aracılığıyla indirebiliriz. Link .
silgi
Aynı zamanda DiskGenius'a ilginç bir alternatif Tamamen bedava ve herhangi bir sınırlama olmaksızın, Eraser uygulamasında bulunabilir. Silgi, bilgisayarımızdan sildiğimiz herhangi bir dosyayı çok hızlı ve basit bir işlemle kurtarabileceğimiz bir uygulamadır. Windows XP'den Windows 11'e kadar yönetilen bilgisayarlarla uyumludur, bu nedenle yalnızca silinen Photoshop dosyalarını kurtarmak için değil, aynı zamanda bilgisayarımızdan kaybolan her türlü dosyayı kurtarmak için herhangi bir işletim sisteminde kullanmak için ideal bir araçtır. Eraser indirmesi şu adresten edinilebilir: Web sitesi .
Veri kurtarma
RecoveryRobot Data Recovery, bilgisayarımızdan kaybolan her türlü dosyayı kurtarmak için başka bir ilginç uygulamadır. Ücretli bir uygulama olmasına rağmen, ücretsiz deneme sürümü ile dosyaları bağımsız olarak kurtarabiliriz. Bu uygulamanın kullanıcı arayüzü, çok sezgisel , bu nedenle, aralarında kaybolmak için çok sayıda seçeneğe sahip uygulamalarla hayatlarını zorlaştırmak istemeyen, bilgi düzeyi düşük kullanıcılar için idealdir. Veri Kurtarma'nın deneme sürümünü adresinden indirebiliriz. okuyun .