PC'nizin olması gerektiği kadar iyi ses çıkarmadığını fark ettiniz mi? müzik dinler misin ve ses kalitesi tamamen iyi değil mi? Endişelenme, çünkü Windows birkaçını sakladı hileler bir kuruş harcamadan ses kalitesini artırmak için ve bu yazımızda size bunlardan bahsedeceğiz.

Aşağıda anlatacaklarımızın çalışması için PC'nizde sadece Windows 10 veya 11 işletim sistemine sahip olmanız ve tabii ki hoparlör, sound bar, kulaklık veya Varsa, monitörün yerleşik hoparlörleri bile. Bağladığınız şeyin analog (3.5 mm mini jak) veya dijital (optik S/PDIF veya USB) olması fark etmez, hile aynı şekilde çalışacaktır.
Windows'ta ses kalitesini iyileştirmek işte bu kadar kolay
Yapmanız gereken ilk şey Windows ayarlarına gitmek ve bunun için Başlat düğmesine sol tıklayıp Ayarlar'ı (dişli simgesi) seçmelisiniz. Alternatif olarak, Başlat'a sağ tıklayıp doğrudan Ayarlar'ı seçebilirsiniz. Açılan pencerede sol taraftaki “Sistem” seçeneğine tıklayıp ardından sağ taraftaki Ses seçeneğini seçmelisiniz.
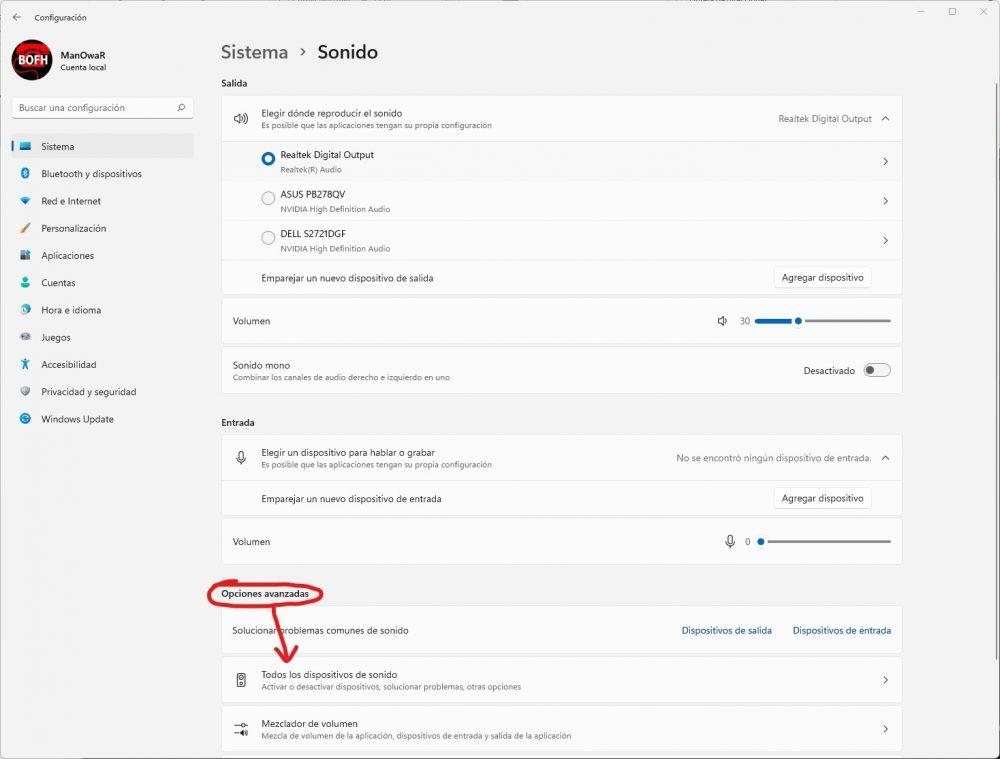
Yukarıdaki ekran görüntüsünde işaretlediğimiz gibi, daha sonra Gelişmiş Seçenekler bölümünde en alttaki “Tüm ses cihazları” seçeneğini seçmelisiniz. PC'de sahip olduğunuz tüm ses çıkışlarını içeren bir liste görünecek ve orada geliştirmek istediğinize tıklamanız gerekiyor (hoparlörler, kulaklıklar vb. olabilir, ancak gerçek şu ki bu yalnızca üzerinde yapılabilir. her seferinde bir cihaz, bu nedenle kulaklıkların ve hoparlörlerin sesini iyileştirmek istiyorsanız, işlemi her cihaz için bir kez olmak üzere iki kez yapmanız gerekecektir).
Bir sonraki ekranda, ses cihazınız için bir dizi seçenek görünecektir. Alt alanda, "Sesi iyileştir" adlı bir seçenek olduğunu göreceksiniz ve etkinleştirmek için kontrol etmeniz gereken seçenek budur.
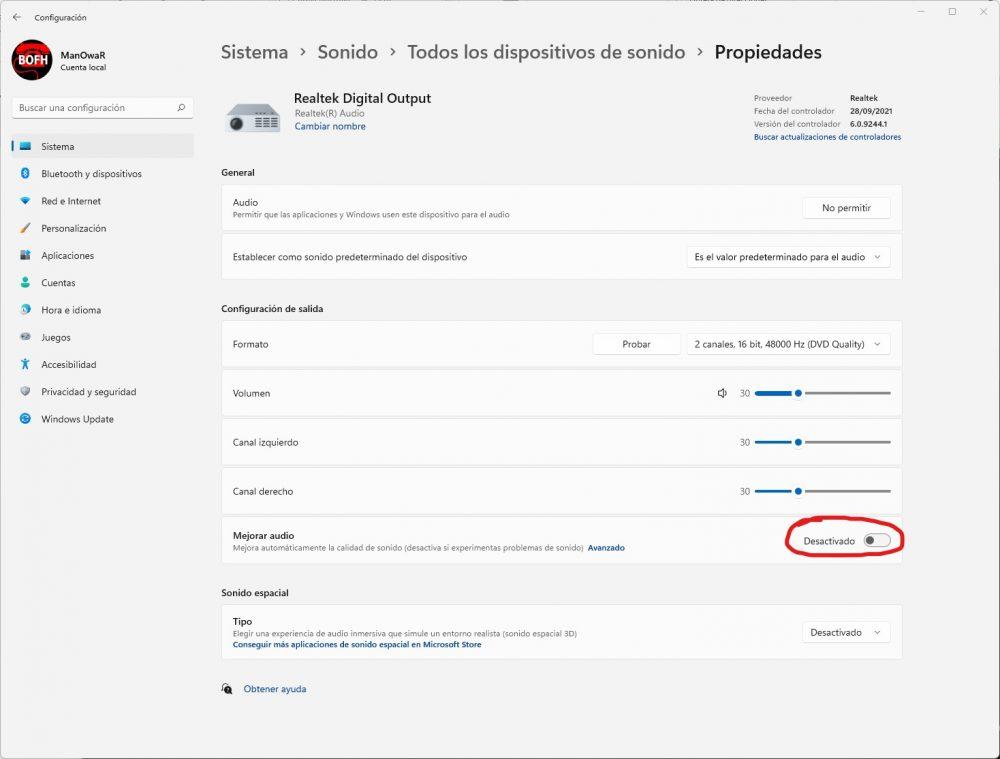
Şimdi etkinleştirdiğimiz bu seçenek, yerleşik olanlar da dahil olmak üzere herhangi bir PC ses kartıyla uyumludur ve bazı durumlarda doğru olmasına rağmen, ses cihazıyla ekstra sinyal işlemeye izin vererek ses kalitesini otomatik olarak iyileştirmenize yardımcı olabilir. sorunlara neden olabilir (eğer öyleyse, ses sorunları yaşarsanız işletim sisteminin kendisinin bile devre dışı bırakmanızı söylediğini unutmayın).
Bazı bilgisayarlarda ve bu durumda yalnızca , Windows 11 (Örneğin, makalenin bu ikinci kısmı herkes tarafından kullanılamayacak, ancak Windows 11'iniz varsa, PC'nizin bunu destekleyip desteklemediğini görmek için bir göz atmaya değer), bu ses geliştirmelerine ek yapılandırmalar yapabileceksiniz. Bunu yapmak için, daha önce bulunduğumuz ekranda (Sesi iyileştir seçeneğini etkinleştirdiğiniz yer), mavi renkte Gelişmiş yazan bir düğme olduğuna dikkat edin: yapılandırdığınız ses cihazının gelişmiş özelliklerini açmak için üzerine tıklamanız gerekir. .
Yeni bir pencere açılacak ve “Geliştirmeler” sekmesine gitmelisiniz (bu sekme görünmüyorsa, ses kartınız buna uygun değildir). Aynı şekilde, ortaya çıkabilecek iyileştirmeler de cihaza bağlıdır: bazı durumlarda 6'ya kadar seçenek görünür, ancak entegre ses kartlarında aşağıda size gösterdiğimiz üç seçeneğin görünmesi normaldir.
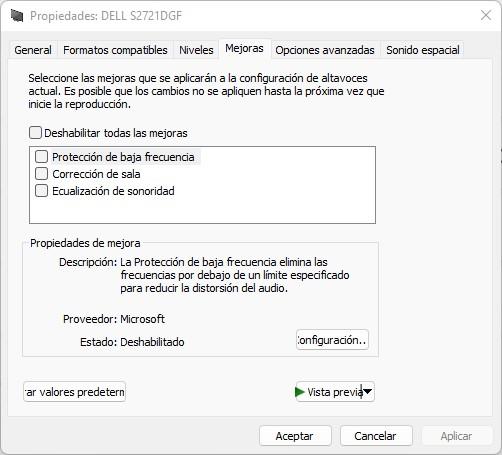
Burada parametrelerle "oynayabilir", üstte etkinleştirebilir ve aşağıdaki "Ayarlar" düğmesiyle yapılandırabilirsiniz. Bu geliştirmelerin her birinin, "Düşük Frekans Koruması, ses bozulmasını azaltmak için frekansları belirli bir sınırın altına kaldırır" şeklinde tanımlanan Düşük Frekans Koruması gibi kendi açıklamaları vardır. Açıkçası, bu durumda, Yapılandırma düğmesinde, bu iyileştirmenin çalışmasını istediğimiz frekans eşiğini işaretleyebiliriz.
Görüyorsunuz, bu hilelerle sadece PC'nizin sesini iyileştirmekle kalmayacak, aynı zamanda yeni cihazlar satın almak için herhangi bir para harcamak zorunda kalmadan ses cihazlarınızın sesinde başka bir kişiselleştirme düzeyi oluşturabileceksiniz.