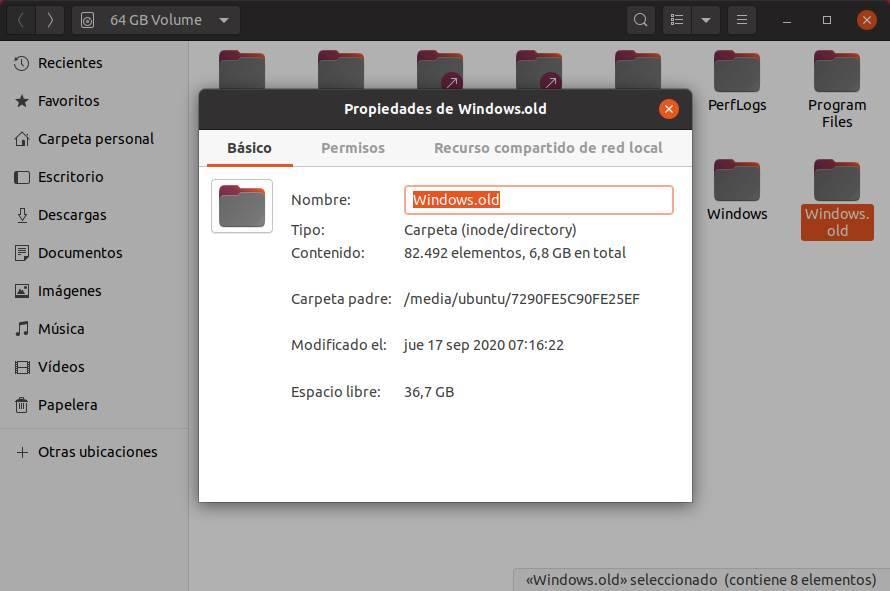İçin Windows etkin çalışması için sabit sürücüde geçici dosya ve klasörlerin oluşturulmasını gerektirir. Bununla birlikte, Windows ile ilgili kalıcı bir sorun, artık gerekli olmadıklarında bu dosya ve klasörleri silmeyi ihmal etme eğilimidir ve bu da sürücülerimizde kademeli olarak alan birikmesine yol açar. Sonuç olarak, kendimizi bu klasörlere alıştırmak ve daha da önemlisi, bunları manuel olarak nasıl kaldıracağımızı öğrenmek çok önemlidir.
Şimdi, sabit sürücünüzde bulunma olasılığı yüksek olan dört klasörü tartışalım. Bu klasörler hiçbir pratik amaca hizmet etmez ve yalnızca, bazen birkaç gigabayta ulaşan değerli alanı tüketir. Bu nedenle, depolama alanını geri kazanmak için bunları zahmetsizce ortadan kaldırabilirsiniz.
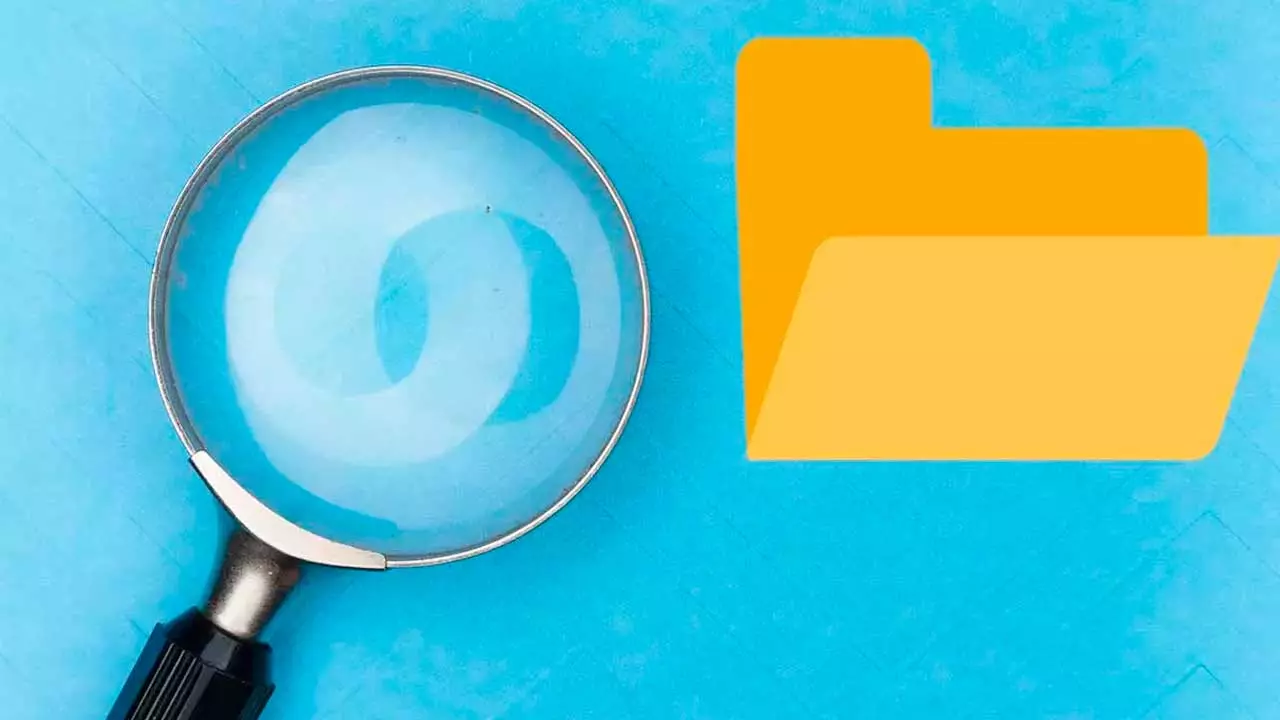
$GetCurrent klasörü
$GetCurrent klasörü, sistem güncelleme kurulumları sırasında gereken Windows yapılandırma dosyaları için bir depolama konumu görevi görür. Tipik olarak, güncelleme işlemi tamamlandıktan sonra, içerilen bilgiler geçersiz hale geldikçe bu klasör temizlenir. Ancak, bu dosyaların otomatik olarak silinmediği ve bunun sonucunda sabit sürücüde önemli bir alanın kademeli olarak tüketildiği durumlar vardır. Bu klasörü silmek sadece güvenli değil, aynı zamanda bilgisayarımız için de faydalıdır.

$GetCurrent klasörünün kaldırılması yalnızca gereksiz dosyaları ortadan kaldırmakla kalmaz, aynı zamanda Windows ve kişisel dosya deposu için yer açarak bilgisayar performansını artırır. $GetCurrent gizli bir klasör olarak kaydedildiğinden, silme işlemini başlatmak için öncelikle sabit sürücü içindeki gizli klasörleri görüntülememiz gerekir. Bunu Şerit çubuğuna erişerek ve "Görünüm" sekmesinden gizli öğelerin görünürlüğünü etkinleştirerek başarabiliriz.
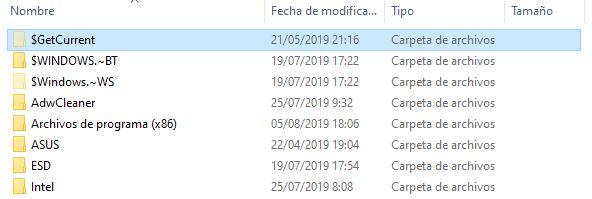
Bu adım tamamlandıktan sonra, genellikle en üstte listelenen C: sürücüsüne gittiğimizde $GetCurrent klasörü görünmelidir. Bu klasörün sabit diskimizde önemli miktarda yer kaplaması kuvvetle muhtemeldir. Boyutunu belirlemek için, üzerine sağ tıklayıp “Özellikler” seçeneğini seçebiliriz.
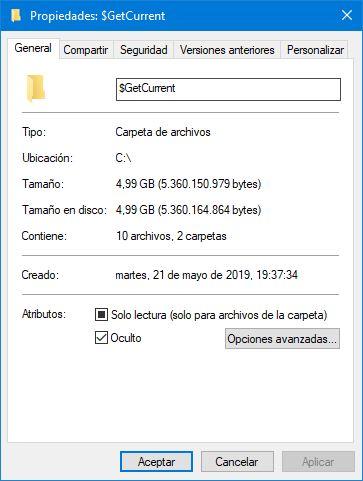
Artık klasörü ve alan tüketimini belirlediğimize göre, silme işlemine devam edebiliriz. Windows 10 veya Windows 11 onu silmemize engel olmaz ve herhangi bir izin sorunuyla karşılaşmayız. Klasörü silmek için üzerine sağ tıklayıp içerik menüsünden “Sil” seçeneğini seçebiliriz veya doğrudan klasörü seçip klavyedeki sil tuşuna basabiliriz.
$WINDOWS.~BT ve $Windows.~WS klasörleri
$WINDOWS.~BT klasörü, işletim sisteminin başarılı bir şekilde yükseltilmesinde çok önemli bir rol oynar. Yükseltme işlemi sırasında değiştirilen tüm Windows dosyaları için bir havuz görevi görür. Bu, herhangi bir sorun çıkması durumunda değişiklikleri geri almamızı ve önceki sürümü geri yüklememizi sağlar. Benzer şekilde, Windows güncellemeleri sırasında $Windows.~WS klasörü oluşturulur ve güncelleme için gerekli tüm kurulum dosyaları için bir depolama konumu görevi görür. Her iki klasör de işletim sisteminin en son sürümünü yüklemek için gereklidir. Ancak güncelleme sorunsuz bir şekilde tamamlandığında bu klasörlere gerek kalmaz.
Bu klasörleri geleneksel şekilde silmek (üzerlerine sağ tıklayarak ve sil seçeneğini seçerek), Windows sürümüne ve sistem yapılandırmasına bağlı olarak komplikasyonlara neden olabilir. Microsoft istenmeyen değişiklikleri önlemek için Windows dizinlerini özel izinlerle yapılandırır.
Bu dosyaları güvenli bir şekilde silmek için Windows Disk Temizleme aracını kullanmanız önerilir. Masaüstümüzdeki "Bu PC" penceresini açarak, sabit sürücünün özelliklerine giderek veya SSD Windows'un kurulu olduğu yer ve oradan disk temizleme yardımcı programına erişim.
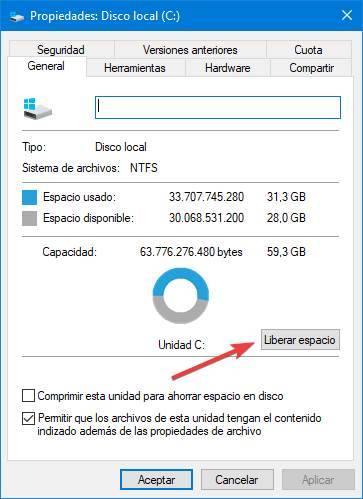
Devam etmeden önce, Disk Temizleme aracını Yönetici izinleriyle açmak ve gereksiz sistem öğelerini silmesini sağlamak için “Sistem dosyalarını temizle” seçeneğine tıklamak önemlidir. Aracın yeni penceresi açıldıktan sonra, aşağıdaki iki seçeneği seçmemiz gerekiyor:
1. Windows güncelleme temizliği.
2. Windows'un önceki kurulumları.
Ek olarak, istenirse, bu fırsattan yararlanarak gereksiz diğer geçici dosyaları ve gereksiz dosyaları işletim sisteminden silebiliriz. Bu, geçici dosyaları temizlemeyi veya geri dönüşüm kutusunu boşaltmayı içerebilir ve tek seferde kapsamlı bir temizlik yapmamızı sağlar.
Seçilen seçenekleri kabul ettikten sonra, Windows tanımlanan verileri silme işlemine başlayacaktır.
Bu dosyaları silmek için başka bir yaklaşım, başka bir işletim sistemi kullanmaktır, özellikle bir Linux dağıtım yüklendi RAM hafıza. Bu yöntem, Microsoft'un kendi dizinlerine dayattığı izinleri atlamamızı sağlar.
Bunu başarmak için, işletim sistemini RAM'e yüklememiz ve ardından hedef klasörleri bulana kadar dosya gezginini kullanarak Windows sabit diskini açmamız gerekiyor. Bulduktan sonra, silmek üzere bağlamsal menüye erişmek için üzerlerine sağ tıklayabiliriz. Alternatif olarak, Windows'taki işleme benzer şekilde klavyedeki silme tuşunu kullanabiliriz.
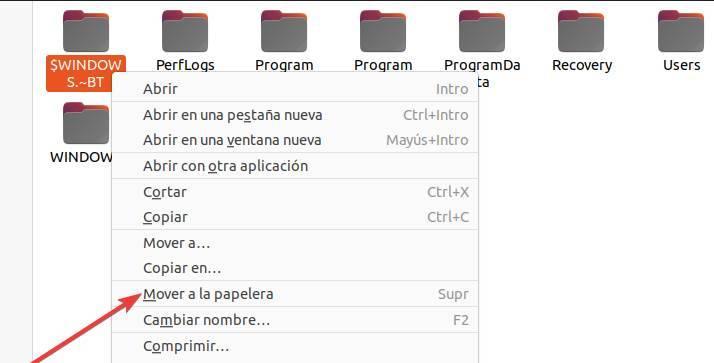
Sabit sürücüdeki klasörleri başarıyla sildikten sonra bilgisayarı yeniden başlatmaya geçebiliriz.
Windows.old klasörü
Windows.old, bilgisayarlarımızda yaygın olarak bulunan başka bir klasördür. Bu klasör, önceki kurulumlardan gelen tüm verilerin korunmasından sorumlu olduğundan, yukarıda belirtilenlerle yakından bağlantılıdır. Veri kaybı veya doğabilecek herhangi bir sorun durumunda bir koruma görevi görür ve doğrudan bu klasörden kurtarmamızı sağlar.
Windows'un bazı sürümlerinde Windows.old klasörü, içindeki $WINDOWS.~BT ve $WINDOWS.~WS klasörlerini depolamak için kullanılır. Bu düzenleme, genellikle toplam 10 gigabayt veya daha fazla olan gereksiz alanı işgal etmesine rağmen, biraz daha düzenli bir sabit diskin korunmasına yardımcı olur.
Bu klasörü silme işlemi, önceki ikisinin silinmesiyle aynıdır. Bunu başarmak için, sabit sürücünün özellikler penceresini açmamız, temizleyiciye, özellikle sistem dosyası temizleyicisine erişmemiz ve ardından “Önceki Windows kurulumları” seçeneğini seçmemiz gerekiyor. Son olarak, klasörü ve ilişkili verileri kaldırmak için temizleme işlemine devam edebiliriz.
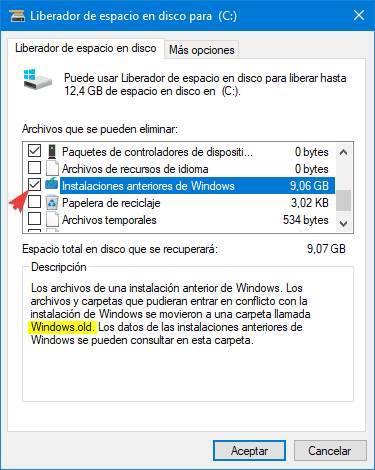
Silme işlemi tamamlandıktan sonra, klasör artık mevcut olmamalıdır ve daha önce kapladığı tüm alan geri alınacak ve yeniden kullanılabilir olacaktır.
Eğer bir Linux dağıtımına erişimimiz varsa, örneğin Ubuntu Canlı, önceki adımda açıklanana benzer bir yöntem kullanabiliriz. RAM'e yüklenmiş bir Linux ortamı kullanarak, bu klasörü Windows izinleri tarafından kısıtlanmadan zorla silebiliriz. Bu yaklaşım, işgal edilen alanı verimli bir şekilde boşaltmamızı sağlar.
Silme işlemini gerçekleştirdikten sonra, Windows'a tekrar giriş yaptığımızda, daha önce bu klasörlerin kapladığı depolama alanı serbest kalacak ve onu istediğimiz amaç için kullanma özgürlüğüne sahip olacağız.