Büyük çoğunluğu Windows kullanıcılar, masaüstlerini her şeyin kendi zevklerine göre ve kendileri için en çekici görünüme göre düzenlenmesini sağlayacak şekilde özelleştirmeyi sever. Bu anlamda Microsoft işletim sistemi, sistemi özelleştirmek için birçok ayarlama sunar, ancak şüphesiz en kişisel ayrıntılardan biri yazı tipidir. Varsayılan olarak, Windows 10 varsayılan olarak yüklü birkaç yazı tipiyle birlikte gelir, ancak Windows 10'da daha fazla ekleme veya yazı tiplerini kaldırma .
Sistem özelleştirme seçeneklerinin büyük çoğunluğu Windows 10 Yapılandırma sayfasında bulunur, bu nedenle sistemin yazı tipini değiştirebiliriz. Şimdi, bir adım daha ileri gitmek için size nasıl yeni harici kaynaklar ekleyeceğimizi, bunları indirebileceğimiz siteleri ve sevmediğimiz kaynakları nasıl ortadan kaldıracağımızı göstereceğiz.
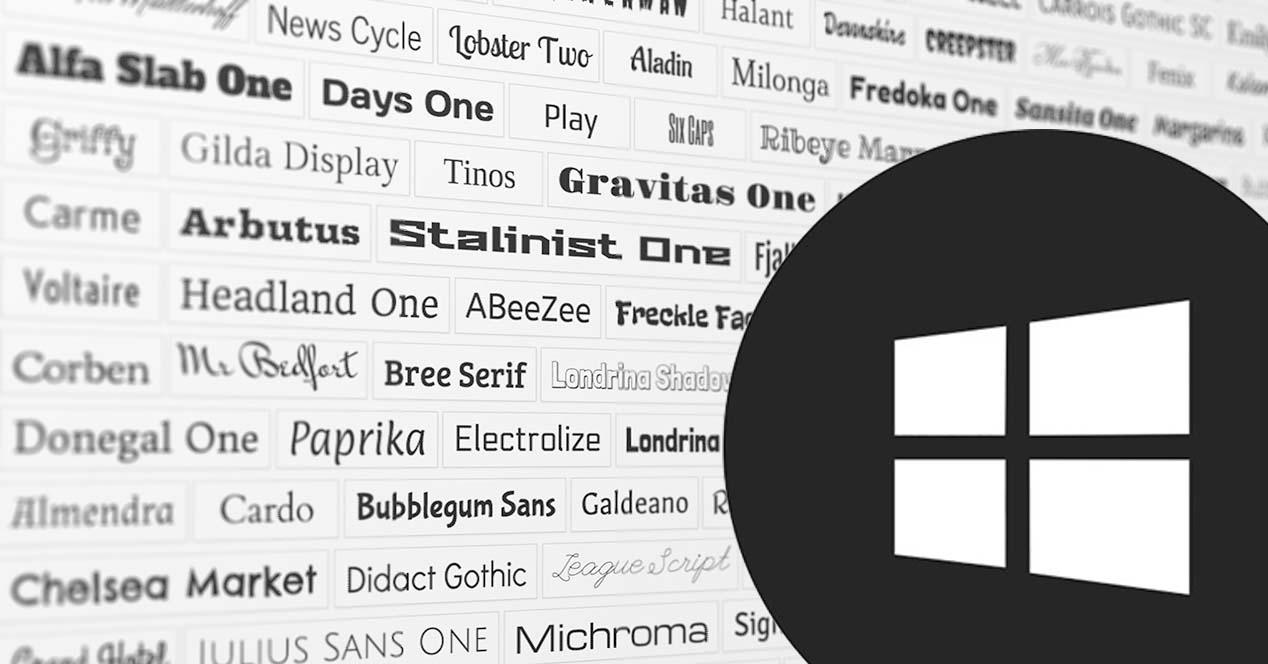
Windows 10'da kullanılabilir yazı tipleri nasıl görüntülenir
Sisteme yeni bir yazı tipi aramaya ve yüklemeye başlamadan önce, yapılacak en iyi şey, önceden yüklenmiş olup olmadığını kontrol etmektir. Varsayılan Microsoft işletim sisteminin sahip olduğu tüm yazı tiplerini görmek için aşağıdaki adımlar şunlardır:
- Windows 10'u açıyoruz Ayarlar sayfamızı ziyaret edin.
- Haydi özelleştirmek .
- Biz seçin Yazı tipleri sol menüden seçenek.
- Burada, Windows 10'un tüm kaynaklarının bulunduğu bir liste ve yükleyip yüklemediğimizi öğrenmek için istediğimiz birini arayabilme olanağını bulacağız.
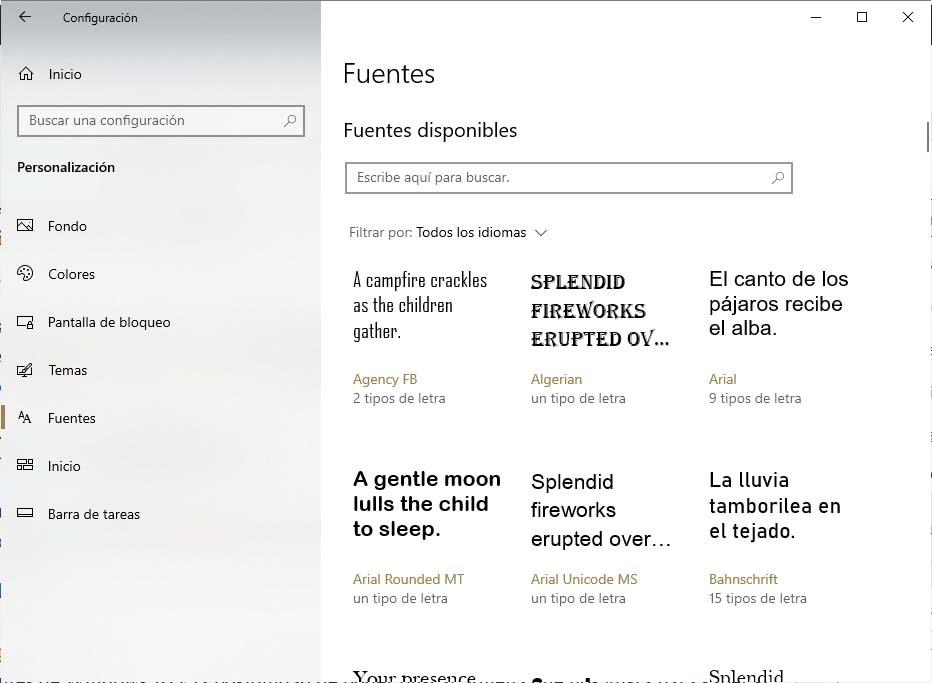
Böylece belirli bir yazı tipini kaldırabilirsiniz
Yüklediğimiz yazı tiplerinden herhangi birinden kurtulmak istediğimizde, aşağıdaki adımları izleyerek de kolayca yapabiliriz:
- Windows 10'u açıyoruz Ayarlar sayfamızı ziyaret edin.
- Haydi özelleştirmek .
- Biz seçin Yazı tipleri sol menüden seçenek.
- Kaldırılacak yazı tipini veya yazı tipini arıyoruz.
- Onu bulduğumuzda tıklıyoruz.
- Bu, kaynağın bilgilerini ve bulduğumuz yeri gösteren bir ekran açacaktır. kaldırma düğmesine basın.
- Düğmeye tıklayın ve kaynağın kaldırılmasını bekleyin.
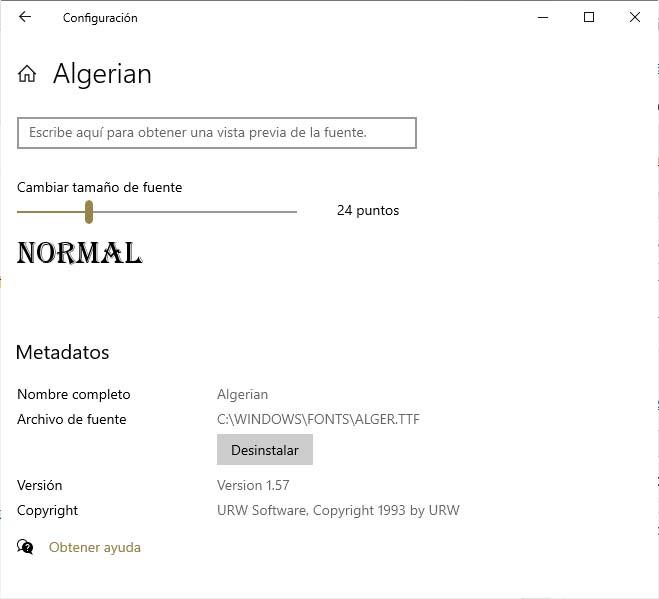
Windows 10'da yeni yazı tipleri nasıl eklenir
Bilgisayarımıza yeni yazı tipleri veya yazı tipleri eklemek istiyorsak, bunu Microsoft Mağazası'ndan yapabileceğimizi veya Microsoft işletim sistemi için ücretsiz yazı tipi indirme sunan web sitelerinden birini kullanabileceğimizi bilmeliyiz.
Microsoft Store'dan
Resmi mağazadan yazı tipi eklemek için en kolay şey Windows 10 Yapılandırma sayfasını ve Kişiselleştirme> Yazı Tipleri seçeneğini tıklayın ve tıklayın Daha fazla yazı tipi edinin Link Microsoft Mağazası'nda.
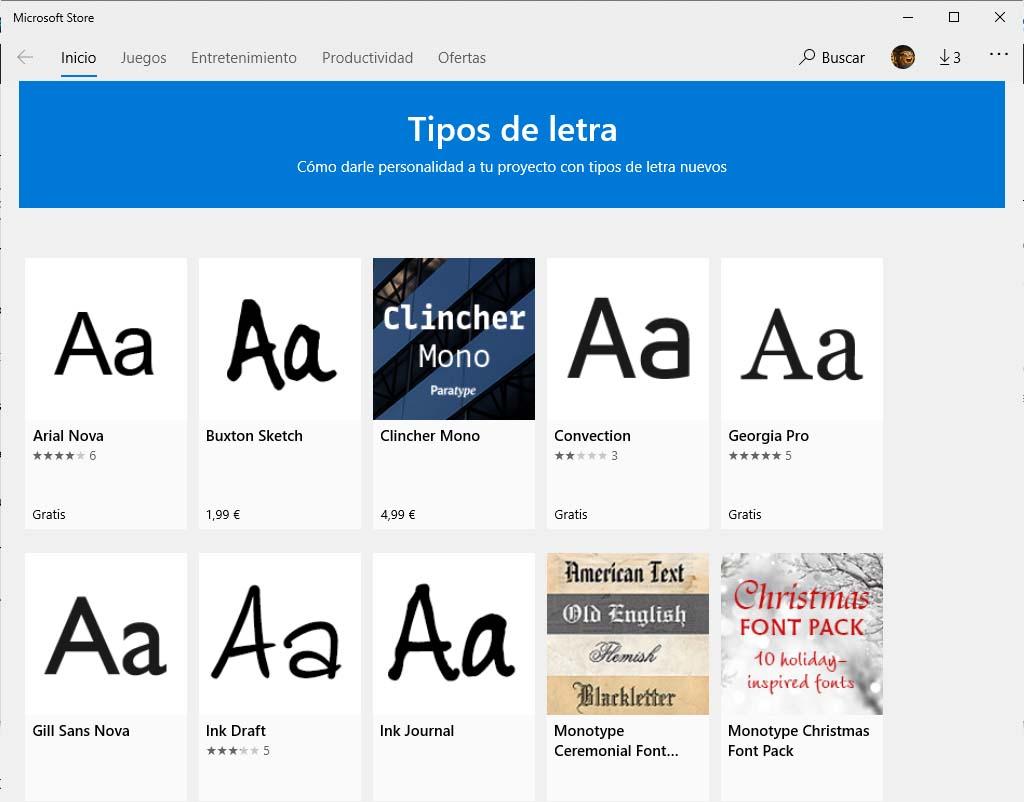
Bu, Microsoft mağazası ve kullanılabilir yazı tipleriyle doğrudan bir pencere açar. Orada hem ücretli hem de ücretsiz birçok kaynak bulabiliriz. Bunlardan herhangi birini elde etmek için, sonra da Al düğmesine tıklıyoruz. İndirme ve yükleme işlemi otomatik olarak başlayacak ve bittiğinde, kullanabileceğiniz yeni yazı tipine sahip olacağız.
dış kaynaklar
Daha önce de belirttiğimiz gibi, Microsoft mağazasına ek olarak, Windows 10 için yeni yazı tipleri indirmek için belirli web sitelerine gitmek de mümkündür. Bu durumda, genel olarak, birkaç tane bulacağımız bir .ZIP sıkıştırılmış dosya indireceğiz Dosyalar. Bizi ilgilendiren, .OTF uzatma .
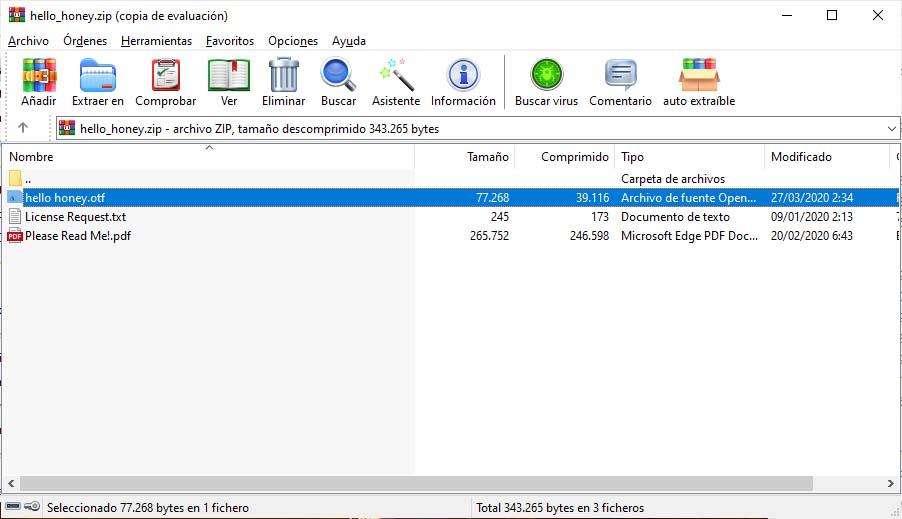
Yazı tipi dosyası bulunduğunda, yazı tipini Windows 10'a eklemek, üzerine tıklamak, yazı tipi bilgileriyle yeni bir pencere açacak ve Yükle düğmesine tıklayabileceğimiz veya Sistem Ayarları> Özelleştir> Yazı Tipleri sayfası ve otf dosyasını Yazı Tipi Ekle uzay .
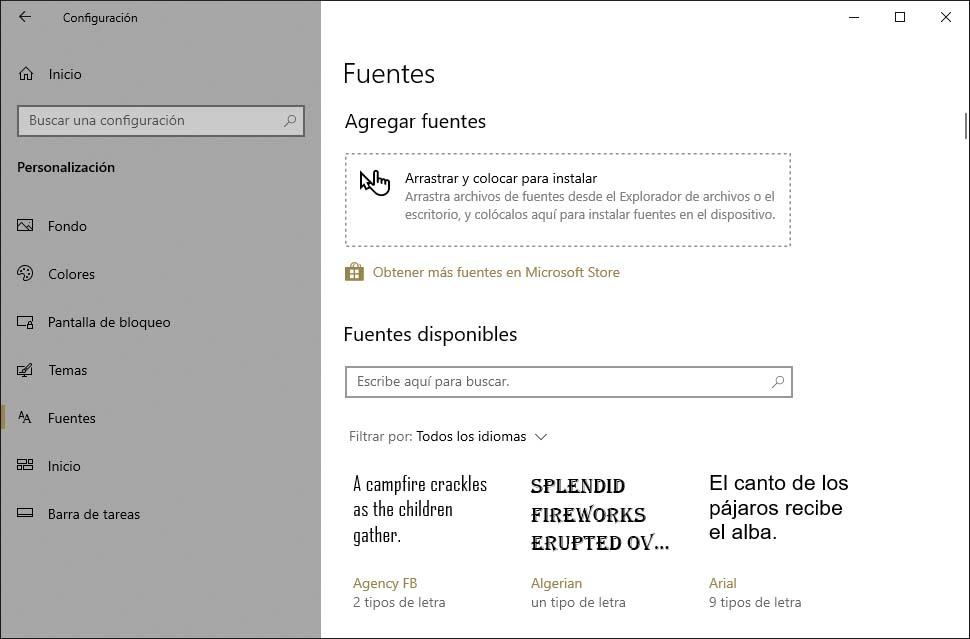
Her iki durumda da, yazı tipi sisteme doğru bir şekilde yüklenecek ve otomatik olarak kullanıma hazır hale gelecektir.
Windows 10 için yazı tipi indirmek için web'ler
Bugün ücretsiz yazı tipleri indirmek için gidebileceğimiz birçok site var. Bu, bize daha sonra manuel olarak yüklememiz gereken, bir önceki bölümde bahsettiğimiz iki yoldan birini izleyerek içinde kaynağı olan bir otf veya zip dosyasını kaydedecektir. İndirilecek en popüler ücretsiz yazı tiplerinden bazıları:
Aşağıdaki bağlantıdan bu ve diğer web sitelerini ücretsiz yazı tipleri indir sistemi en çok beğendiğimiz yazı tipiyle özelleştirebiliyoruz.
Windows 10 için varsayılan yazı tipini değiştirme
Microsoft mağazası veya yukarıda belirtilen web sitelerinden herhangi biriyle elde ettiğimiz sistemin tüm kaynakları ekibimizdeki diğer uygulamalarda kullanılabilir. Ancak, istediğimiz şey Windows 10'daki varsayılan yazı tipini değiştirmekse, sistem kayıt defterinde bir değişiklik yapmamız gerekecek.
Bu nedenle, yapılacak ilk şey kayıt defterini yedeklemek için çünkü bir şeyler ters giderse, onu tekrar kurtarabilir ve her şeyi eskisi gibi bırakabiliriz.
Bu yapıldıktan sonra, tekrar bir kayıt defteri penceresi açar ve yola gideriz HKEY_LOCAL_MACHINESOFTWAREMicrosoftWindows NTCurrentVersionFontSubstitutes. Orada, Windows 10'un sistemde varsayılan olarak ayarladığı yazı tipi veya yazı tipi olan Segoe UI dize değerini aramalı ve düzenlemek ve değiştirebilmemiz için çift tıklamalıyız. Yapmamız gereken tek şey dizenin değer bilgilerini değiştirmek ve kullanmak istediğimiz yazı tipinin adını yazmak.
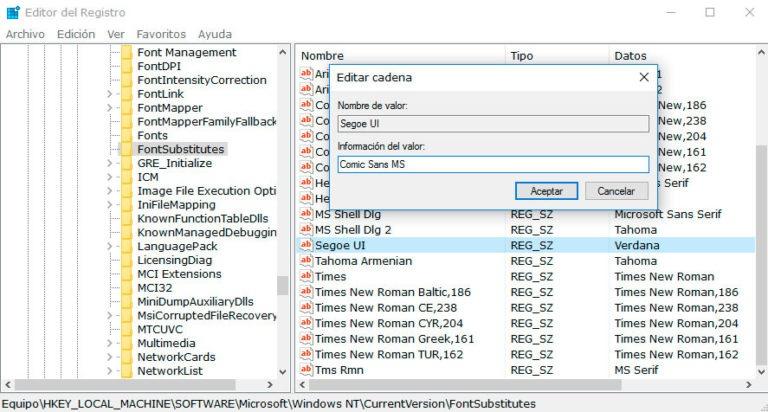
Yazı tipinin adını doğru bir şekilde yazmak ve Windows 10'da yazı tipi olarak uygulanabilmesi için sistemde yüklü olması önemlidir. Son olarak, değişikliklerin etkili olması için bilgisayarı yeniden başlatırız.
Bu uygulama ile Windows 10'un yazı tipini değiştirin
Windows kayıt defterinde hiçbir şeyi değiştirmemeyi tercih edersek, bu görevi kolaylaştırmak için geliştirilmiş bir araç vardır. Biz bakın Gelişmiş Sistem Yazı Tipi Değiştirici , sistemin çeşitli yönlerinin harflerini ayrı ayrı değiştirmenize izin veren bir yazılımdır, böylece aynı anda farklı harf türleri.
Kurulduktan sonra, aracı açarken yazı sekmesinde, Windows 10'un varsayılan yazı tipini değiştirme, başlık çubukları, menü, sistem mesaj pencereleri, simge adları ve araç ipuçları için ne tür yazı tipi seçebileceğimizi görüyoruz.
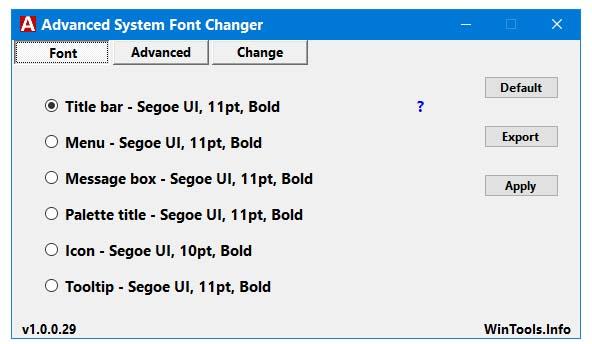
Bu nedenle, sistemin tüm bu öğeleri için yazı tipini değiştirebilir ve hatta kalın veya italik olarak gösterilmesini isteyip istemediğimizi bile belirtebiliriz. Değişikliklerin etkili olabilmesi için tek yapmamız gereken Başvurmalıyım düğmesine basın.