The Windows 10 arayüzü bize her türlü işleve ve özelliğe çok sayıda erişim sunar. isletim sistemi . Ancak aynı zamanda bir adım daha ileri gitmek ve tüm bunlar üzerinde daha fazla kontrol sahibi olmak isteyen kullanıcılar da var. İşte o zaman bir komut isteminden veya CMD penceresinden çalıştırabilecekleri komutları alırlar.
Bahsettiğimiz arayüzün Redmond sistemi ile günlük çalışmamızı büyük ölçüde kolaylaştırmaya çalıştığını unutmayın. Ama bazen bazı şeyler üzerinde daha fazla kontrole sahip olmamız gerekecek. sistemin işlevleri . Ve bu, en ileri düzey kullanıcılar arasında özellikle belirgin olan bir şeydir. Bu nedenle, bu noktada bir komut istemi veya CMD penceresi kullanmak en iyisidir.

Komut istemi penceresi nedir ve nasıl açılır
Bize gerçekte neden bahsettiğimiz hakkında bir fikir vermek için, Windows komut isteminin bir komut satırı aracı olduğunu söyleyin. Bu şekilde, bunları işletim sisteminin kendisinde yürütmek için birkaç daha gelişmiş komutu yürütmemize yardımcı olur. Aynı zamanda çoğu durumda CMD'yi çalıştır yönetici haklarına sahip. Bu bize Windows'ta değişiklik yapan en gelişmiş komutları kullanma gücü verir.
Ayrıca bahsettiğimiz bu aracı kullanabilmek için başlatmak çok kolay. Bunu yapmak için görev çubuğunda bulduğumuz arama kutusuna gitmemiz yeterli. Ardından CMD yazıyoruz ve çıkan girişte farenin sağ tuşu ile tıklıyoruz. Bu bağlam menüsünden yeni bir komut istemi penceresi yönetici izinleri ile.
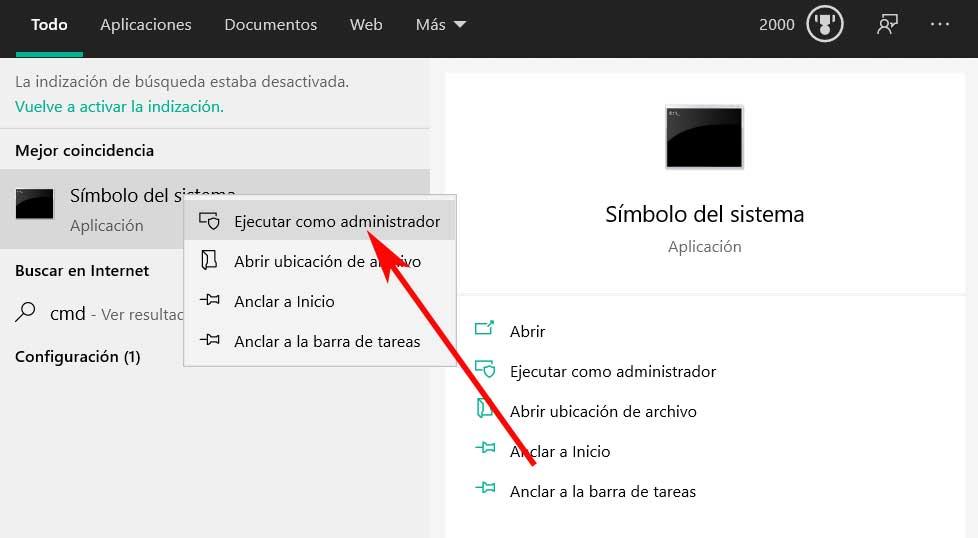
CMD çalıştırırken kilitlenme nasıl düzeltilir
Ancak son zamanlarda bazı kullanıcılar bu konuda bir sorun yaşadı. Spesifik olarak, birçok kullanıcının komut istemini yönetici izinleriyle çalıştıramayacaklarını imzaladığını kastediyoruz. Basitçe yapmaya çalıştıklarında, Windows hiçbir şey yapmaz. Dolayısıyla, Windows 10'da CMD'yi yönetici olarak çalıştıramıyorsanız, bu ipuçlarından biri muhtemelen size yardımcı olacaktır.
Unutmamalıyız ki bu komut istemi aracı birçok kullanıcı için, özellikle daha ileri düzey kullanıcılar için çok önemlidir. Ek olarak, tüm bunları yönetici izinleriyle kullanabilmek temel bir şeydir, çünkü aksi takdirde işlevsellik çok sınırlıdır. Bunun nedeni, CMD'yi yönetici izinleri olmadan çalıştırırsak, yalnızca bir dizi temel komuta erişimimiz olacak ve bunları kullanabiliriz, ancak işletim sisteminin kendisinde değişiklik yapanları kullanamayız.
Tüm bu nedenlerden dolayı, aşağıda yorum yaptığımız bu sorunu çözmek için size bir dizi çözüm sunacağız. Bu şekilde yeniden yüklemek zorunda kalmayacağız , Windows 10 yine, bu her zaman biraz can sıkıcı ve hantaldır.
Komut istemi için bir kısayol oluşturun
Bu nedenle, bu noktada deneyeceğimiz şey, bu araç için bir kısayol oluşturmaktır. Sadece masaüstüne sağ tıklayıp Yeni / Kısayol'u seçmemiz gerekiyor. İçinde Kısayol oluştur iletişim kutusu , aşağıdaki konumu yazıp İleri'ye tıklıyoruz:
C:WindowsSystem32cmd.exe
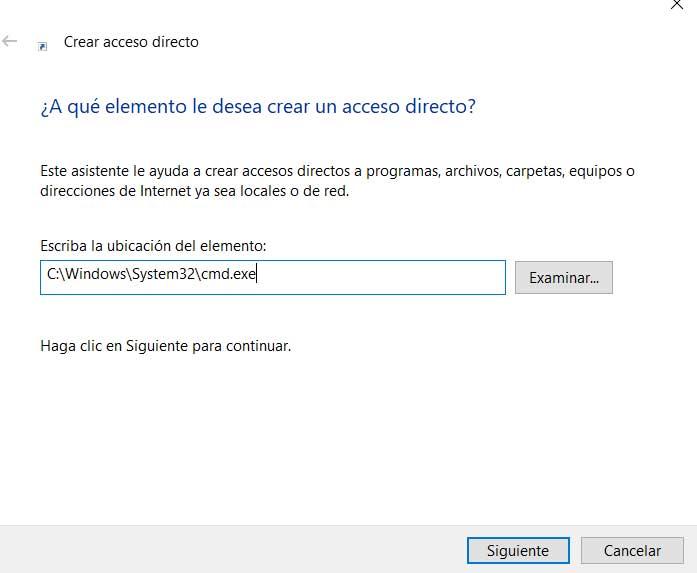
Bir sonraki ekranda bu kısayol için bir isim yazıp oluşturma işlemini tamamlıyoruz. Masaüstüne kısayol eklendikten sonra üzerine sağ tıklıyoruz ve içerik menüsünden Özellikler seçeneğini seçiyoruz.
Kısayol sekmesinde tıklıyoruz gelişmiş buton. Bu nedenle, PC'yi yetkisiz etkinliklerden korumak için, bir açılır menü göründüğünde Yönetici olarak çalıştır kutusunu işaretliyoruz. Tüm değişikliklerin geçerli olması için Kabul Et düğmesine tıklayın. Artık yeni oluşturulan kısayola çift tıkladığımızda komut istemi yönetici olarak açılacaktır. Ayrıca, bu bizi Windows görev çubuğundaki ilgili kutuda arama yapmaktan kurtaracaktır.
Windows'u güvenli modda çalıştırın
Size daha önce verdiğimiz çözüm işe yaramadıysa, işletim sistemini güvenli modda açmaya çalışacağız. Ve bahsettiğimiz bu başlangıç modu, sistemdeki sorunları bulmak için çok yararlı olabilir. sistem kendisi. Bunu yapmak için yaptığımız ilk şey Win + I tuş kombinasyonu ile Windows yapılandırma uygulamasını açmak. Ardından Güncelleme ve güvenlik bölümüne tıklıyoruz ve ardından sol panelde Tedavi Süreci .
Sağdaki panele bakarsak, Advanced Startup kategorisi içinde Şimdi yeniden başlat yazan bir buton bulacağız.
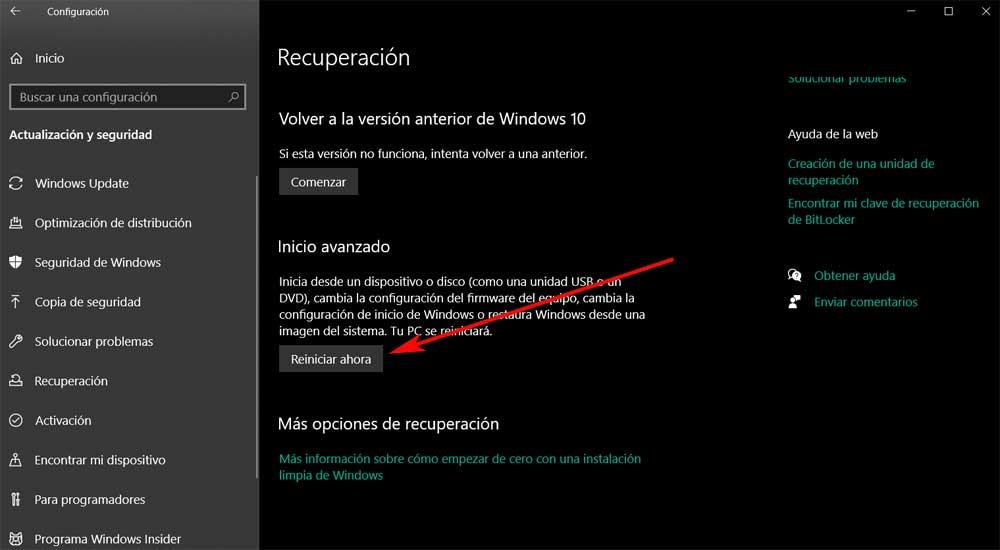
Buradan, Windows 10'da sahip olduğumuz olası sorunları çözmemize çok yardımcı olacak bir dizi çok ilginç işlev zaten bulduk. Benzer şekilde, ihtiyacımız olan komutları yürütmek için bir komut istemi penceresine erişme olanağına sahip olacağız. güvenli mod .
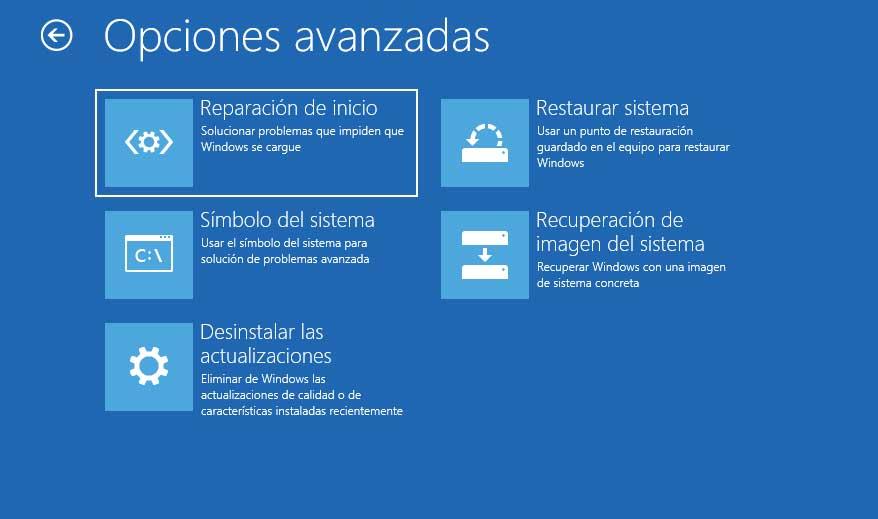
Görev Yöneticisi'nden CMD'yi çalıştırın
Yönetici izinlerine sahip bir komut istemi penceresi açmanın en kolay yolunu daha önce açıklamıştık. Ancak, bunun bizi başarısızlığa uğratması durumunda, aynı aracı her zaman başka bir yerden çalıştırabiliriz. Özellikle, işletim sisteminin kendisinin Görev Yöneticisine atıfta bulunuyoruz. Erişmek için Ctrl + Shift + Esc tuş kombinasyonunu kullanabiliriz.
Ekranda görünen yeni pencerede bir kez ekran en üstte Dosya menüsüne tıklayın. Burada Yeni görevi çalıştır yazan bir seçenek bulacağız, bu da tıkladığımız yer. Bu bölüme girdikten sonra çıkan kutuya CMD yazabiliriz. Elbette bu görevi yönetici ayrıcalıklarıyla oluşturmak için kutuya tıklamayı unutmamalıyız.
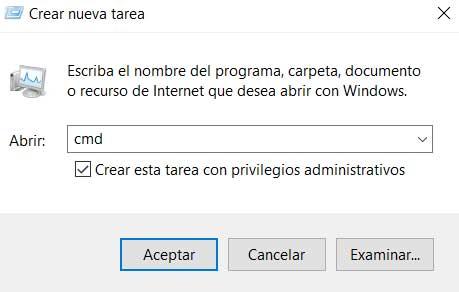
Bu yeni görevi oluşturduktan sonra yönetici bir komut istemi penceresinin otomatik olarak açıldığını göreceğiz.
